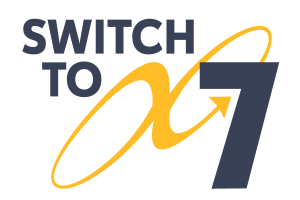Contents
You can import information, such as textbook data and cover art, to Textbook Tracker from outside sources to add to or update your existing data. The Imports interface places everything you need to quickly find, modify, and run an import of patron, item, and transaction command information. You can also create and schedule your own custom imports.
Use our templates to import information from outside sources to update or add to your existing data.
Import Categories are controlled by Security Group and will only show categories the operator has access to.
The Textbook category only shows if they have Textbook Registration.
The first release of Textbooks will only support tab-delimited files with UTF8 encoding. That is, we assume UTF8 character encoding for Textbook Data.
NOTE: UTF8 all the way. We mean it. This means that when we compare strings, they must be normalized before comparison.
The Imports interface uses the familiar three-panel layout found in most Alexandria management interfaces.
- Categories. The left-hand side of the window is home to the Categories pane, which contains your default import types. Select a category to view its import options and settings to the right.
- Import Selection pane. The upper-right section of the window contains the Import Selection pane, which dynamically changes depending on whether you have the Quick or Saved tab selected.
- Selected Import pane. The Selected Import pane—the bottom-right area of the window—contains settings for the currently selected import in various tabs.
Use our templates to import information from outside sources to update or add to your existing data.
The list of available imports and the options they contain depend on whether you're in the Quick or Saved tab.
Quick Imports
asdf
Saved Imports
aasd
Take some time to explore the import categories in each category and the options available in each tab, then set up a few saved exports to easily access and run in the future.
Toolbar
Quick/Saved. Choose the Quick tab to run a one-time import, or choose the Saved tab to run a customized import via FTP.
Lock/Unlock. In a saved report, click the padlock icon to unlock it for editing.
Actions. Options to duplicate or delete a saved report.
Switch Site. In a Central Union, click this icon to change the site you're working in.
Operations Management. Go to Operations Management to view and download the log of your finished import.
Support. Having trouble? This will open support documentation for this topic in another tab.
Categories
Choose an import type from the Categories pane on the left. The Textbooks category was created specifically for Textbook Tracker; other imports are included as part of Alexandria.
Import Categories are controlled by Security Group and will only show categories the operator has access to.
The Textbook category only shows if they have Textbook Registration.
The first step in performing an import is picking the correct import type. The Categories pane on the left-hand side of the window is where you choose the import whose settings appear in the Import Selection pane on the right; the contents of the Import Selection pane change depending on whether you have the Quick or Saved tab selected.
Import Selection
Quick Import
Once you've selected a category, the associated import will be listed in the Imports Selection pane on the right. Scroll through the list to locate and select the one you'd like to view, modify, or run. In the Saved tab, you can further filter the list of imports by Favorites, Shared, and Operator (reports saved by you), or you can search for a specific report title.
Remember, the reports that appear in the Report Selection pane directly relate to the category (or subcategory) selected from the Categories pane and/or the information that is entered into the Filter bar.
Selected Import
You can customize the import you've selected in the Selected Import pane. Quick imports have only the Selections and Options tabs, while Saved imports allow more customization options.
Quick Imports to import a single file
Saved imports to schedule a
Quick Import
Saved Import
The controls at the bottom of the Selected Report pane depend on whether you're viewing a Quick or Saved report.
- Create Saved Import. Save this import with your custom settings so you can run it again later. (Requires FTP setup.)
- Run. Send your import to the Operations Management queue. When complete, the import log will be documented Operations Management.
Data Restrictions
Import fields can NOT begin or end with spaces or contain control characters, and all runs of more than one Space will be converted to a single space.
Troubleshooting
All data is subject to the same import rules as Alexandria:
- Import fields can NOT begin or end with spaces or contain control characters.
- All runs of more than one space will be converted to a single space.
- Tab-delimited import files must contain a title field.
- Added titles must have a valid title with one or more characters.
General Textbook Data Import Rules
All data is subject to the same import rules as Alexandria in that Import fields can NOT contain Control Characters, begin or end with Spaces, and all runs of more than one Space are converted to a single space. These rules are further specified in the Textbook and Textbook Copies Schema where additional restrictions may be identified.
Import Settings
If the import options and/or the import data can not be reasonably processed, an error message is placed in the Operations Manager Summary PDF and the import is terminated or the record is Ignored.
If the import is not terminated, the Summary PDF will contain a line item for each imported record, with how it was processed, ADDED or UPDATED or Ignored (Title if available) (Barcode if available) — at the end of the Summary should be a “summary” or count of the total number of records ADDED, UPDATED or Ignored.
Reject Import File
- Import files must have a Title field.
- If the import file is Tab Delimited file and there is no Title field in the import header; this is an error and the import is terminated with “Title Field required in import records. Import canceled.” The import is canceled. This is included in the summary file.
Record Error Logging
Added Titles must have a valid Title of one or more characters, or “Missing Title data, import record ignored.” is logged in the Summary and the imported record is ignored.
Ignore Rules
Settings that are not relevant to the selected Import Settings are visible and enabled, but the data is ignored for the import.
Valid with every scenario where a title is added or updated (i.e. all radio button options except Update Copies). Note that this only applies if there is no barcode in the import record.
Title and Copy Import Options are honored when adding NEW Title or Copy records.