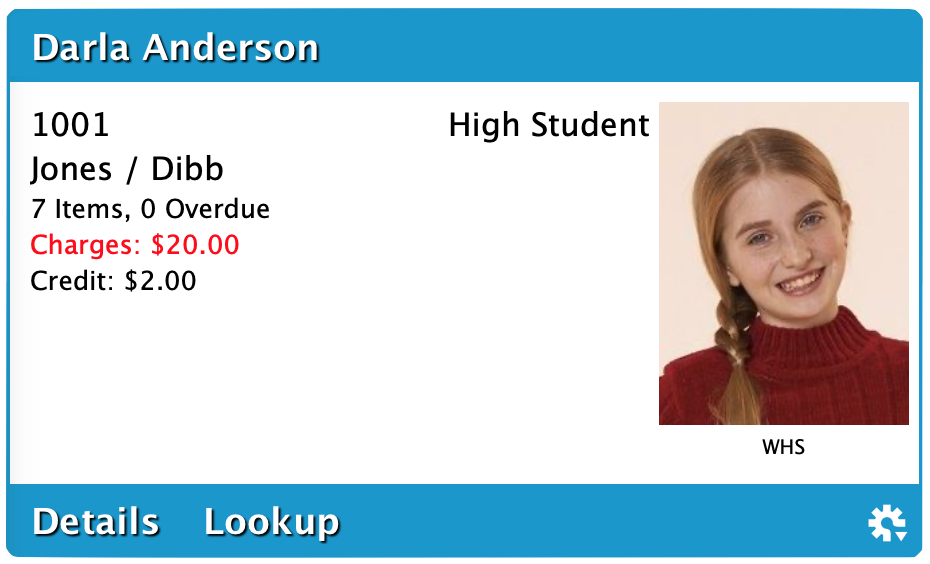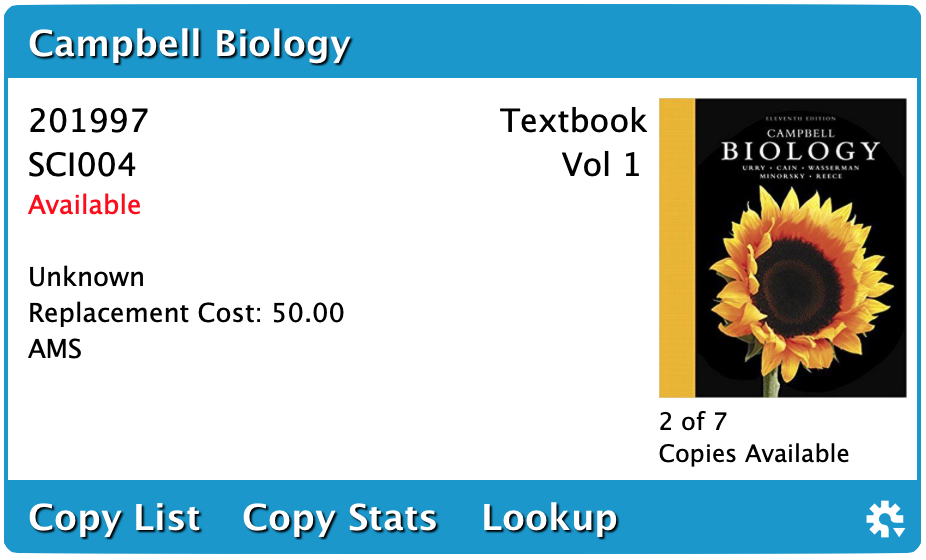Contents
The Circulation module includes a few important and distinct areas:
- Circulation toolbar on top,
- Current Patron and Current Item panes in the middle;
- and the Circulation tabs at the bottom.
Hover over or click on the items on the image below for more information.
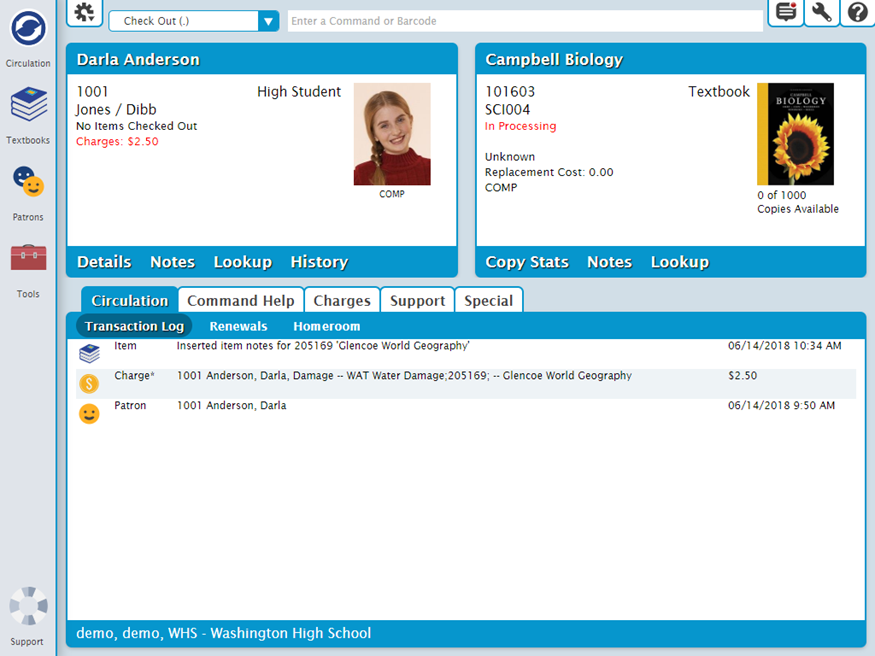
Toolbar
Actions Menu
- Switch Site. Allows the operator to select which site they would like to log into. The choices offered depend on the sites the operator has permission to access (review Site Access for more information). The default selection is always the last site the operator logged into. (Centralized Catalog only)
- Log Out. Log out of Textbook Tracker.
Command Mode and Command Line
Message Center
Operations Management
Support Documentation
Toolbar
Actions
- Switch Site
- Log Out
Message Center
Operations Management
Support Documentation
Circulation Mode
- Bookdrop (B)
- Check Out (.)
- Discard Mode (DM)
- Inventory (I)
- Inventory Bookdrop (IB)
- Inventory Bookdrop Suppressed (IBS)
- Inventory Suppressed (IS)
- In Transit (IT) - In specs, not in preview.
Command Line
Commands
- Add/Show Copy Note
- Add/Show Patron Note
- Bookdrop
- Change Barcode Number
- Change Condition Mode
- Charge a Fee
- Charge Damage Fee
- Check Out
- Clear Due Date
- Clear Transaction Log
- Details, Patron/Item
- Enter Barcode Range
- Find Item by Title
- Find Item by Title ID [replaces by call number (C)]
- HELP for HELP
- Inventory
- Inventory Bookdrop Suppressed
- Inventory Suppressed
- Inventory with Bookdrop
- Locate Patron
- Lost Textbook
- Make Patron or Item Current
- Print Transactions
- Renew All Items
- Renew Item
- Set All Copy Locations
- Set All Patron Locations
- Set Current Patron
- Set Due Date
- Transfer Mode
In Specs but not in Preview
- Enter Change Condition Mode
- Check In/Check Out
- >> Check Out/In-Transit Mode
- Clear Manual Due Date
- >> Find Title by Title ID → (replaces by call number) (C)
- >> In-Transit Shipping List
- Make Patron or Item Current
- Set Manual Due Date
- Set All Copy Locations
- Show Textbook Note
- Show Patron Note
- Show Details Patron/Item ALERT: Item details in a later release.
- Show Details Patron + Alex Info >> Later, a way to view Patron details for both Alex and Textbooks
- Update Patron Location
NOTE: Textbook checkouts/renewals will ignore the policies for maximum number of items checked out and maximum number of overdue items. This is because these policies apply to library books and it is not possible to differentiate between library books and textbooks for these limits using our current design (we couldn’t figure it out, anyway). If it becomes necessary to add this to textbooks, then a solution will be to have separate policies labeled as such in the normal policy places. Betsy 20180327
Current Patron
Circulation > Current Patron
Patron Details
- Patron name
- Card expiration date
- The expiration date will not be shown if Disable Card Expiration Dates is checked in Preferences > Patrons
Many Alexandria functions and commands depend on the Current Patron or Current Item. For example, you must have a Current Patron to check out, hold, or reserve an item.
The Current Patron pane consists of two areas: The larger, white area contains patron name, barcode, policy, homeroom, picture, and a short summary of the number of items checked out, on hold, reserved, with reservations, overdue, and the total fines or credits accrued; other things, such as the patron's current Lexile or Reading Level measurement, can be displayed here if you have your preferences set correctly.
The colored strip at the bottom of the pane contains buttons for Details, Notes, and Lookup; the Actions menu located at the bottom-right contains identical (and some exclusive) selections.
- Details. Contains the current patron's account status, including presently loaned items, holds, reservations, fees and other charges, and general patron information.
- Notes. Available when the current patron has associated contact, alert, categorical, or general notes. Notes are provided for patrons in the Notes tabs of Patrons Management. When clicked you are also able to add notes directly to the resulting Patron Notes dialog.
- Reserves. Provides a list of the current patron's reserves; you can remove some or all reserves from the resulting Patron Reserves dialog.
- History. Creates a Patron History report, containing the current patron's complete transaction history; if the patron's Keep Patron History box in the Statistics tab of Patrons Management is not checked, only payment and fine history are collected for this and future assessments.
Many Alexandria functions and commands depend on the Current Patron or Current Item. For example, you must have a Current Patron to check out, hold, or reserve an item.
The Current Patron pane consists of two areas: The larger, white area contains patron name, barcode, policy, homeroom, picture, and a short summary of the number of items checked out, on hold, reserved, with reservations, overdue, and the total fines or credits accrued; other things, such as the patron's current Lexile or Reading Level measurement, can be displayed here if you have your preferences set correctly.
The colored strip at the bottom of the pane contains buttons for Details, Notes, and Lookup; the Actions menu located at the bottom-right contains identical (and some exclusive) selections.
- Details. Contains the current patron's account status, including presently loaned items, holds, reservations, fees and other charges, and general patron information.
- Notes. Available when the current patron has associated contact, alert, categorical, or general notes. Notes are provided for patrons in the Notes tabs of Patrons Management. When clicked you are also able to add notes directly to the resulting Patron Notes dialog.
- Reserves. Provides a list of the current patron's reserves; you can remove some or all reserves from the resulting Patron Reserves dialog.
- History. Creates a Patron History report, containing the current patron's complete transaction history; if the patron's Keep Patron History box in the Statistics tab of Patrons Management is not checked, only payment and fine history are collected for this and future assessments.
- Lookup. Opens the Patron Lookup dialog, allowing you to search your database for patron records; performs the same action as using the “L” command.
Current Item
Many Alexandria functions and commands depend on the Current Patron or Current Item. For example, you must have a Current Patron to check out, hold, or reserve an item.
The Current Item pane consists of two areas: The white area contains the copy, barcode, policy, call number, status, picture, and a short summary of available title copies. The colored strip at the bottom of the pane is where the buttons for item Details, Copy Stats, Notes, and Lookup; the Actions menu located at the bottom-right contains identical (and some exclusive) selections.
- Details. Contains the status for all the copies of the associated title record; particulars include copies that are currently checked out, the patron(s) currently borrowing them, their due date(s), the bibliographic record, and any additional attachments.
- Notes. Available when the current copy has associated copy or alert notes. Notes are provided for copies in the Copies: Notes subtab of Items Management. When clicked, you are also able to add notes directly to the resulting Copy Notes dialog.
- Reserves. Provides you with a list of patrons with reserves on the current copy.
- Show Map. If the current copy's Call Number falls within the Call Number range of a corresponding map (created in Maps Management), selecting Show Map will display the the map, detailing where the copy is located in your library. These maps can be conveniently printed from your browser and handed to interested patrons. If the current copy lacks a Call Number (or there is no map with an associated call number range), the Show Map selection is disabled.
- Lookup. Opens an Item Lookup dialog, allowing you to search your catalog; performs the same function as using the “ST” command.
- Vendors. This selection opens a secondary menu containing a list of Alexandria third-party partners that, when selected, link to their respective websites. Individual vendors can be disabled from Extras Preferences.
Commands