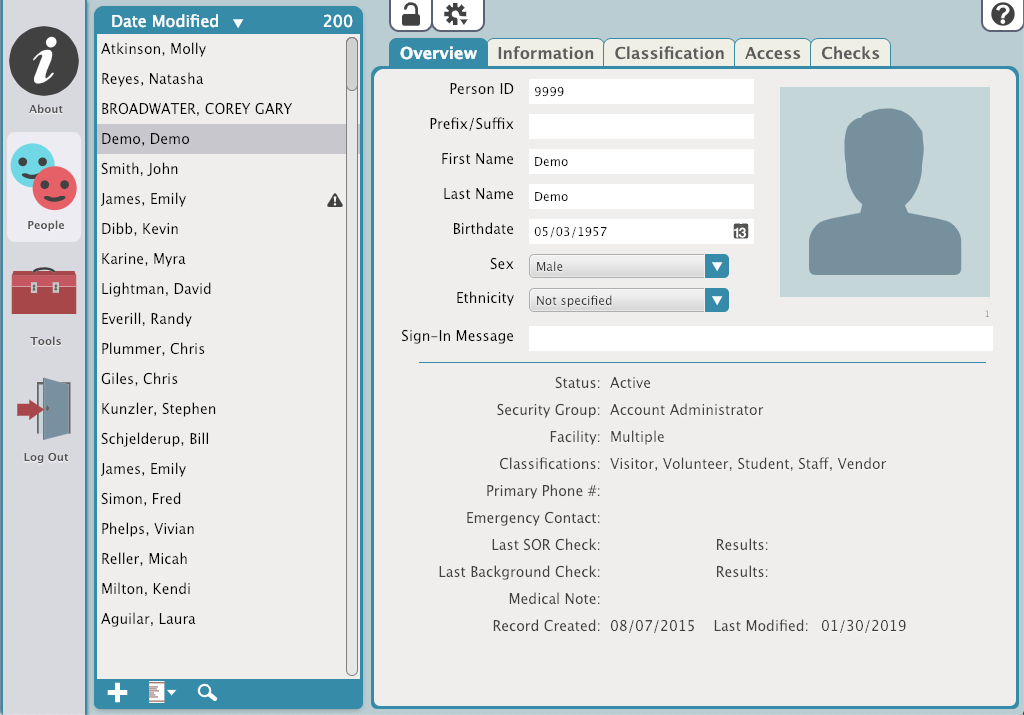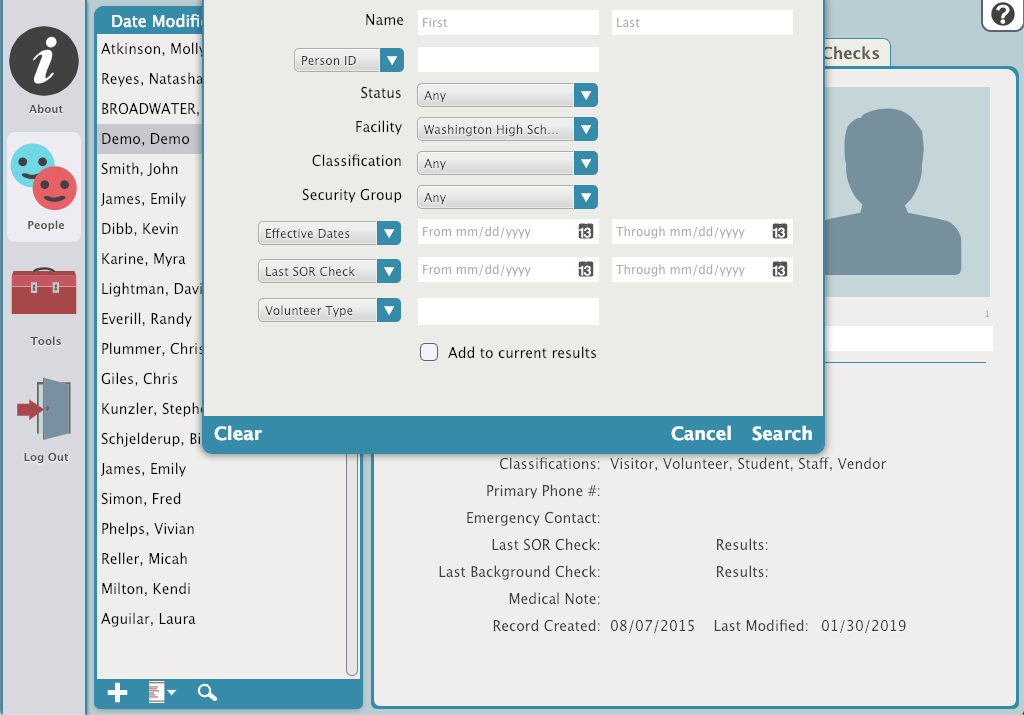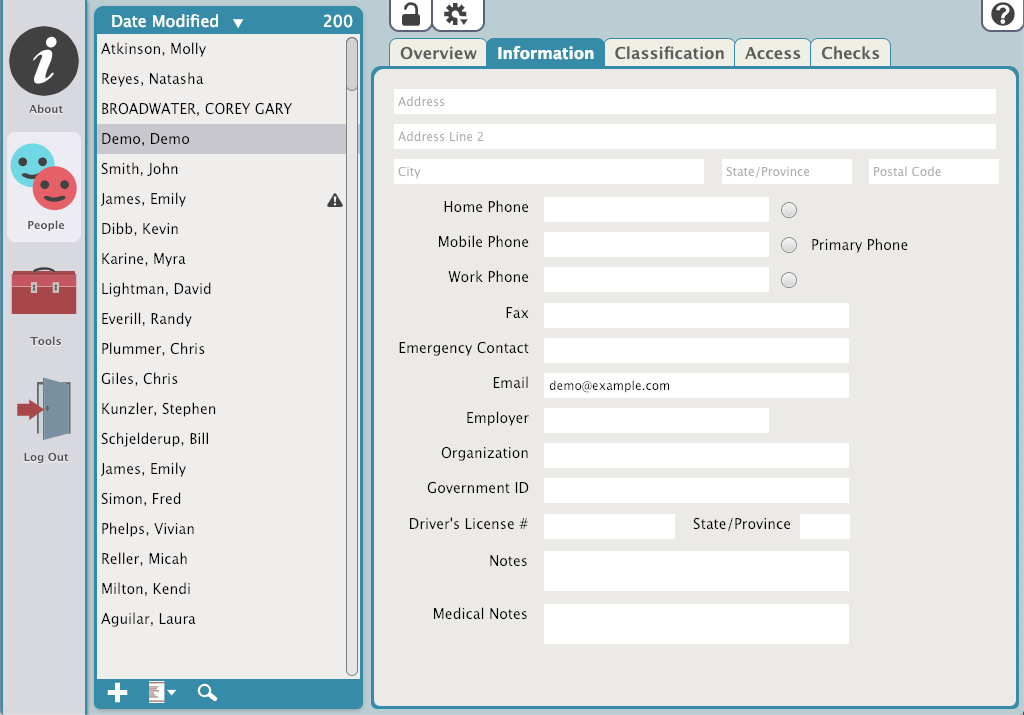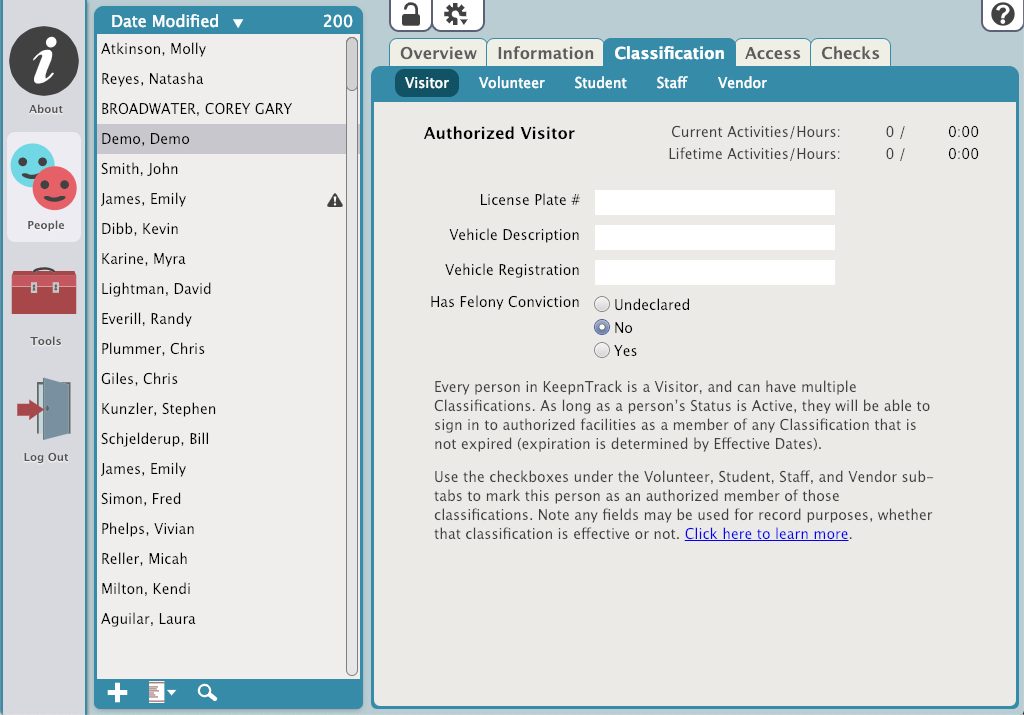Contents
People Management allows an Operator to add People, edit History, and update information. The left side is a list of people. The right shows the information associated with the person currently selected on the left. On the right hand there are tabs for; Overview, Information, Classification, Access, and Checks. Above the tabs are the control features Lock/Unlock, Actions, Revert, Save, and Help. Below the People list on the left you'll find the Add, Quick Search, and Search features.
Before any changes can be made, unlock the records by clicking on the Lock icon.
Actions Menu
Click the Actions menu for the following options:
- Add Person
- Remove Person
- Scan ID
- Resolve Duplicates
- Resolve Duplicates by ID
- Add Picture
- Take Picture
- Remove Picture
- View Person History
- Add Person History
- Person Details Report
- Operation Management
Search
Click the Search icon below the list to locate a specific person record.
The Overview tab displays the most pertinent information related to the selected Person record.
Person ID
This is an open field that allows you to assign a unique ID for an individual in the KeepnTrack system. When manually assigned the Person ID must be unique to that person and be 3 to 15 characters in length using only letters and numbers. Anytime KeepnTrack assigns a PersonID it will be generated from the first letter of the person first name, the first letter of their last name, and a 5 digit number.
Prefix/Suffix
Enter a prefix, suffix, or title for this person.
First Name
Enter the first name of your person.
Last Name
Enter the last name of your new person.
Birthdate
Enter the person’s date of birth. KeepnTrack recognizes many different date formats, but we recommend MM/DD/YYYY.
Sex
Select Male, Female, or Not Specified.
Ethnicity
Select a person’s ethnicity using this drop-down menu. This list can be adjusted by operators in Kiosk Preferences.
Sign-In Message
This message will be displayed when this person signs in. For example, if a student has lost a backpack, an operator could have KeepnTrack display "Have student check lost and found for backpack" when he or she signs in.
Quick Info
This portion of the screen displays important information about the selected person, but it also provides links to the associated fields.
The Information tab displays contact and other information about the selected person.
Address
- Address Lines
- City
- State/Province
- Postal Code
Phone
To the right of the Phone Number fields, there is a radio button for Primary Phone. The number selected as primary will be displayed on the Overview tab.
- Home Phone
- Mobile Phone
- Work Phone
Contact
- Fax
- Emergency Contact
- Employer
- Organization
Identification
- Government ID
- This field is for any type of government identification, such as Social Security, Military ID, etc.
- It is for matching purposes only and cannot be viewed.
- Driver's License #
State/Province
Notes
Enter any information other people need to know about this person, such as medical allergies.
Notes
Medical Notes
The Classification tab gives information about the classifications assigned to this person. A person can have multiple classifications. There are five subtabs within the Classification tab. In each tab, select whether or not this person should have that classification.
Visitor
By default, every person in the KeepnTrack system is a Visitor; however, they can have multiple Classifications.
Effective/Expiration
Enter effective dates to mark a date in the future when this person can sign in under this Classification and an expiration date if they expire.
License Plate #
License plate of the vehicle belong to this person.
Vehicle Description
General description of their vehicle.
Vehicle Registration
State of registration for the vehicle.
Has Felony Conviction
Undeclared, No, or Yes
Volunteer
Approved facility Volunteers (i.e. parents, student aides, members of the community, etc.).
Authorized Volunteer
Select if this person is an authorized volunteer
Effective/Expiration
Enter effective dates to mark a date in the future when this person can sign in under this Classification and an expiration date if they expire.
Volunteer Type
Drop down for Volunteer types are set in Account Preferences.
Application Notes
This field displays notes made on the Volunteer Application by the volunteer.
View Preferred Activities
Displays those Activities this person would prefer to volunteer for. These are set in the Application and can be modified in Person Status.
Preferred Times
This is an editable field that displays the times the volunteer would prefer to work. This is an optional part of the Volunteer Application and can be modified in Person Status.
View Custom Fields
Shows any custom question, and answers given by the Volunteer in the Application.
Student
Authorized Student
Authorizes this person to sign in as Student.
Effective/Expiration
Enter effective dates to mark a date in the future when this person can sign in under this Classification and an expiration date if they expire.
Student ID
The student's ID number.
Family ID
The Family ID can be used by an associate member of a family.
Teacher
The student's teacher.
Homeroom
The Homeroom for the student being viewed.
Grade
The Student's current grade.
Bus #1
The bus taken buy the student.
Bus #2
This field is for a secondary bus.
Block Sign-Out
For emergency situations when you need to prevent anyone from signing the student out.
Allowed to be Signed Out By
This is a list of people who are authorized to sign the Student out. If the person signing the student out is in the KeepnTrack system, their picture will be displayed here. Go here to learn more about this feature.
Staff
Authorized Staff
Authorizes this person to sign in as a Staff member.
Effective/Expiration
Enter effective dates to mark a date in the future when this person can sign in under this Classification and an expiration date if they expire.
Staff Types
Drop down for the Staff types. Staff types are set in Account Preferences.
Hire Date
The date this person was hired.
Staff ID
The ID issued to this person.
Vendor
Authorized vendors for your facility (i.e. food services, book fairs, mail delivery, etc.).
Authorized Vendor
Authorizes this person to sign in as a Vendor.
Effective/Expiration
Enter effective dates to mark a date in the future when this person can sign in under this Classification and an expiration date if they expire.