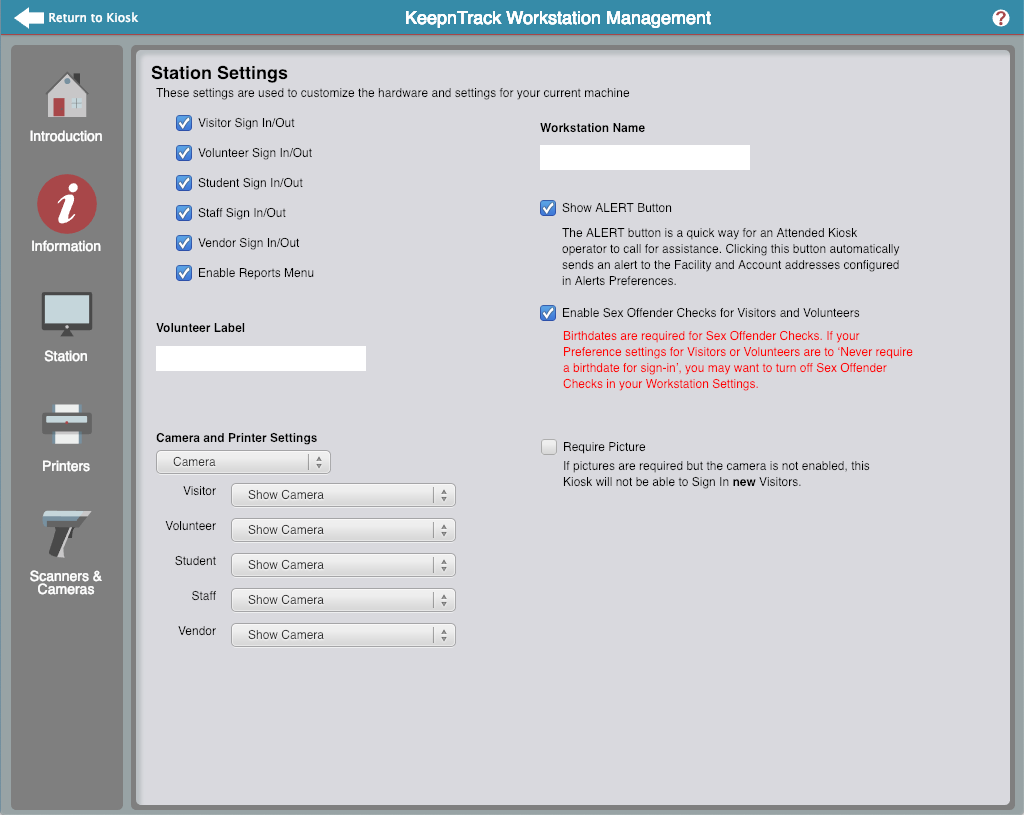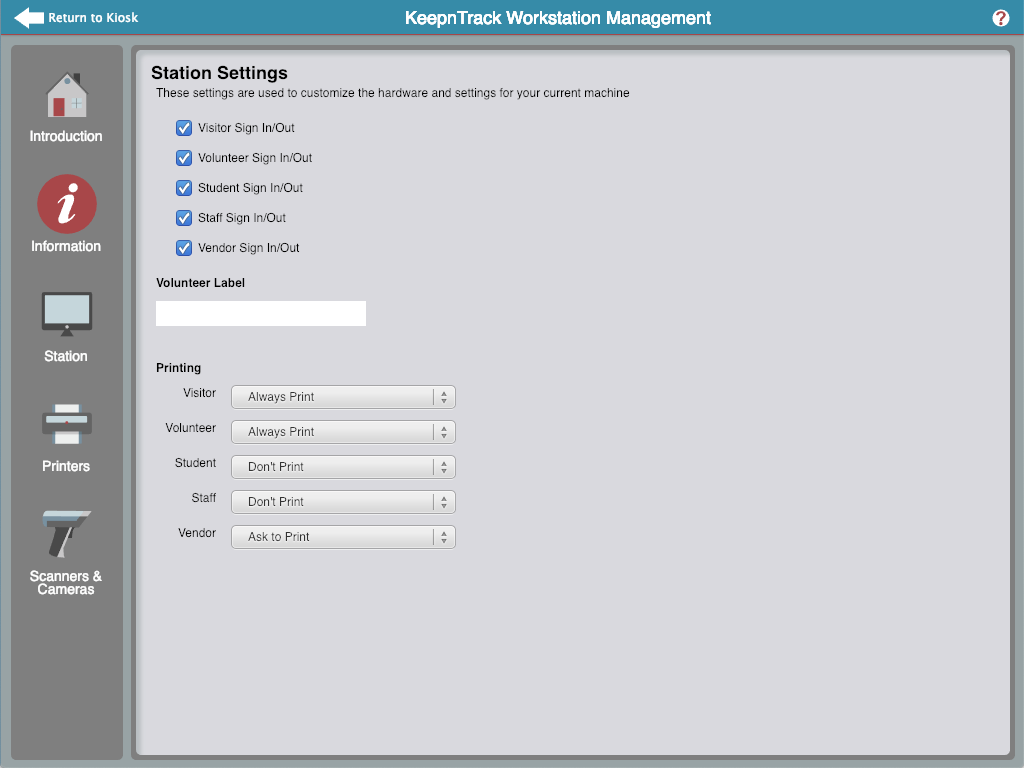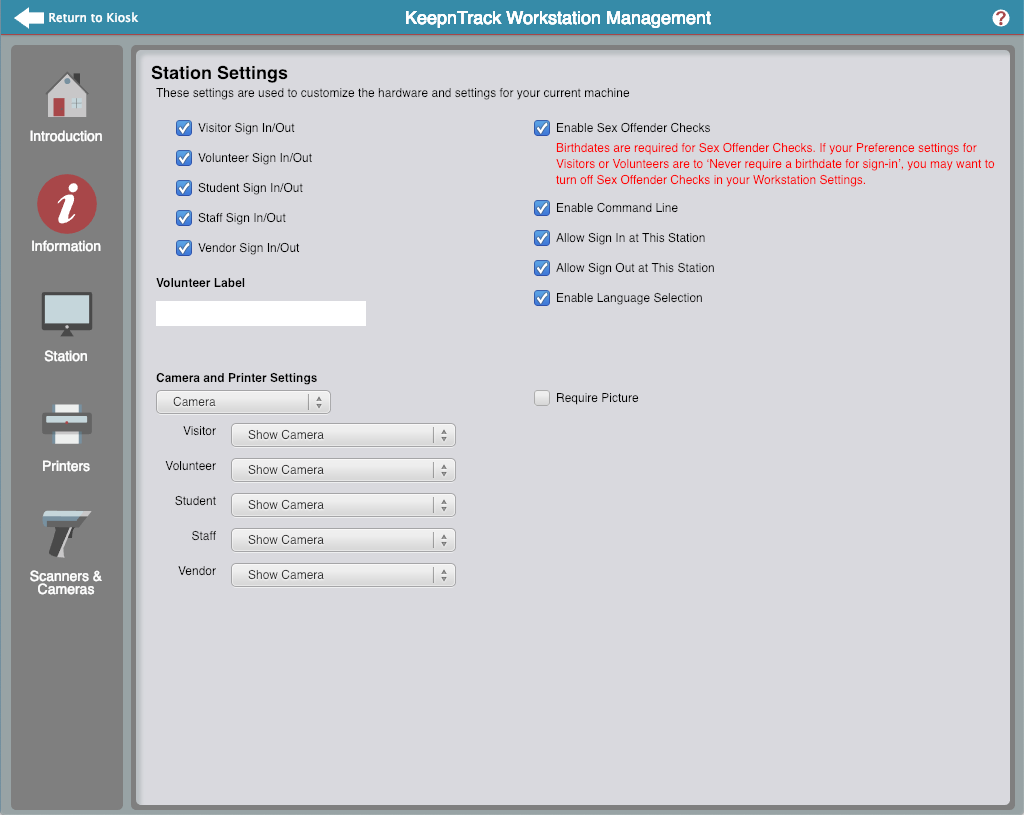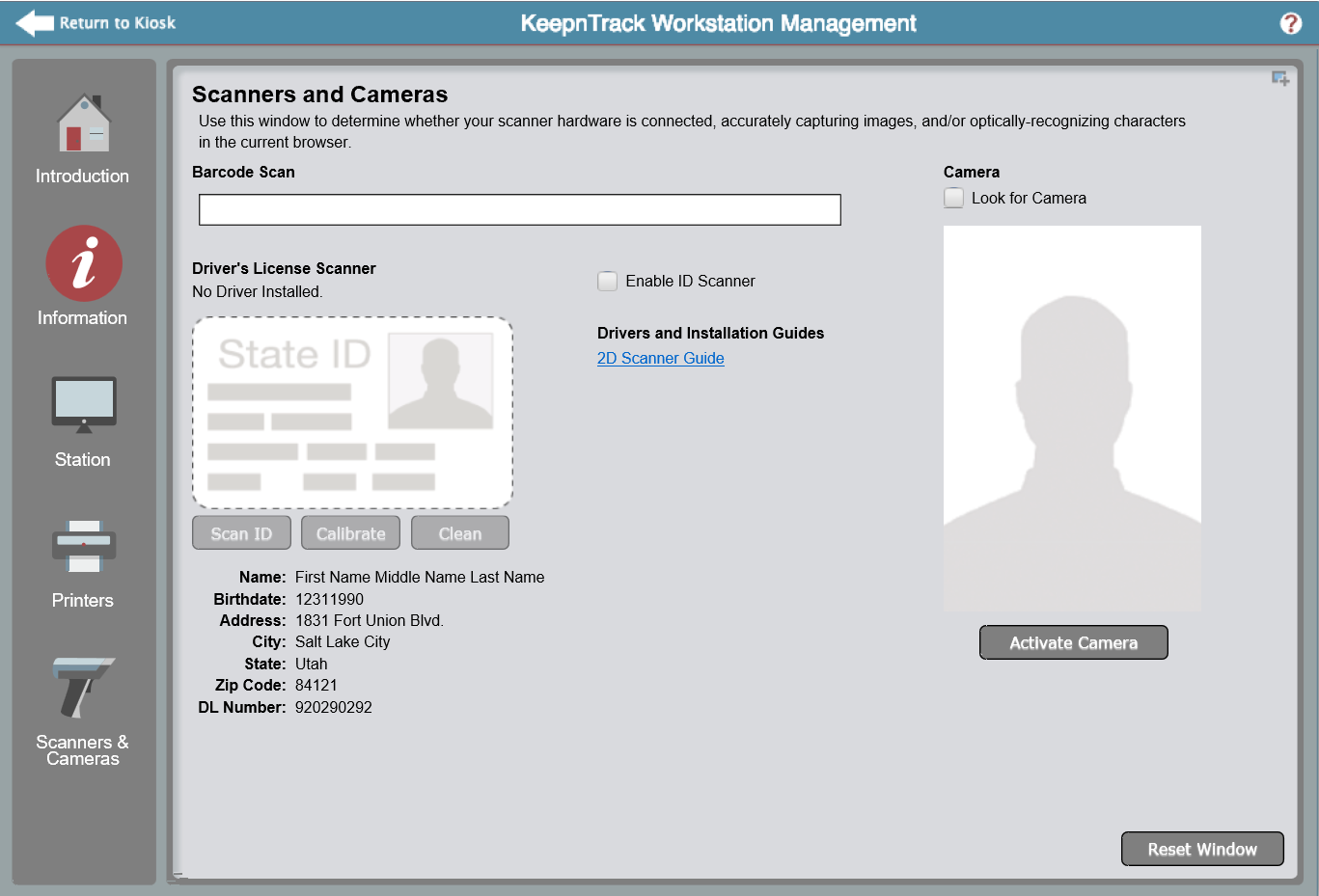Contents
Workstation Management provides you with an easy way to configure, test, and support the printers, scanners, and other peripherals used with your KeepnTrack software.
Each workstation (computer) must be customized individually. Once your Workstation Management settings have been saved, you will not need to set these again unless the station's default internet browser has its cookies deleted. This can happen through routine maintenance, security settings, or a computer restart.
Access Workstation Management from the Actions menu in each Kiosk.
Information
Displays all pertinent system information for KeepnTrack.
Station
Where you enable your Kiosk settings for signing in/out and taking pictures.
Printers
Where you will configure your Dymo or Star Network printer settings to print badges/slips.
Scanners & Cameras
Test your scanner and/or camera to ensure it is working. It also contains links to hardware drivers and installation guides.
This window provides you with general information about your KeepnTrack system and the installed devices that it supports; this includes your current operating system, browser, and any compatible hardware components connected to the machine.
The Station preferences are used to customize what is allowed on your Kiosk for your current machine and browser. Although the Station options are relatively the same across each Kiosk type, they will be explained in more detail below.
Station Preferences
The local settings for each Kiosk are stored via “cookies”; this allows the Kiosk to be customized to fit your needs. This way, when you return to the Kiosk, your browser will send back the associated “cookies” that remember your local settings.
The Sign In/Out settings are available on every Kiosk:
- Visitor Sign In/Out
- Volunteer Sign In/Out
- Student Sign In/Out
- Staff Sign In/Out
- Vendor Sign In/Out
The following two settings are only available on the Attended and Self-Service Kiosks:
- Enable Sex Offender Checks. When checked, Sex Offender Checks are automatically performed after a visitor signs in to an Attended or Self-Service Kiosk. Disabling sex offender checks is only recommended if you are fully aware of the consequences of doing so. When turned off, visitors are not required to provide a birthdate during the Attended Kiosk sign-in process.
- Require Picture. When checked, this will require those signing in to have their photo taken at the kiosk. The camera must be enabled in order for this setting to work properly.
Attended Kiosk
The following settings are only available on the Attended Kiosk:
- Enable Reports Menu. Use this to enable/disable the Reports drop-down menu on the Attended Kiosk.
- Show Alert Button. Allows a kiosk attendant to call for assistance by sending an alert email to the Facility and Account addresses listed in Alert Preferences.
- Workstation Name. Designate a name for the kiosk. It's especially useful if you utilize multiple Attended Kiosks at your facility.
Express Kiosk
Self-Service Kiosk
The following settings are only available on the Self-Service Kiosk:
- Enable Command Line
- Allow Sign In at This Station
- Allow Sign Out at This Station
- Enable Language Selection
Printing
Print settings are available on every Kiosk. This section contains drop-down menus for each classification type; these determine whether a badge is printed every time a Visitor, Vendor, Volunteer, Student, or Staff member signs in or out via the Attended, Self-Service, or Express Kiosk. Select from one of the following:
- Don’t Print. When selected, badges are never printed for the corresponding classification type during sign in or out. You may override this setting on a Kiosk by holding down the <Option> (Macintosh) or <Alt> (Windows) key as you click the Sign In/Out button. For example, if Don’t Print is selected and the visitor holds <Option> (Macintosh) or <Alt> (Windows) while clicking Sign In, it will print to the peripheral specified in the Printers section.
- Ask to Print. When selected, users are given the choice to Sign In/Out and Sign In/Out & Print from the Kiosk.
- Always Print. When selected, badges are always printed for the corresponding classification type during sign in or out. You may override this setting on a Kiosk by holding down the <Option> (Macintosh) or <Alt> (Windows) key as you click the Sign In/Out button. For example, if Always Print is selected and the visitor holds <Option> (Macintosh) or <Alt> (Windows) while clicking Sign In, a badge will not be printed.
These settings allow you to configure the printers being used with your KeepnTrack Kiosk. You may also test whether your slips and labels are printing properly. This window also contains links to the print drivers necessary to use printers with KeepnTrack, as well as installation guides.
MultiExcerpt named V9030 Installing Dymo Printers was not found -- Please check the page name and MultiExcerpt name used in the MultiExcerpt-Include macro
USB Printer Options
The Badge and Slip Printer drop-down menus contains the following options:
No Printer
Select this option if no printer is attached to this Kiosk and will not be printing any badges or slips.
LabelWriter 400
This is the main type of printer associated with KeepnTrack Kiosks. Select the LabelWriter 400 if you have a DYMO LabelWriter 400 or a DYMO LabelWriter 450.
LabelWriter Twin Turbo
The LabelWriter Twin Turbo printer model consists of two printer heads housed under a single unit. There are two trays that it prints from, a left and right roll. Contact KeepnTrack Customer Support for more information on this printer type.
Left Roll
Select what is printed on the left roll of the printer. For example, Colored Labels for visitor badges.
Right Roll
Select what is printed on the right roll of the printer. For example, Continuous Wide Paper for student tardies.
Default Roll
Select which roll prints as the default if no roll is specified. Specify the roll for each activity in Activity Management.
Both the badge and slip printers are capable of printing to the standard adhesive badge Colored Labels (30256) or to Continuous Wide Paper (i.e. slip).
Make sure to use the appropriate paper for your printer; if not, the alignment may be off or your print jobs may fail completely. If this happens, you may be required to cancel your print jobs and/or power cycle the printer.
The Print Test Slip button allows you to test the continuous wide paper, giving you a visual sample of the slips that will be printed from the KeepnTrack Kiosk.
The Print Test Label button allows you to test the our colored labels, giving you a visual sample of the badges that will be printed from the KeepnTrack Kiosk. A printed badge will generally contain the Facility Name, Person's Full Name, Classification, Activity, Date & Time, and Badge Number.
Use this window to determine whether your scanner hardware is connected, accurately capturing images, and/or optically-recognizing characters in the current browser.
MultiExcerpt named V9027 Driver's License Scanners was not found -- Please check the page name and MultiExcerpt name used in the MultiExcerpt-Include macro
Settings
- Barcode Scan. Test any 1D or 2D barcode scanner with KeepnTrack.
- Look for Camera. Enable your Kiosks to use a built-in or attached web camera.
- Activate Camera. Activate a live stream from your built-in or attached web camera.
- Reset Window. If any of your hardware (i.e. scanner or webcam) is not plugged in when the browser is loaded, this button give you the option of reinitializing the hardware.
Driver's License Scanner
- Scan ID. Initiates the scanning/data collection process for your KeepnTrack-compatible Driver's License Scanner. The information scanned will be displayed in the window directly beneath the State ID mage. If the information is not being captured correctly, click the button to send the image directly to KeepnTrack Support.
- Calibrate. This button is used with the optical scanner. Insert the calibration sheet and click this button to calibrate the Driver's License Scanner.
- Clean. This button is used with the optical scanner. Insert the cleaning sheet and click this button to clean the Driver's License Scanner.