| Content Column |
|---|
| tabbed-blocks | expanders |
|---|
| width | 100.00002%tabs |
|---|
| id | 750601822 |
|---|
| | Content Block |
|---|
| not-tabbed | true |
|---|
| name | About |
|---|
| id | 1437037018 |
|---|
| | Expand |
|---|
| title | Click to view the old interface |
|---|
| The Operations |
 Image RemovedOperations Management Image RemovedOperations Management
The Operation Management window automatically orders/sorts all pending operations (i.e. reports, utilities, imports, or exports) and allows you to view summaries and open, email, or save operations that you (or others) have previously completed. Simply think of |
the Operation window as a nerve center that consolidates all operations that you, the current user, the system, and/or others (depending on your |
Security security permissions), have been performing; in essence, a specialized transaction log for past and future operations. |
 Image Removed Image Removed
Once a report, utility, import, or export has been initiated, you can open |
Operation Operations Management to track the progress of the current operation and allowing you to view (or save) previously completed operations. Completed operations shown in the “queue” include the name and status of the operation and are affixed with a time/date stamp. An operation that is currently running provides a Cancel option. 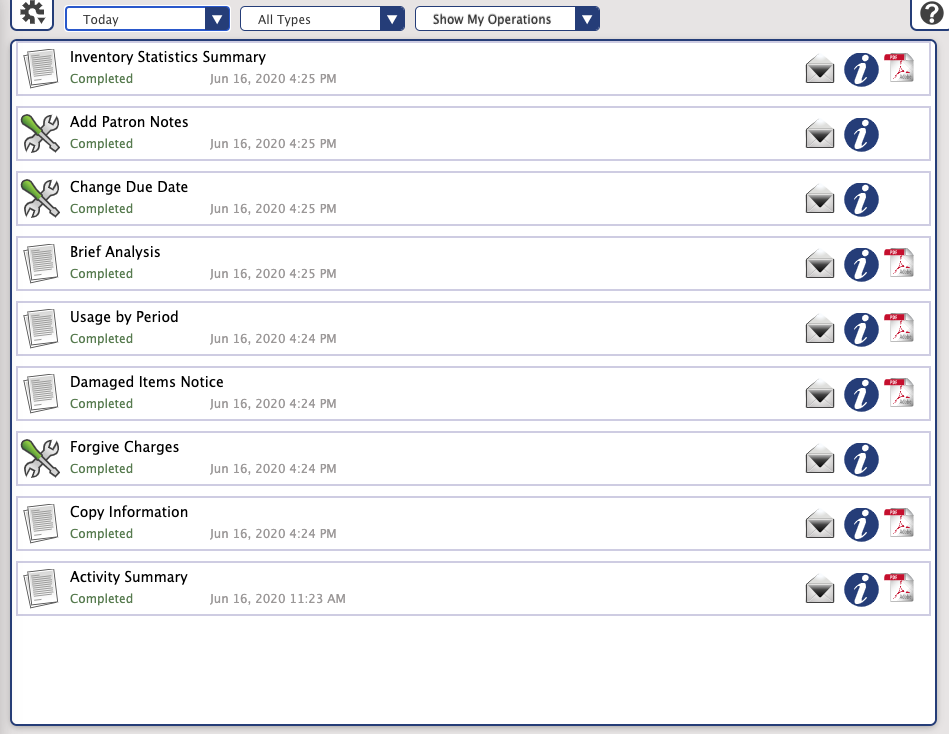 Image Added Image Added
Each time |
the Operation window is opened, the Date Range drop-down filter defaults to Today; in other words, only the current user's newest (i.e. |
Todaytoday) operations are initially visible in the |
Operation Management window's “queue”. Everything in this list Operations Management queue. Each operation is ordered chronologically |
( in top-down order) which is helpful when trying to discover , so you can see if there are any operations |
in the queue scheduled ahead of yours. The Operation Type |
drop-down dropdown filer defaults to All Operations |
; the All Operations selection , which includes pending (or completed) automatic system operations |
such as Chores Operations system utility (which clears expired holds, reservations, and overdue items that were declared “lost”). For reasons of accountability and transparency, |
the Operation window will retain all information for canceled and completed operations for a week at least; operations older than a week can be removed from the queue by choosing one of the Remove older than XX days selections from |
the Operation window's Actions menu. Your security privileges (i.e. Remove All) determine whether a particular user has the ability to remove canceled or completed operations from the queue. By default, all operations older than |
ninety 90 days are automatically removed from Operations Management.
ControlsThe controls at the top of the interface allow you to filter your results.  Image Added Image Added
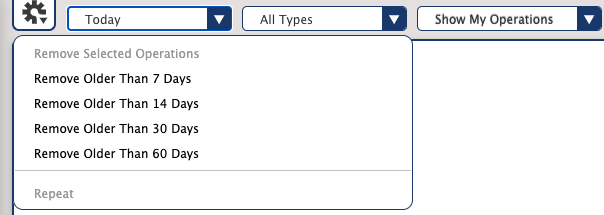 Image Added Image Added
By default, all operations older than 90 days are automatically removed from |
the Operation Management window. | Multiexcerpt include |
|---|
| MultiExcerptName | Adobe Reader |
|---|
| PageWithExcerpt | ALIB:Alex Excerpts |
|---|
|
Operations Management. - Remove Selected Operations. Removes multiple operations at once. To select multiple operations, hold the <shift> key down while clicking on the operations you want to remove.
- Remove older than 7 days
- Remove older than 14 days
- Remove older than 30 days
- Remove older than 60 days
- Repeat. This takes the selected operation (i.e. report or utility) with the original parameters, places it in the queue, and schedules it to run again as soon as possible.
| Note |
|---|
These actions are only available if your Operations Management security preference is set to Manage All. This preference is found on the Preferences > Security > Tools tab. |
Date Range Filters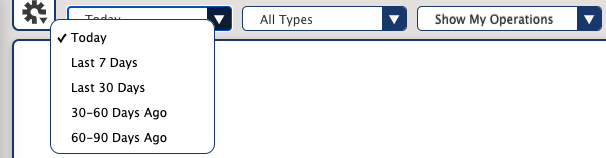 Image Added Image Added
- Today
- Last 7 Days
- Last 30 Days
- 30-60 Days Ago
- 60-90 Days Ago
Operation Type Filters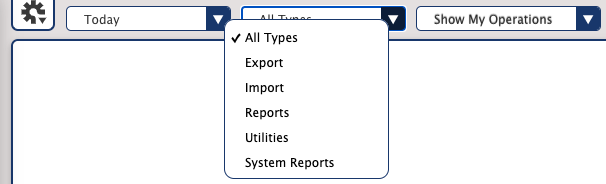 Image Added Image Added
- All Types
- Export
- Import
- Reports
- Utilities
- System Reports
Operator Filters Image Added Image Added
- Show My Operations
- Show All Operations
|
|
| Content Block |
|---|
| not-tabbed | true |
|---|
| name | Controls |
|---|
| id | 1438515530 |
|---|
| Operations is where you access Reports, Utilities, Exports, and Imports, and contains the feed of recent operations for you to email, view, and download. Operations is a transaction log for past and future operations.  Image Added Image Added
Completed operations shown in the queue include | | Content Block |
|---|
| name | Operations |
|---|
| id | 751037530 |
|---|
| The Operation Management window can potentially display the name and status of the operation, the user who initiated the operation, and the time/date that the operation was completed or canceled. By default, the Operation Management window only provides a quick glimpse at the operations performed (or queued) by you, the current operator. If you are logged in and have the proper security permissions, you can expand the scope of the Operation Management window to include operations from other users as wellthey were initiated. Some operations (reports, exports) that are currently running provide a Cancel button. The status of an operation can be one of four things: Running. This status shows the operation currently being performed; it provides the progress of the operation, the date/time that the operation began, and a Cancel button.
QueuedWaiting. This status indicates than that an operation is pending , but has not yet been started. The Position: XX text following this status indicates what place your operation has in the queuing systemThis can happen when the server is busy with other activities. Users with the proper security privileges are able to Cancel queued cancel waiting operations other than their own.
Canceled. This status indicates that an operation was canceled during (or before) completion and includes a time/date stamp and the user who canceled it.
CompleteCompleted. The operation was completed and results are available; operators can open it, download the results, or send the results via email to whatever address they want—different from those specified in the Notification tab(s) of the Reports window.One of four different icons can appear to the right of each completed operation in the queue; an open  Image Added Image Added
| Email Operation. This opens the Send Email window |
 Image Removed Image Removed
Information. By themselves, completed operations display very little information in the queue; they have a completion date, operation name, and the operator who created it| , where you can email a link to download and view the operation file. Your Email Preferences must be configured for this option to be available. |  Image Added Image Added
| Operation Information. Click this icon to view |
- Text File. If the operation is an Item or Patron Export, click this icon to download a text file. The file can be viewed in a text editor, such as Notepad or TextEdit.
- Email. This opens the Send Email window, where you can email a link to download and view the operation file.
- PDF. Click this icon to download your saved report as a PDF.
| a summary file with information such as the selections and options set for this report, or details on what happened in the utility. |  Image Added Image Added
| Download PDF Report. Click this icon to download your report as a PDF. |  Image Added Image Added
| Download TXT File. Click this icon to download .txt files from Imports or Exports. |  Image Added Image Added
| Download Misc File. Click this icon for other types of file downloads. |  Image Added Image Added
| Download Results and Summary. Click this icon to download the results with the summary included as a cover page. |
Daily Operations Send EmailOperations Management has integrated email capabilities. Send Email allows you to send a link to download the completed operation file to the email address(es) you specify. This option is only available if your Email Settings are properly configured.  Image Removed Image Removed
- Email To. Enter the recipient's email address. You can list more than one email address separated by commas: johndoe@examplelibrary.com,janedoe@examplelibrary.com
- Subject. Enter a brief summary of the email attachment, like Requested Barcode Laser Label Reports. If you leave the Subject field blank, the email will be sent with the default subject line: "A file is available for your retrieval.”
- Note. Include a message with the email (optional).
Daily ChoresEvery day, our software runs certain chores that clean up the system by removing things like expired holds, /in-stock holds, and reservations, etcsetting Union Site copies to In Processing, looking for cover art, updating fines, and so on. At the end of each Daily Chores Operations cycle, Alexandria will archive the operation(s) operations to the transaction log and deliver the results to Operations Management. Daily Chores operations Operations and other system activities can be viewed by all operators, but only some users have the security privileges (i.e. Remove Manage All) to remove them. | | Content Block |
|---|
| Show by type 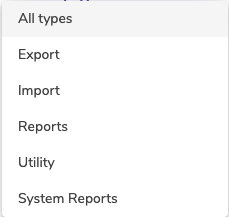 Image Added Image Added
From 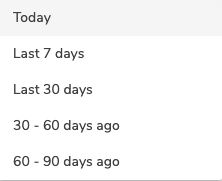 Image Added Image Added
User / Site 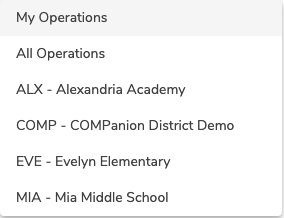 Image Added Image Added
ControlsThe controls at the top of the interface allow you to filter your results.  Image Removed Image Removed
| Note |
|---|
These actions are only available if your Operations Management security preference is set to Manage All. This preference is found in Tools > Preferences > Security > Tools tab. |
the Operation window| Section |
|---|
| Column |
|---|
Remove older than 7 daysRemove older than 14 daysRemove older than 30 daysRemove older than 60 days| Note |
|---|
These actions are only available if your Operations Management security preference is set to Manage All. This preference is found on the Tools > Security > Tools tab. |
| Column |
|---|
 Image Removed Image Removed
|
Date Range FiltersDepending on your security settings, this drop-down menu can contain two sections; everything above the line is visible for the current user (i.e. an operator's operations) and everything below the line is every user's operations. Operation Type FiltersDepending on your security settings, this dropdown menu may contain two sections; everything above the line is visible for the current user (i.e. the operator's operations), and everything below the line is used to view operations initiated by all users. Select an option to view all of the operations performed or queued by the current user: All TypesExportsImportsReportsUtilitiesSystem ReportsThe following Operation Type filters only appear if you have View All selected from the in the Operation Management dropdown menu in Tools > Preferences > Security > Reporting. Select an option to view all of the operations performed or queued by the all users: All OperationsAll ExportsAll ImportsAll ReportsAll Utilities |
|
|