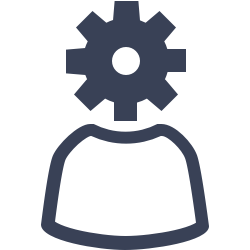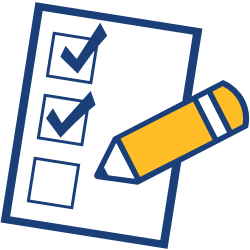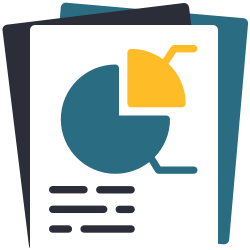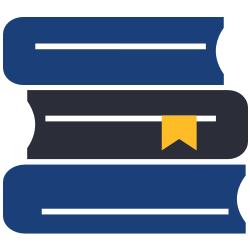- Created by Morgan, last modified by Myra on Feb 09, 2024
Frequently Asked Questions
You've got questions? We've got answers!
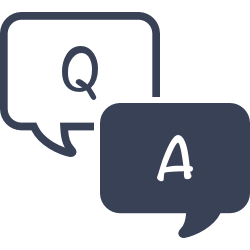
Trending FAQs
Trending FAQs are now posted on our new support center!
Clever is a third-party service used by school districts to facilitate the secure transfer of student rosters between their school information system (SIS) and digital learning applications. Global Grid for Learning (GG4L) is a K-12 industry collaborative that provides schools with various EdTech tools, including the secure exchange of school roster data between applications.
These programs access information from a district’s SIS such as Powerschool, Infinite Campus or Skyward and then work when set up with Alexandria to import and update patron information. Usually these services are managed at the district level and synced in Alexandria sites with IT personnel and our Customer Support assistance. Depending on the needs of each school, the decision to use one or the other is decided by the school administration before adding the services to the Alexandria license.
Click on the ‘?’ Icon in the top right corner of Alexandria, and select ‘About Alexandria’. This will give you a total number of items and patrons currently in your catalog, and also tell you how many you are allowed to have based on your license.
The “Labels” tab is not currently functioning, it is there to inform our customers in the future we will be changing the way you will access labels. Until we have made this change, you will want to access labels through the “Reports” Tab.
- Go to Operations
- Select Reports
- Choose Categories: Copies
4. Click on Copy Labels (3x10) -- Barcode Labels, Envelope Labels, Info Labels
Q- We are troubleshooting our student import and using FTP/ FTPS. How do we confirm the settings?
A- Alexandria can use an FTP or FTPS import, which is set up by saving a Patron Import. Once the saved import is created, you will have additional tabs for settings including a File Source tab. The file source tab will include the settings for FTP or FTPS. If you are using FTPS you must set the port to 990 and make sure that the connection is confirmed using the “Test Connection” button.
If you need help troubleshooting you can refer to this Support Link or call Companion Customer Support for assistance.
Librarians, students, staff, and admins are all added into the system as patrons, but have different levels of access based on their Security Group. We have a wonderful video that walks through how to add a new operator. We also recommend reviewing our Security Best Practices to ensure organized operator records and seamless access.
Administration / General questions
(moved to: https://support.goalexandria.com/faq/where-do-i-find-my-serial-number/)
Your Alexandria serial number is located in the following places:
- /admin > Status
- Circulation > Special tab > License Info
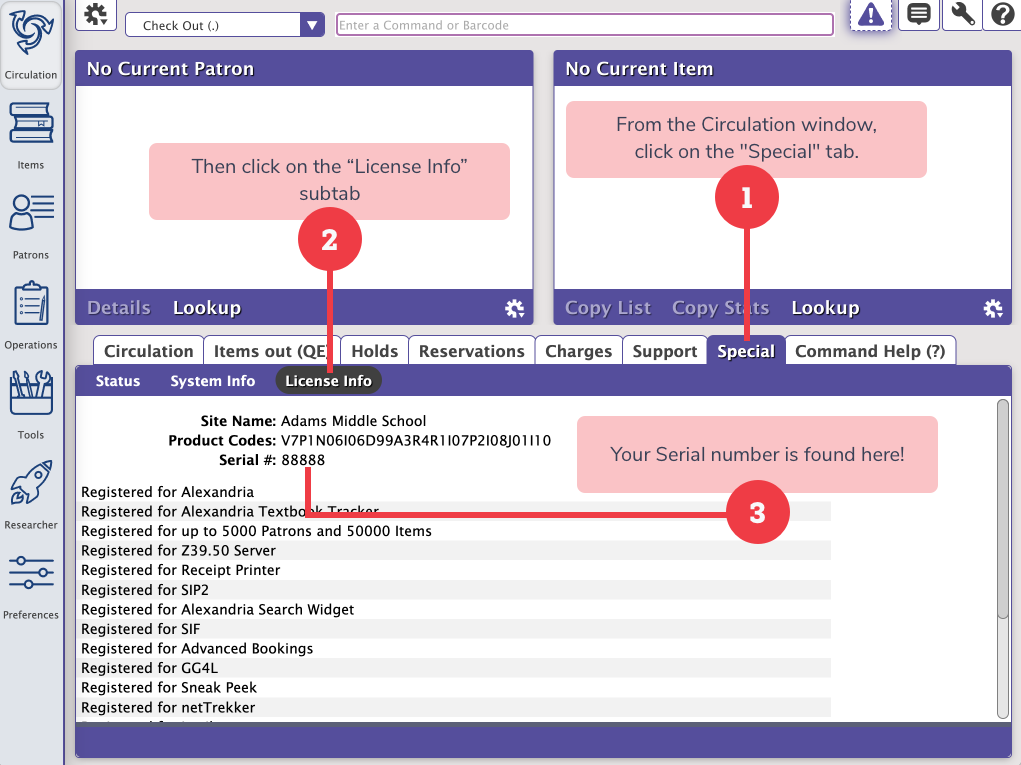
- MAKEOVER: topnav > help menu > About Alexandria
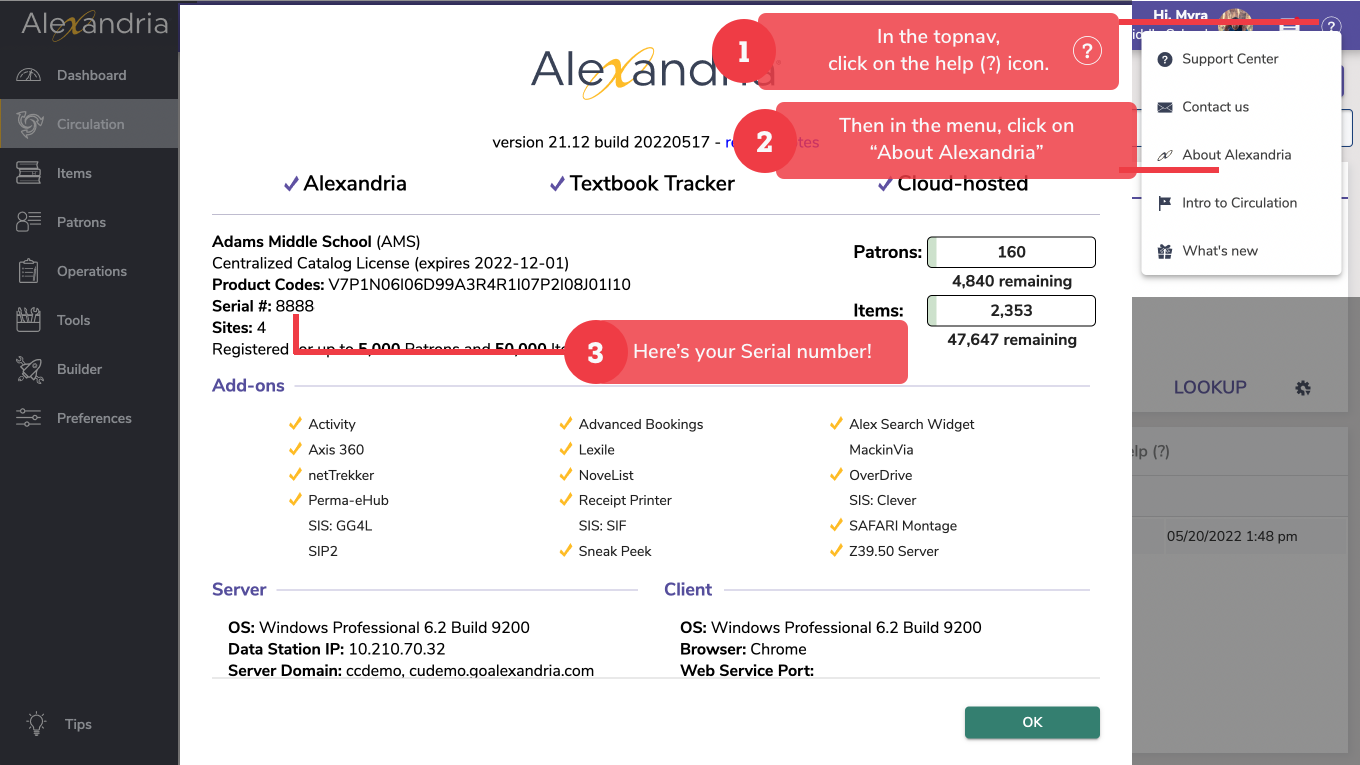
If you you're having trouble locating it or cannot access these locations, check with your library administrator.
Don’t worry, we have your back, but we take security very seriously, even for your library catalog. The first step to take when you cannot log into an Alexandria website is to try using the password reset option. Alexandria can send a link to the user email so long as an email has been entered for the login account. The second alternative is to ask if anyone else has credentials or access. This may even be someone at the district level. There is usually a person in charge that has access to your school site(s) and can help you get started by creating an administrative account!
If neither of the above are options then we can provide access, but we will need to make sure that the person requesting access should have access to the site. We will require that any applicant include a notarized identity verification which we will keep on file. This process may take up to 48 hours so patience is a must. See Password Management Best Practices.
We have written up a best practices support page that outlines the steps that should be taken to ensure that all users of our programs have access from trusted sources and also access to backup methods in case passwords are forgotten or staff changes are necessary. See Password Management Best Practices.
According to new security protocols to protect privacy, a password for access can only be sent to the contact listed as the Primary. Anyone who is not listed as the primary can be edited to become the primary if the former staff in that position is no longer associated with the institution. This can take some time, so any customer who does not have access to Alexandria and needs to be issued a temporary password should expect a brief wait while their contact status is updated.
We have taken these new policy steps to ensure that only those who should have access to a site can be granted access.
-
Introducing Integrated Email Services for Alexandria and Textbook Tracker. Leave behind the headache of managing your own server, or trusting some external source—we can handle and send all of your Alexandria emails for you. Call us today at 1.800.347.6439 to discuss if this is the best option for your library.
Most Macintosh scanners can be used on a Windows machine with an adapter. Our customers use a wide variety of scanners so it's not possible to address this question globally. Please contact our Support department at 1-800-347-4942 for help to determine if your scanner could be used on a Windows computer.
First, check your License Info by going to topnav > About Alexandria to see where your numbers are. Then Clean Up Your Data with our guides. If you still need more space, it’s time to contact Sales at sales@goalexandria.com and upgrade your account.
Check out Accessing Alexandria for more information.
V7 FAQs
Recently switched to 7? Get your questions answered.
Inventory FAQs
Make your inventory quick, easy, and extremely efficient.
Reports FAQs
Learn how to make the most of report templates.
Items FAQs
Maintain a clean and searchable catalog.
Makeover FAQs
We are thrilled to announce our Alexandria and Textbook Tracker Dream Makeover! Yep, that's right. We're giving the programs a new look while adding various improvements, such as responsive design and exciting features. Learn more about it!
The Makeover includes brand new interfaces for Circulation, Patrons Management, Items Management, Tools, Operations, Message Center, and Preferences. It introduces Builder, your hub for customizing Researcher for your patrons, as well as Dashboard, a collection of widgets that show information about your library and let you jump to the functions you use most. You’ll also see a consistent top bar and side navigation that allow you to navigate the program and access critical functions from anywhere. Eventually the entire program will be updated.
To read about more specific changes, check out the Changes tab. You can also look at the Overview tab for information on the Top 5 Features and Changes You Need to Know.
With Version 7, which was released in 2014, we made the first big step to a modern, web-based product. But the computer world advances fast! With the Dream Makeover, we definitely want to improve how it looks and feels, but we are also updating the code to follow modern standards and be more usable on tablets and phones. This is a switch we slowly started with your Researcher interfaces back in 2015 with the release of Slideshow. And after addressing Scout, Patron Status, and Self-Service, we realized we needed to start updating Librarian interfaces as well.
Betas for these interfaces have been released. This means you can switch between using the new interfaces and the old interfaces in your own Alexandria library. This will be a great time to give it a try and take a look at all of the cool new features!
See the Timeline section on the Overview tab for more information.
Copy IDs are not unique or searchable, and there is not a report that you can run which shows Copy IDs. Copy IDs have become irrelevant, and we encourage using barcodes instead.
*However we have decided to retain copy id, now called Copy Tag, to allow you to individually mark a copy.
Overall, you won't! We are, however, removing some unused options and moving some things around. Check out the Changes tab to see specifics. One thing you may want to be aware of is that there will no longer be a button linking to Researcher from the Librarian side navigation. If you use this often, a quick fix is simply bookmarking Researcher on your internet browser.
Feel free to contact Support at 1-800-347-4942 or support@goalexandria.com if you feel like something is missing.
Nope! This upgrade is included in your Alexandria subscription, as long as you are current. Still on v6? Learn about switching to 7! This is also a good time to consider switching to Cloud Hosting if you don't already have it.
We think so! With the addition of new in-app tutorials, What’s New highlights, and rollover help text information, we think learning the new interface will be a breeze. And, you’ll have videos and our 247/365 Support available to help you along the way.
Yep! If you missed the webinar, you can watch it now, and see all the videos on our YouTube channel. We will also be hosting a free Q&A webinar. You can also purchase additional training by contacting our sales team at 1-800-347-6439 or sales@goalexandria.com.
Yes they can! From the old Circulation, Items, or Patrons, click on the purple warning icon on the top right. This will open the beta for you to work in. If you find any issues, please send them to uxteam@companioncorp.com!
Reports are accessed from Operations.
You can! The checkbox makes it easy to forgive an entire charge all at once, but you can easily forgive only part of the charge by unchecking “Forgive Remaining Balance,” and select “Forgive as a Payment Option” method. Enter how much of the charge you’d like to forgive, and click Process.
Yes! Our printable System Hotkeys Reference is in our Support Center Getting Started Resources, and has been updated. Also, you can find ALL shortcuts on the Hotkeys page. These have been updated.
You can pay multiple charges at once, but they will have separate receipts.
No. You will need to us the System Patrons in Circulation to change copy status.
Yes, you can specify the date added in the Advanced Search> More.
With the image saved to your computer, you can either drag and drop the image into the cover art space, or use the + icon and choose a file from your device.
From Circulation, use the X command to clear the current Patron and Item panes. More information can be found HERE.
Not at this time. If there are ideas you want us to implement into researcher, please submit them here: https://www.goalexandria.com/ideas
No. Over the last several months, we have been working on improving and consolidating the reports–but any of those changes are outlined in the release notes. The functionality of the reports will not change in the makeover.
You can add patrons from your SIS by running a Patron Import or with our SIS Integration.
You can access Advanced Bookings from Circulation. Any reports you run can then be accessed in Operations.
Yes, if you are comfortable with the program and don’t want to see so many of the guides and messages this feature can be turned off in User Settings. In the upper right corner where you see “Hi, Username” click on the icon to open the user menu and select User Settings. Set the Tutorials to off and click Save.
this information has been moved to https://support.goalexandria.com/faq-category/boy/
Beginning-of-Year FAQs
Start by exporting the necessary data from your student information system (SIS) in a tab-delimited text format. This file can be imported into Alexandria Librarian to add new patron records and update any existing patron records simultaneously.
Patron imports can be used to change any field in patron records except for the Barcode field.
Patron information can be changed by editing individual patron records in Patron Management.
You can also update specific information in multiple records using Utilities. In the Selections tab, choose which patron records will be updated by selecting common piece of information, such as Grade or Security Group, or choose Show Additional Selections to set a barcode range or enter a list of specific patron barcodes. Then specify what will be changed in the Options tab.
Teachers are listed in the Homeroom (Primary Location) field. To permanently remove a teacher from Alexandria, first make sure that there is NOT a patron record for that specific person. If there is, be sure to remove it. Next, go to Tools > Authority Control. In the Category pane on the left, expand Patrons and select Homeroom. Locate and select the teacher on the right, then go to the Actions menu to remove them.
If a patron's information is updated with an import file, all of their historical information will remain on the record as-is. Historical data is only removed from a patron record if the individual patron is completely removed from the system.
This means that if you're recycling barcode numbers, you'll need to permanently remove the record of the patron who was previously assigned the barcode before you assign that barcode to another patron record.
Everyone updates their patron records differently. Advancing patron grades may already be taken care of if you use imports or a SIS integration.
If not, go to your Grade Table Preferences and click Advance All Grades once. Check a patron record to make sure it worked properly.
Advancing grades does not also change policies. If your patron policies match grade levels, see our Patron Imports Best Practices for instructions on updating those.
No, the Advance Patron Grade utility will only update the Grade (Level) field. All other information, including homerooms, will need to be updated manually, with a utility, or with an import file.
While importing items, look at the Barcode Handling section on the Settings tab. Add a Starting Item Barcode and select Always Assign New Barcodes.
Ensure that your import file has the correct site code for each copy. If a copy's status unexpectedly changes to In Transit when bookdropped (checked in) instead of Available, it may be assigned to the wrong site.
You'll need to create a saved import. Go to the import you want and click Create Saved Import at the bottom of the window. Then you'll need to enter a name and fill out the Settings tab with your preferences. Lastly, go to the File Source tab and select FTP or FTPS from the Protocol dropdown. Enter your FTP/FTPS server's information. (If you don't have your own server, COMPanion offers secure and private folders on our FTP server!) Want to check if it works? Click Test FTP Connection. From there, you can run the import whenever necessary.
We recommend using FTP imports for larger files like patron pictures and BestMARC imports.
You can do this in Authority Control, which is the part of the program that helps a user manage terms and edit, modify, or even remove them when no longer in use. To access Authority Control go to Tools and select the button with that name and a sheriff’s star symbol. You will find terms listed under both patron and item field headings.
By using the gear at the top you can select “Remove unused terms” to clean up some of these fields. This will only remove a term if none are entered into an item or patron record under the corresponding field. If you have any questions about best practices for managing Authority Control terms we recommend you call Customer Support for guidance and advice.
These have been moved to https://support.goalexandria.com/faq-category/eoy/.
End-of-Year FAQs
Please learn more about modifying your Grade Table here.
Watch our Inventory Workshop.
Check out our YouTube channel!
Visit our Support Center.
Oh man! We have a great workshop for you.
If you have used Alexandria or Textbook Tracker to catalog non-book items such as laptops, chargers and other technology it is a good idea to use a specific item policy or policies to manage them. In most cases you will want a title record for something like a Chromebook to include all of the copies instead of 1/1 with titles/copies. If you are using an import file, you will need to create a title record with an ISBN first so the import setting “Title update matching” works for title and ISBN/LCCN. Read HERE about how to catalog equipment in Alexandria. If you have any questions please call Customer Support at 1-800-347-4942 to get help with importing files.
You should consider advancing patron grades even if you update the students each year with an import file. Advancing your last grade to “Graduated” will allow you to remove students who have moved on to bright futures. Don’t worry, you will be able to keep records for any who have outstanding material or account balances. Read about End-of -Year procedures HERE and call Customer Support at 1-800-347-4942 if you need help with your Patron Grade Table or running utilities.
Of course you want to run reports on loaned or overdue items, and before you close the library for the summer you should consider cleaning out any lost and discarded copies. Run reports for lost and discarded material first before using utilities to remove them. One great feature of the Remove Lost/Discarded Copies utilities is that you can control which copies specifically to remove. This means you can retain copies from a specific date range, and choose between material that is lost or discarded from inventory, weeding or patrons. Read about best practices for lost and discarded copies HERE and as always, contact Customer Support if you have any questions or need assistance.
Note these have been moved to https://support.goalexandria.com/faq-category/patrons/
Patrons FAQs
Yes, if a barcode is not included within the import file, Alexandria will automatically assign a barcode to those patrons.
You can! First, navigate to Tools > Preferences > Patrons > Patron Defaults tab. In the Barcode Settings section, specify the beginning number for auto-assigned barcodes – choose a number that doesn't conflict with your item barcodes and has enough room to continue sequentially for all future patrons. Learn more in Patron Defaults.
An admin account is simply a patron account with a different security group set (like District Administrator). New librarians should set their security group accordingly, usually as high as they are allowed to select.
Usually, this means the file is larger than 50mb. You need to separate the file into smaller sizes in order to import them.
This is generally used when importing patrons with SIF. Entering a date will not automatically advance the Patron Grades. Learn more about Grade Table preferences.
To forgive a charge for an individual patron, use Circulation.
- Make the patron current and go to the Charges tab.
- Select the charge (or by holding <shift> or <command> you can select more than one).
- Click Make Payment. (Or Forgive Charge.)
- Click the box to Forgive remaining balance, and click Process.
To forgive charges in batches, use the Forgive Charges utility.
- Go to Operations > Utilities > Patrons > Forgive Charges.
- Use the Selections tab to choose who you are forgiving the charges for.
- Use the Options tab for what type of charges to forgive, or in a specific date range.
- Click Run.
How do you want notice to be sent? If you'd like the program to do most of the work for you, try Automatic Email Notifications. Go to Preferences > Circulation. In the Circulation Settings tab, click the Enable automatic email notifications checkbox. This feature automatically sends email notices to the patron's email address for in-stock holds, overdue fees, and a number of other things. Read more about it in Circulation Settings.
For those of you who want greater control over your notices – such as when they go out and to whom – use scheduled notice reports. For example, you could set up an Overdue Items and Unpaid Charges Notice report for each grade or homeroom and schedule it to email the teacher every month so they can help remind students.
1. Go to Operations > Reports, and choose the Circulation category and Notices subcategory.
2. Test out a few of the reports to see which ones work best for your situation. When you’ve found one, click Create Saved Report at the bottom right.
3. Next, go to the Saved tab, select the report, and unlock it for editing.
4. Build your report in the Selections and Options tabs.
4. In the Schedule tab, schedule the report to run at a specific frequency and time.
5. In the Notification tab, enable email notifications and specify to whom the notices will be sent. Separate email addresses with a comma.
And if you find it meets your needs, you can even use both methods at the same time!
To find your license and system information, go to your Circulation page, then select Special. In its sub-tabs you will find information like the Status Info, System Info, and License Info, which includes your Patron Count and details about your license.
In the Makeover, go to the help menu in the topnav and click About Alexandria. This will show you your patron/item count and how many you have left in your license.
- First, make sure the file is tab-delimited (not a csv file).
- Make sure you have a way to match the patron information with the info in the file, such as barcode, RSN (Record Sequence Number), GUID (Gobally Unique Identifier), Government ID (SSN), Community ID (Student #), or Primary Email, First Name, and Last Name (all 3).
- See Patron Imports Best Practices for more information.
Each level has the access of all the groups below them, but does not have access to any security groups on the same level or above them. See Security Preferences for additional information.
Once there are no patrons listed in a homeroom anymore, the homeroom is removed. So, updating the homerooms manually, via import, or through authority control will remove any homerooms with no patrons. Contact Support for additional assistance.
Go to Imports and select Images > Choose File. Choose a ZIP file containing the images to be imported. If the file is larger than 50 MB, schedule an FTP import in the Saved tab. For best results, images should be approximately 186 x 240 pixels in size and either .jpg or .png format.
Note these have been moved to https://support.goalexandria.com/faq-category/items/
Items FAQs
Genre information is pulled from the 655_a MARC tag. You can view and modify the data in the Items module using the Items Editor or MARC View Editor.
Yes! Add as many genre fields as you need for your patrons to find the item in Search. Keep in mind that only one genre will be displayed in the Items module, but you can click on the pencil icon to open the Genre Editor and view the rest.
The easiest way is to ask your vendors to include genre information in the 655_a field of the MARC record, so it's added upon import. You can also add it by editing your records manually or by using the MARC editing tools, such as certain Utilities or Authority Control.
We recommend running a report, first! The Copy Information Report and Patrons Information Report can show you exactly which items and patrons will be affected–just make sure the selections in the report match the selections in the desired utility. When in doubt, reach out to our support team at support@goalexandria.com.
Usually this means the wrong import type is selected on the left. Make sure you have Items selected, and the import should run correctly.
Resources Description & Access (RDA) is a newer standard in which mediums are stored in the 336, 337, and 338 fields and have three components separated by dashes, such as text-unmediated-volume (this one is equivalent to book). Since this medium format is a little harder for patrons to understand, you can add aliases (i.e. alternative names) that will show in Researcher instead.
a. To remove Items that you have discarded, you can run the Remove Discarded Copies utility. We recommend running the Discarded Copies report first, to get a list of which items will be removed.
b. Discarded Items in your database do count in your system counts, as they are still in your database. This is also true for lost items. They are in a pending status until they are removed.
Yes! To clean up duplicate records, run a Title Information report, and set the sorting in Options to “Title.” Then navigate to Items Management, and look up the titles. Decide which record you want to keep, then unlock the record. Using the Actions menu, select “Move copies to title” and enter the copy barcodes. You can also select the checkbox to delete the duplicate title record after the copies are transferred. Make sure to save changes!
Title Assistant uses Z39.50 servers to search for items, so you may need to add more. Check out the z39.50 Preferences page for a list of resources you can use to bolster your Z39.50 list in Alexandria. You'll also find instructions on adding servers, creating sets, and more.
If you have overlapping call numbers in Maps, Alexandria will display a duplicate title or a duplicate copy. If the copies can be modified but were not intentionally added, this may be from an import running too many times and adding a new copy each time.
Go to Tools>Sites, and click on the gear icon and select Site Record Counts.
Lost and discarded items are checked out to System Patrons 1(lost) and 2(discarded). Read about Lost Items here for more information.
Go to Tools>Import (or in the Makeover Operations > Import) and select the category of what you are importing. Upload the file from your computer, and make sure to configure the field map. Note: Marc records don’t need to be field mapped. See Import for more information.
The easiest way is by using the Set All Copy Locations or CH command in Circulation. This is much quicker than going into each item to change copy locations. Make sure to clear the command line when you’re done! You can also run the Copies Information Report to help view and sort your items.
Note this information has been moved to https://support.goalexandria.com/faq-category/researcher/ and related categories on the new Support Center.
Researcher FAQs
You can create a map using any type of image creation software, like Photoshop, Illustrator, Paint, etc. You can also take pictures of where the shelf is situated in the library, or hold an art contest with your students to create distinctive markers for each shelf. You can also use text to describe the location for the visually impaired. This article from Classroom Architect might help.
Absolutely! You can have as many maps as you need to accurately show your item locations. Though you may need to get creative with your call numbers if you're running the same call-numbered materials in different locations (i.e. 100S - 300S for a storage location and 100 - 300 for shelved items).
While you can only have one Slideshow active from the primary /slideshow location, you can always show additional Slideshows by creating Explore buttons that link to a Slideshow URL.
Bulletin Boards and their bulletins are created from Tools > Bulletins in Alexandria. Select a board on the left, or go to the Actions menu to add a new one. Then click the plus
icon to create a bulletin for the board you've selected.
For the bulletin you want to display first, check Show Bulletin at the Top of the Board on the bulletin – but you can only choose one; all other bulletins are stacked according to content and bulletin size. However, Alexandria does try to keep everything in a roughly boxed-out shape to utilize the displayable area.
Bulletin content is entirely up to you. Use them to showcase things happening at your school or facility, let your patrons know about upcoming releases or seasonal items; you can even give specific individuals the ability to manage and create bulletins for specialty groups and organizations. Read about Bulletins for more ideas.
Yes, any person added to your system will be given access to Patron Status and other patron-facing portions of Alexandria.
Yes, with your Security Group preferences you have the ability to control how much information (if any) that your patrons can edit.
Yes! After you've performed a search, you can share the entire list of results or information for individual item information. You can also create a custom search list and share that with anyone you like.
- A public list can be shared and viewed by anyone that you've sent the link to.
- A private list is viewable only to the patron who created it, when they're logged in.
That's all done through Explore Builder, which we'll be going over in a future workshop.
To select a new pane, go to Preferences>Researcher, and click on Select New Pane, select the desired pane, and click OK. If you want to change the pane itself, go to Tools>Explore Builder, and make the changes to the appropriate Explore Pane.
First, go to the top right corner of the window and log in to your account. Next, search for and select an item, then click on the rating stars in the center of the window to view the reviews.
- Scout is more for a younger or less experienced audience, that is limited to only allowing you to view information and place holds.
- Search has more advanced features for refining and showing additional results beyond your initial query.
Yep! You can set copies to in processing (i.e. checked out to the In Processing system patron #7) if they're in your library but aren't ready to be placed on shelves yet. They will automatically be marked as unavailable in Researcher, but you can hide them if you'd like. In Researcher Preferences, check the In Processing box on the Auto-Hide tab.
As long as there are no conflicting dates between the reservations, there is no limit to how many reservations an item can have!
Patrons can place a reservation up to 90 days in advance.
Yes! As long as the reservation is placed for a date that the item will be available, such as after the due date of the current check out period, then there is no issue with placing reservations for items currently checked out.
Yes and no, depending on the situation. If a patron tries to check out an item but their transaction period interferes with the reservation, then they will not be able to check the item out. However, if the transaction does not collide with the reservation, then they can still check out the item. Check out our articles on the Reservations tab in Librarian and placing a reservation through Search for more information.
Holds are placed on either a title or copy record when a patron would like to check it out as soon as it is available. However, a reservation is placed on an item for a specific date range.
Generally, you will see On-Shelf Holds on items that were “Available” when the hold was placed, meaning it should be on the shelf. Once you've pulled the On-Shelf Holds from the shelves, bookdrop them to change their status to In-Stock. Then place them in the holds area of your library for patrons to check out. For more information on the two, see our "In-Stock vs On-Shelf—New holds procedures" Tip of the Week.
There sure is! You can choose to automatically show or hide checked out items in the results list by using Scout Preferences. From your Circulation screen, go to Tools > Preferences > Researcher > Scout. Then go to the Results List tab. In the Default Visibility section, check whether you want to hide or show unavailable items.
Patrons do need to sign in to the Researcher to write a review. The default Alexandria login information is Username = Barcode and Password = Last name. See our step-by-step instructions on writing reviews and accepting or rejecting reviews.
Absolutely. You can use an iPad or Chromebook to perform Inventory. If you are using an iPad, you will also need a compatible wireless scanner. Ask our Sales team what they recommend.
YES! You can inventory while you are circulating, and circulate while you are in the inventory process. Just be sure to keep track of your Inventory Start Date.
Well, we recommend using Inventory Management, which keeps track of inventory sessions and can save you time when performing inventory. But if you are doing inventory in Circulation, use Inventory Bookdrop (IB) with a wired scanner, or Inventory Bookdrop Suppressed (IBS) with a wireless scanner. If, for example, you're inventorying classroom sets checked out to teachers, you would choose Inventory (I) or Inventory Suppressed (IS) mode so those items are not bookdropped. In the Inventory Module, this means checking or unchecking the options for Audible alerts, and “Bookdrop items scanned during inventory”.
For more information, read about our Circulation Inventory Commands.
Check your session overview and take a look at your Call Number Range. Make sure the "From" and "Through" fields have the same number of characters.
- For example From: 000.000 AAA
Through: 299.999 ZZZ
Run a report. In the Review step of the inventory process, run the Inventory Items Report. And in the Reports module, run the Copies Inventoried or Copies Not Inventoried reports.
Don’t forget about items that aren’t on your shelves! Items in classrooms, book rooms, or on display can be easy to overlook. Inventory these items before you declare a missing item as lost. If you're using Sessions in the Inventory module, this may mean waiting until you have finished all of your inventory, and using utilities to declare items lost.
Also, if you are running your session by a call number range, we recommend using call numbers that are the same length with only whole numbers (no decimals). Using irregular call number lengths can lead to inaccurate estimates.
We recommend completing all of your inventory sessions when you are finished with your whole inventory. This will ensure any items that may have been misplaced on a different shelf will be found and scanned.
Choose Tools on the far left, then choose the Inventory icon in the top middle.
This isn't necessary. It may help you to keep things organized, but Alexandria is flexible enough to allow you to create any number of sessions that are staggered over whatever time period needed. Some people use this feature to slowly inventory throughout the school year.
Not at all. Feel free to create sessions as you need them, if that’s easier.
Go to Tools > Inventory, then select Session at the top. Click on either the + in the bottom left, or Create Session. Give the session a name and set the Inventory By to be how you want to split the sessions. If you use call numbers as the Inventory By, you will need to make sure that in both the From and Through fields, there are the exact same number of characters–for example, From 222.222 Through 333.333, and not from 222 through 222.999.
This is only as necessary as it would be helpful for you to keep track of what parts of your collection you have inventoried and the process to do it. Some librarians find it easier to use one session to inventory the Entire Collection at once. While others use smaller sessions as they are unable to do it all at once or worry they will have trouble remembering what they have already inventoried.
No, you do not, and most likely wouldn't want to. When you scan an item to be inventoried, an Inventory Date is attached to that item. The date attached to those items is the actual day you scanned them. If you alter the Start Date for your inventory session, than your inventory session would not include the items you had scanned on previous days. Your inventory sessions can last as long as you need them to. Don’t worry if it goes past a day, a week, or even a month.
No, they act the same on both interfaces.
Only the items specified by your session’s Call Number Range that were not scanned. Be very wary of this feature if you chose the session option to inventory the Entire Collection instead of a Call Number range.
- Choose Tools from the icons on the left.
- Select Utilities at the top left of the Tools section.
- Under Utilities, choose the Copies option.
- Under Copies, select the last option on the right, Remove Lost Copies.
- You have a few options to remove your Lost Copies.
- If you want to remove all of them, click Run at the bottom right.
- If you want to remove Lost Copies from a specific time period, make sure to alter the Copies Lost option under the Selections tab.
- If you would only like to remove copies that were moved into lost during inventory, and not from patrons, you will need to specify this under the Options tab.
Tip: Weeded or discarded items can be removed using a similar Utility called Remove Discarded Copies
Oops! To prevent this in the future, remember to always use the correct start date and double check which items will be set to lost before completing inventory.
If you caught this quickly, you can restore from a previous archive (usually one from the night before). Please contact Customer Support so they can guide you through this process.
If your library had a lot of circulation or you made significant changes to Alexandria before catching this, you may need to plan a full inventory. You could use the Inventory Bookdrop Suppressed mode in Circulation to quickly scan items back in. This allows you to run your library as usual until you have time to do inventory again.
Run a Copies Not Inventoried report before setting anything as lost. That will give you a list of what will be set to lost, and you can correct any mistakes before making a big change.
Also be sure to run the Lost Copies report and Discarded Copies report before permanently removing lost or discarded copies.
See Collection Statistics for the reports we recommend for gathering statistics.
Nope! When running inventory either through the circulation screen or inventory management, the info is stored in the copy information. Basically, your inventory info is saved each time you scan an item!
Yes you can! Inventory Management sessions will allow you to run reports on anything that has been inventoried in that session range. Exceptions will only show for items scanned in the inventory window, however, you can see exceptions for your transaction script when you import it > Operations > download the summary file.
Usually this is not necessary. The session start date is set when you scan your first item. You'll only want to adjust the start date if you scanned an item elsewhere or in the wrong session, to ensure all your items are counted correctly in this session. For that reason we recommend waiting to complete sessions until you are finished with your whole inventory.
These have been moved to
Reports FAQs
Alexandria has a wide range of reports to both assist in getting the proper information to those that need it such as Overdue Lists and Notices, Patron and Item Details, Charges and Fines, Item Barcode Labels, Patron Library Cards, and other such things for the day to day running of a library.
See the Complete Reports List for more information.
After you select Run, click the wrench icon in the upper right corner of your screen. Once your report is complete, you will see your report ready to Email (letter icon), View (info icon), or Download (PDF document icon).
When it comes to finding reports in Alexandria most are clearly labeled, but you will want to get into the proper category (list on the left) to give you a smaller list to view. Though, to really find something quickly, I recommend using the search feature in the upper right hand corner.
Not at all. Any time you customize a report to perform a specific search, you can always click Create Saved Report to save your changes and make it easier to find in the future.
You probably used a quick report last time! Quick reports are used for running one-time reports and do not save selections. However, saved reports are frequently-used reports with saved selections and options that can be favorited, shared, and scheduled. If you want to save a report, select a report and click Create Saved Report at the bottom right-hand corner of the window.
- In Reports > Patrons >Patron Barcode Labels (3x10), Options, you can adjust the size of the barcode labels. Make sure the row underneath is empty, and then select Large in the size dropdown.
Reports found under Collection Analysis can be used for this purpose. The entire collection value is included in the Brief Analysis report. You can also run the Super Summary report, which shows the entire collection values broken down by call number ranges. The Copy Information report (detailed option) shows the copy values and funding sources.
When you run reports in Alexandria the most common process will be to print off the paper copy or save a digital copy on your desktop. However, there are additional options for delivery in the case of features like the Email Notices option and the ability to have the PDF report sent directly to the person that requires the information.
Because Alexandria v7 is a web-based app with no local installation on your computer, all of the reports are created and generated on a separate server and need to be downloaded to your local computer to see them in full. We strongly recommend modifying your browser settings to automatically open any downloaded files, which will save you a mouse click after you've download it.
Currently, all reports in Alexandria are PDF only because the various template and layout requirements require more controlled formatting. You can, however, export information into a tab-delimited file that can then be opened in Excel and sent to whomever needs it.
In recent updates, we have adopted a new Operations engine. This allows Alexandria to give preferences to processes like Circulation, but means that reports and utilities may run a little slower.
See our Alignment Troubleshooting tips. Specifically, make sure your scaling is set to 100% or Actual Size in your PDF reader. Also, you'll want to make sure you're using the correct type of labels for the barcode report you're using.
Code 3 of 9 or code 39, with no check digit. See Barcode Your Collection for more information on barcodes.
This happens when the grade table and patron grade are not matching exactly. To get your patrons to show up on the report, you will need to change the grade table or the Patron grade to match.
Go to Tools>Reports>Special>Unused Barcodes. Under the Options tab, specify if you are running the report with the Range Information, Barcode List, or Barcode Labels (3x10) format. Read our Tip of the Week on Unused Barcodes, or refer to the documentation for additional details.
Use the Copies added selection to see copies your library attained at a certain point in time (enter the date range or relative date). Note that you are selecting the date you want to see, not the date you don't want to see. For example, to get a Weeding List of books your library has had more than 5 years, you would use the date range of March 1990 (or some earlier date) to March 2016.
Which reports can help me with end of year tasks?
- Discarded Copies report: See which copies have been discarded throughout the year and make sure the list is correct before permanently removing them with the Remove Discarded Copies utility.
- Copies Labels Reports: Create labels for new copies.
- Send patrons notices about their coming due items, overdue items, and charges:
Get a list of loaned items (including temporary items) along with their due dates with the Loaned Items Information report!
Turn on Page Break on Major Sort if you're sorting by level (grade) or location (homeroom) and using the Detailed or Complete formats. Then you won't need to run a separate report for each.
Go to Reports > Saved. Scheduled reports will have a calendar icon to the right. Select a report you want to pause, go to the Scheduled tab, and turn off Schedule Report. You may want to keep a list of these reports so you can remember to re-schedule them when school resumes.
Also see our instructions in the End-of-year prep—Disable emails tip if you have automatic email notifications turned on in Circulation Preferences.
Many reports were combined and streamlined in Version 7. See Reports Conversion for instructions on converting your saved reports.
Make sure that your Google account has two factor authentication turned off, and the “allow less secure apps'' setting turned on. Note: Sometimes it takes a day for Google to allow access after changes are made.
Check Email Preferences to ensure you're using the correct settings.
These have been moved to https://support.goalexandria.com/faq-category/import/
When importing files from a vendor, the correct default settings will already be set, and you can simply select “Run.” If you have a custom import or specific needs when updating your titles or copies, we recommend calling Customer Support for assistance.
Go to Operations Management by clicking on the tool icon at the top, and click on the blue “i” icon.
You'll need to create a saved import. Go to the import you want and click Create Saved Import at the bottom of the window. Then you'll need to enter a name and fill out the Settings tab with your preferences. Lastly, go to the File Source tab and select FTP or FTPS from the Protocol dropdown. Enter your FTP/FTPS server's information. (If you don't have your own server, COMPanion offers secure and private folders on our FTP server!) Want to check if it works? Click Test FTP Connection. From there, you can run the import whenever necessary.
We recommend using FTP imports for larger files like patron pictures and BestMARC imports.
Start by exporting the necessary data from your student information system (SIS) in a tab-delimited text format. This file can be imported into Alexandria Librarian to add new patron records and update any existing patron records simultaneously.