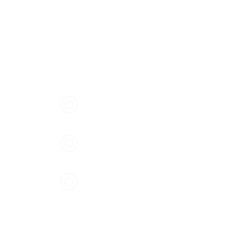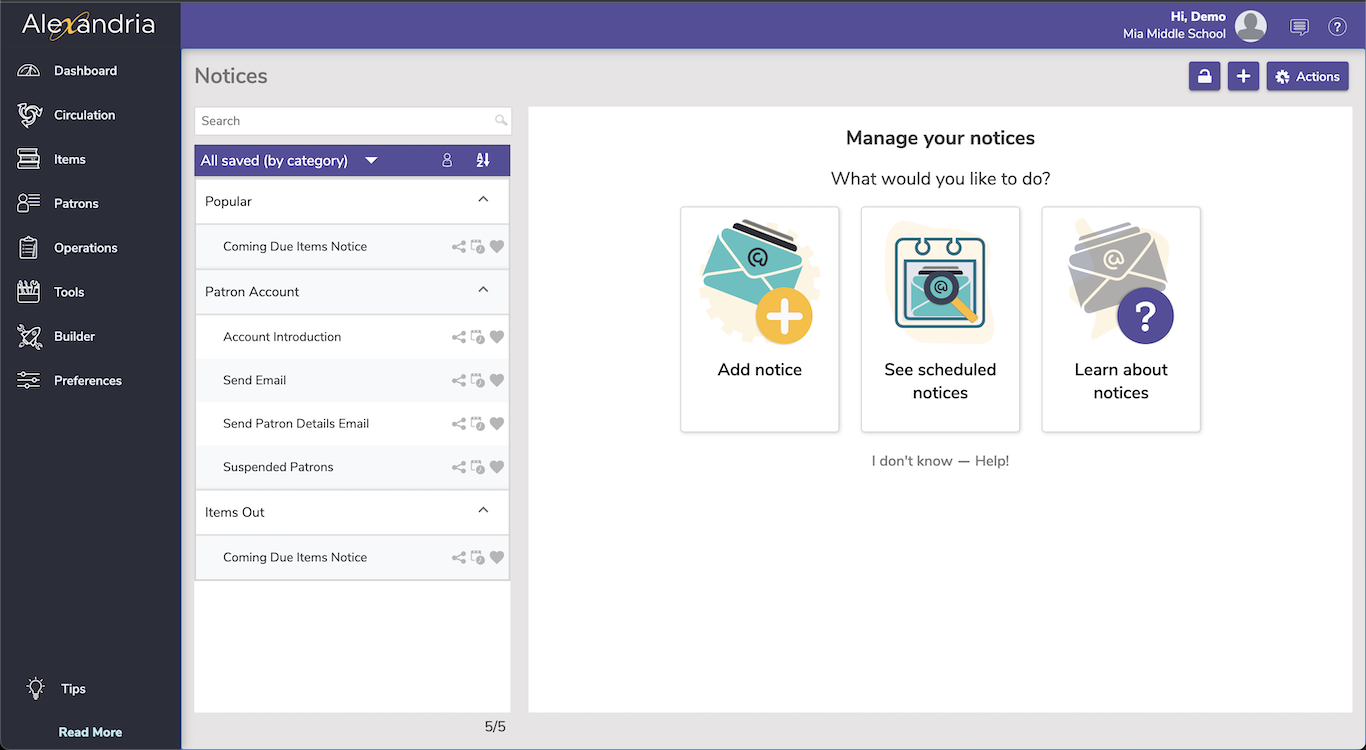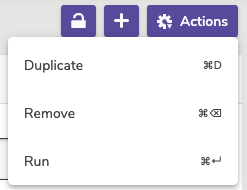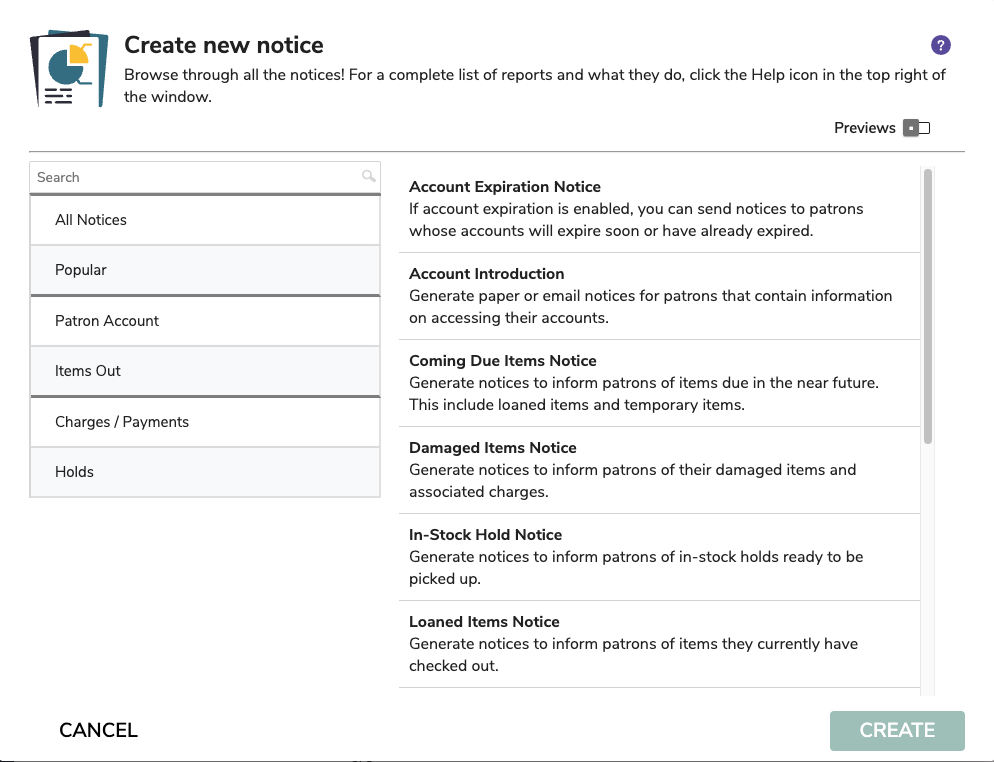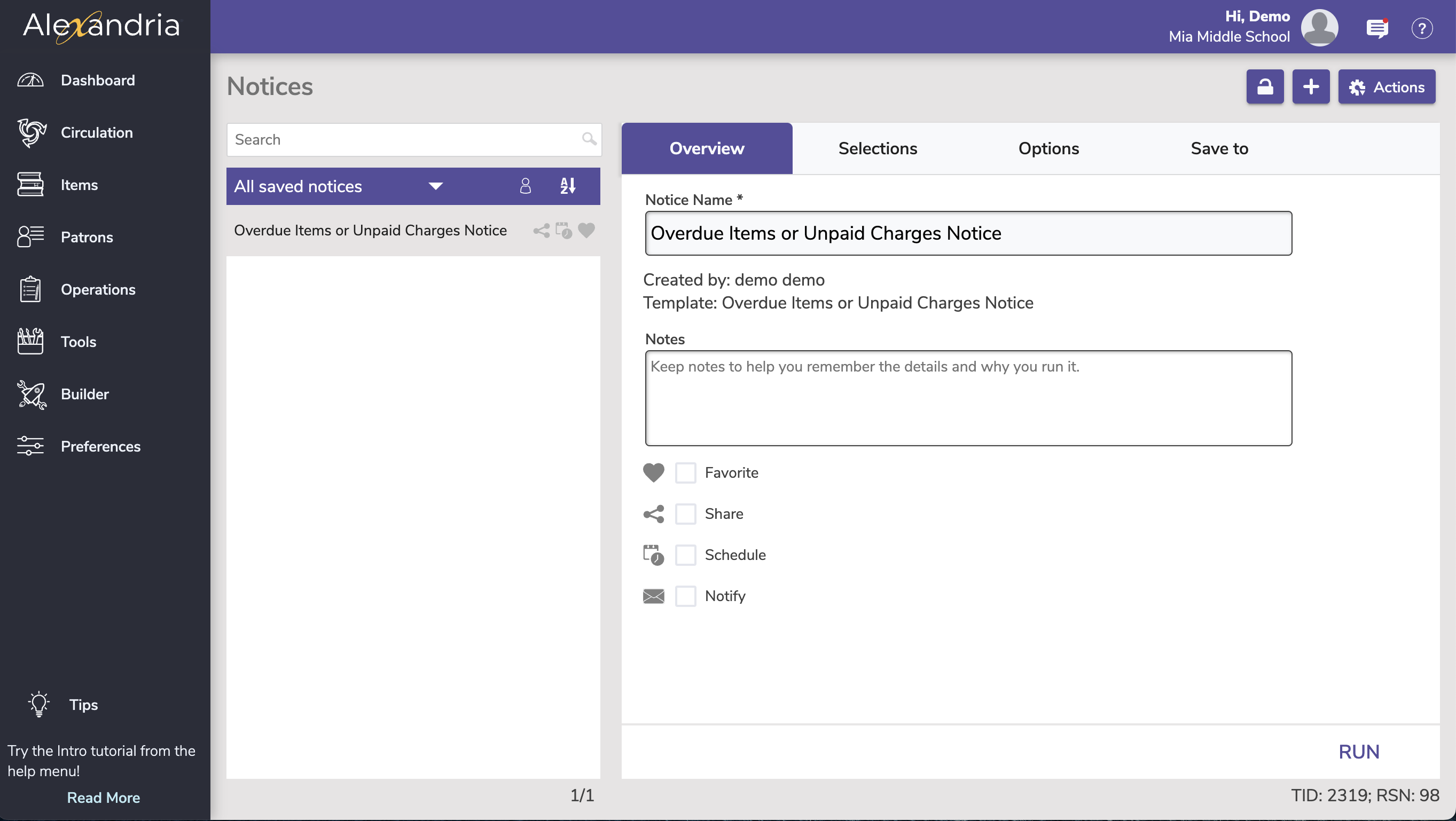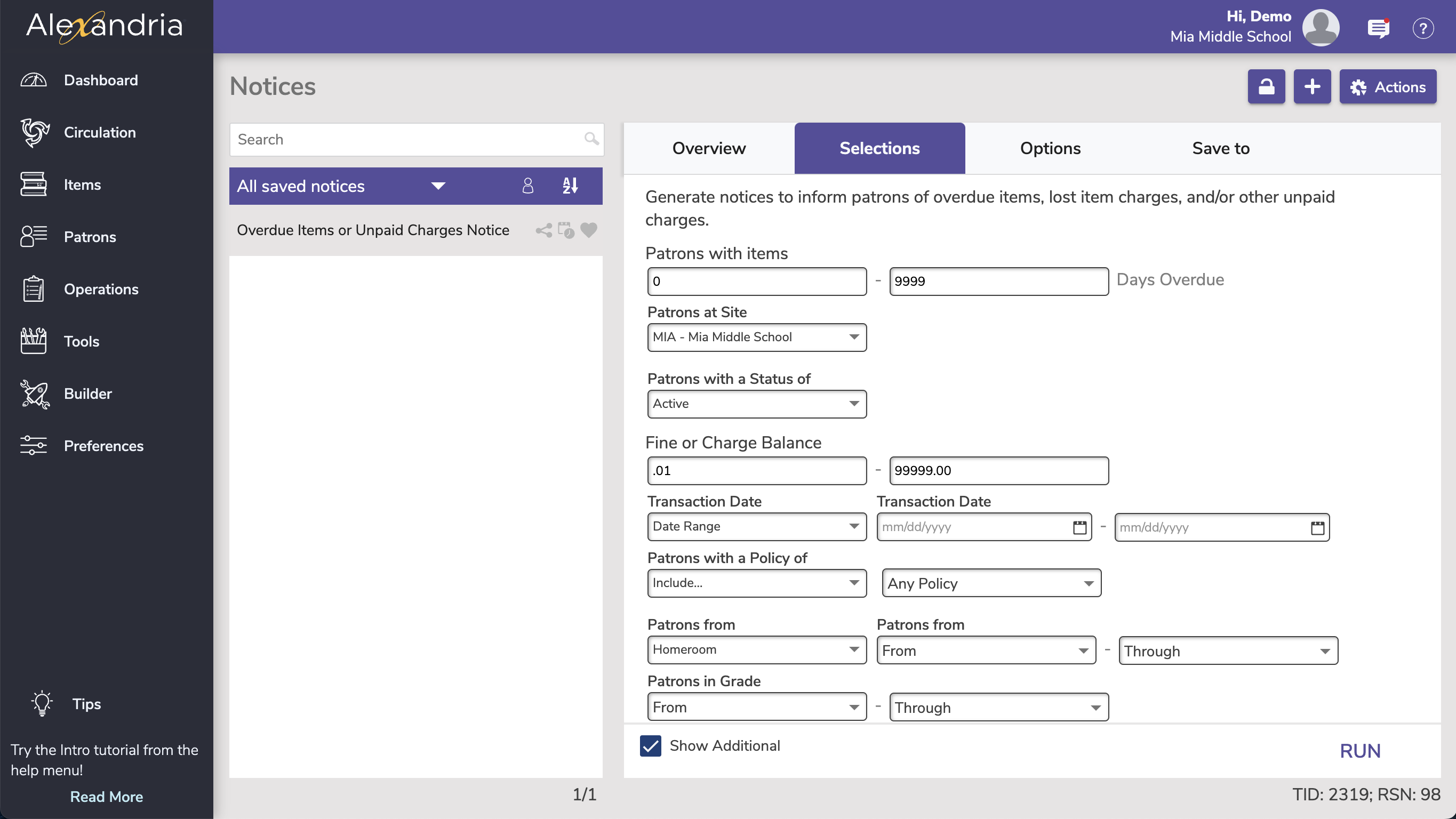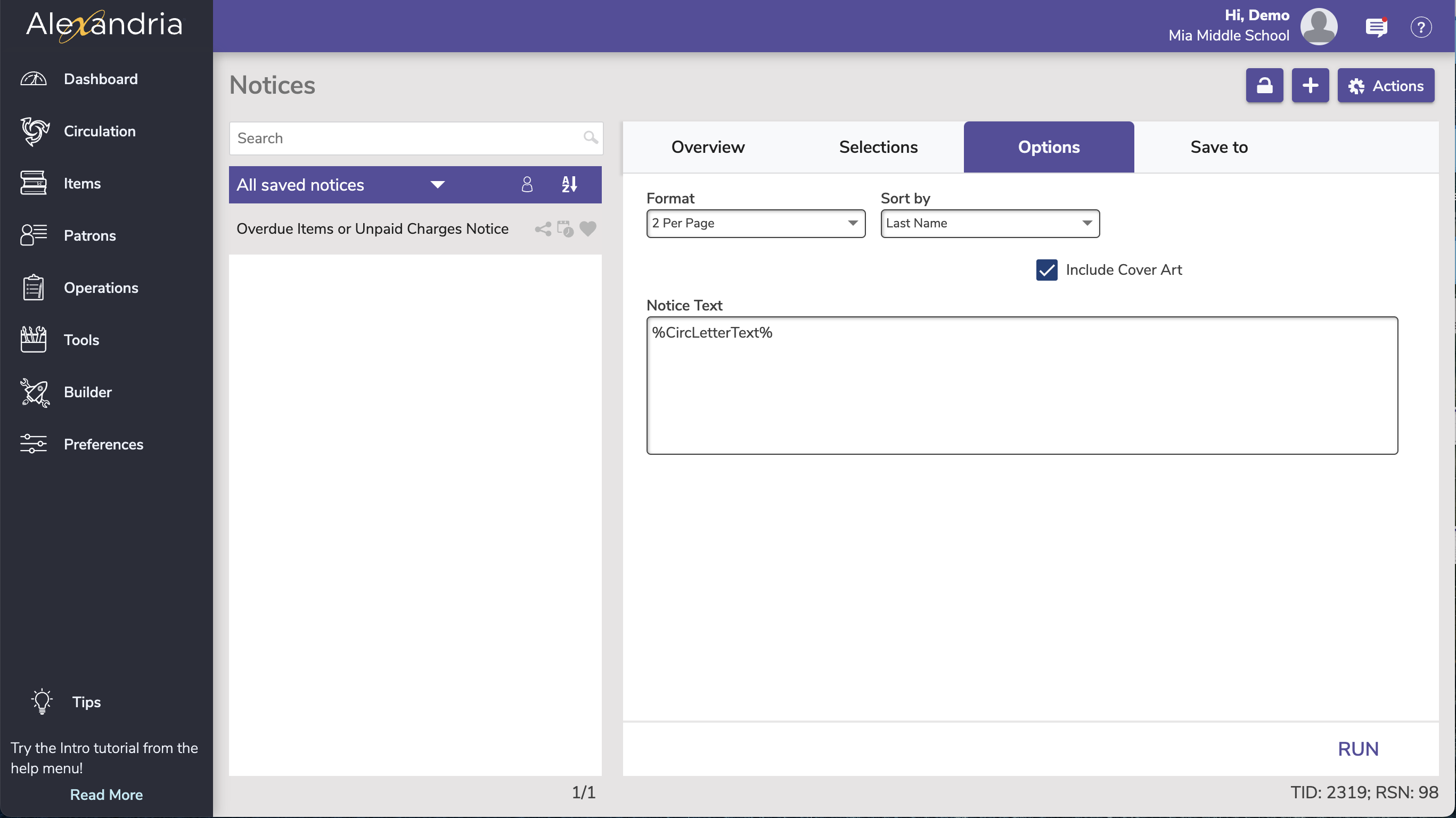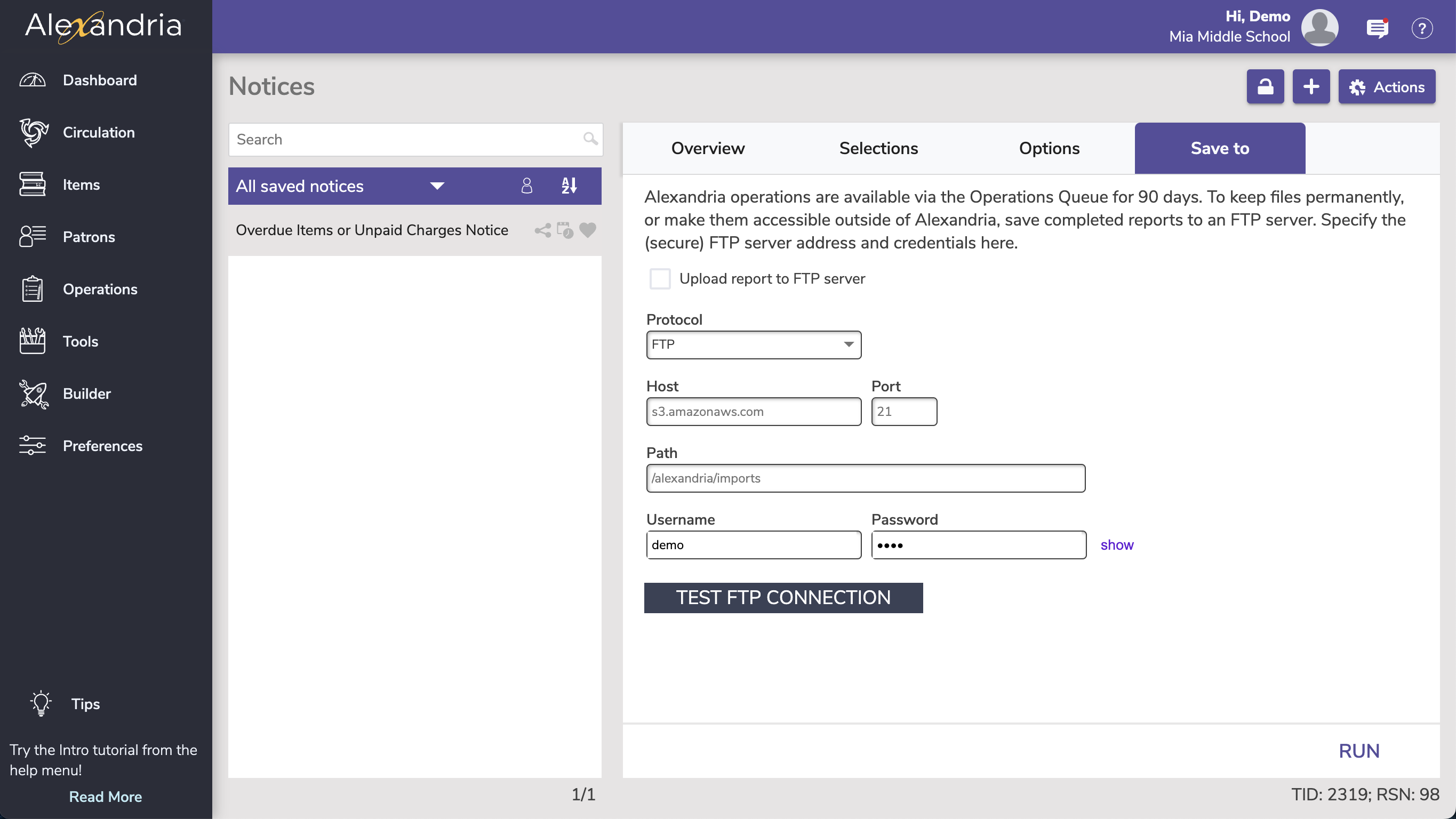Overview
The overview tab shows the Notice Name, who created the report, any notes about the report, as well as selections to Favorite, Share, Schedule, and Notify.
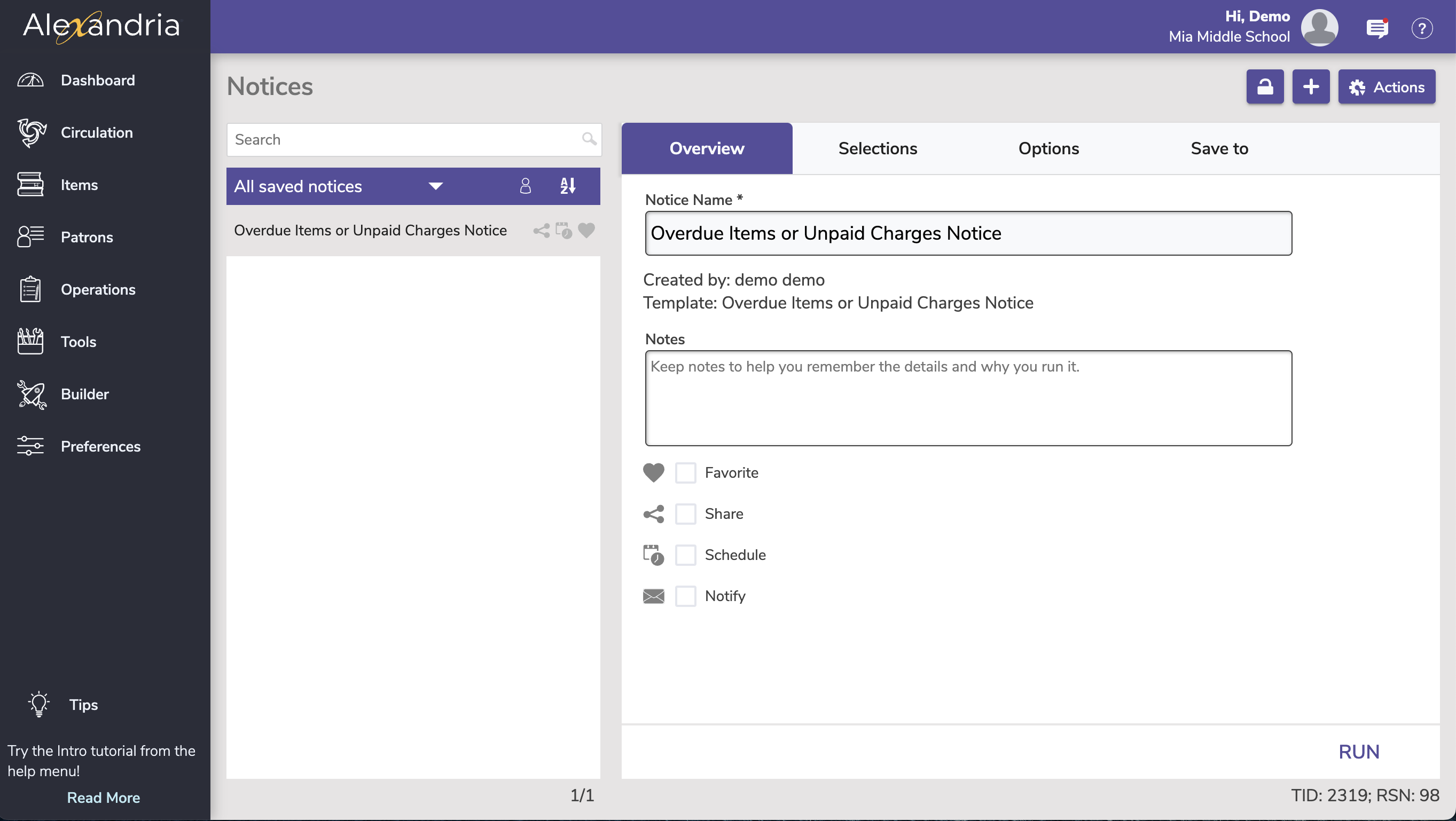
Name. Enter or edit the name of the notice here.
Created By. This information is automatically populated with the notice creator's name and site ID code.
Notes. You can provide general usage notes about the notice here (e.g. Notice created for Marjorie - Run daily!).
Favorite. When this option is checked, the notice is classified as a “favorite.” This is especially helpful if you find yourself creating the same notices regularly.
Share. Shares the notice across all sites (for accounts with multiple sites).
Schedule. Check this box to unlock the notice scheduling capabilities. The Frequency dropdown menu allows you to specify how often you would like to create your notice. You can select Once, Daily, Weekly, Monthly, Yearly from this drop-down menu. Use the Around dropdown to choose a general time for your notice to run.
Notify. Check this box if you want to enable email notification, sent upon notice completion.
- Email Notification and Download Link To. In this field, provide the operator email addresses that Alexandria will use to send confirmation emails, a link to the Operation Summary, and a link to download the notice.
- Email Notification To. In this field, provide the email addresses that Alexandria will use to send notification emails when the notices have finished sending and a link to the Operation Summary; you can provide more than one email address separated by commas.