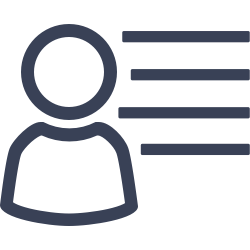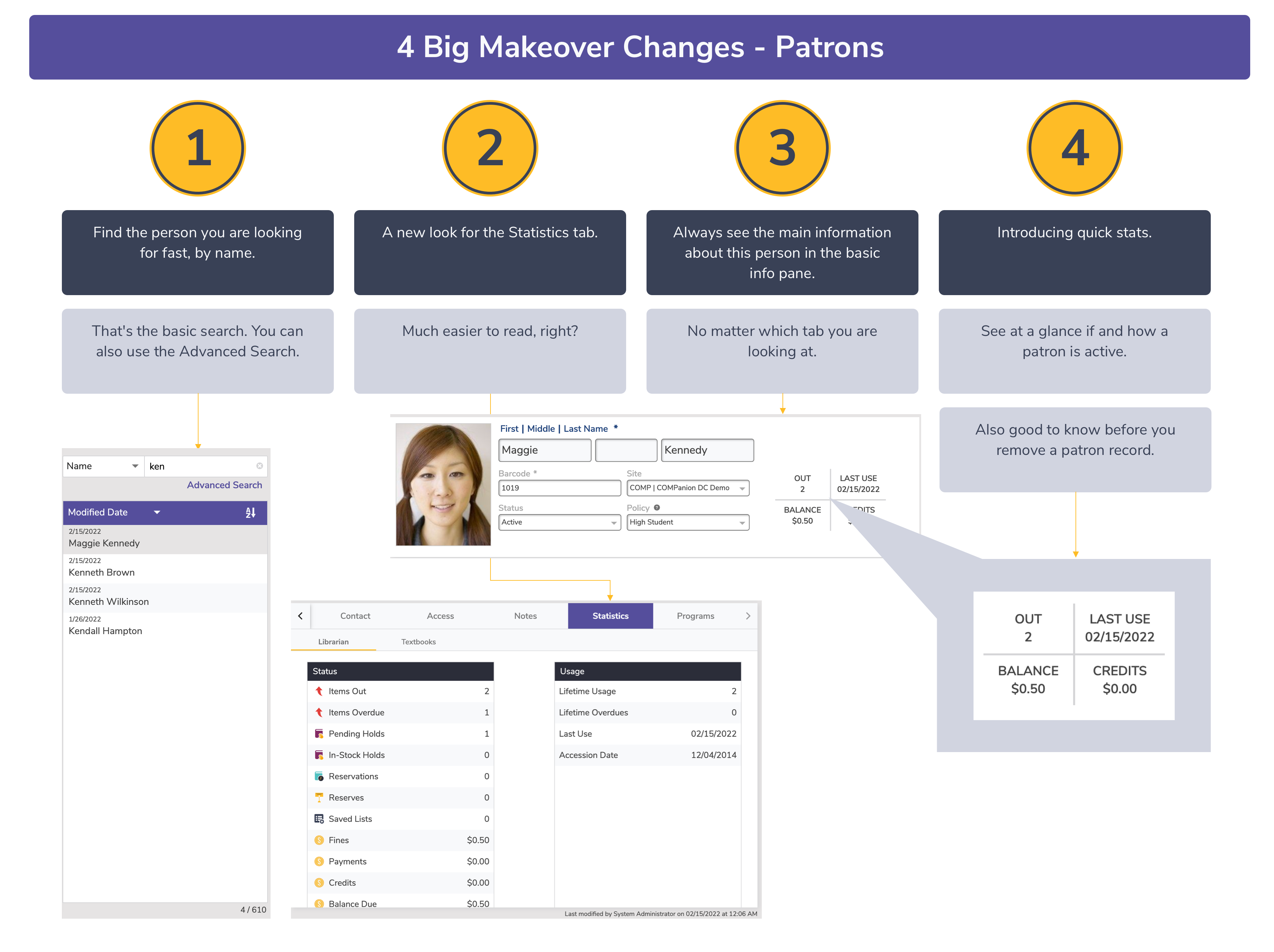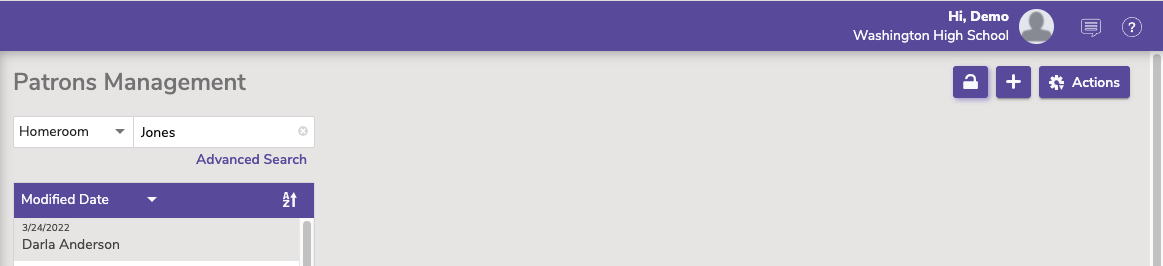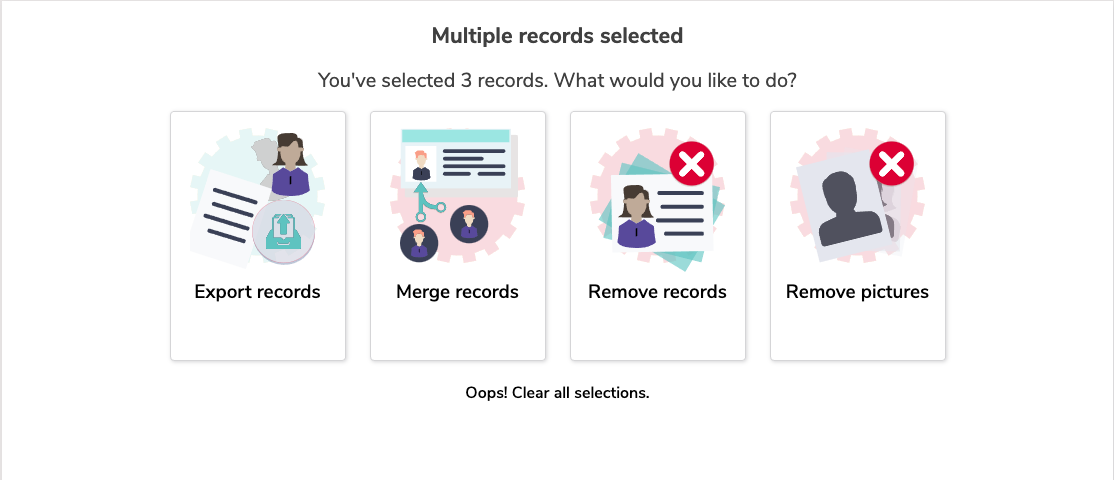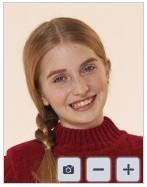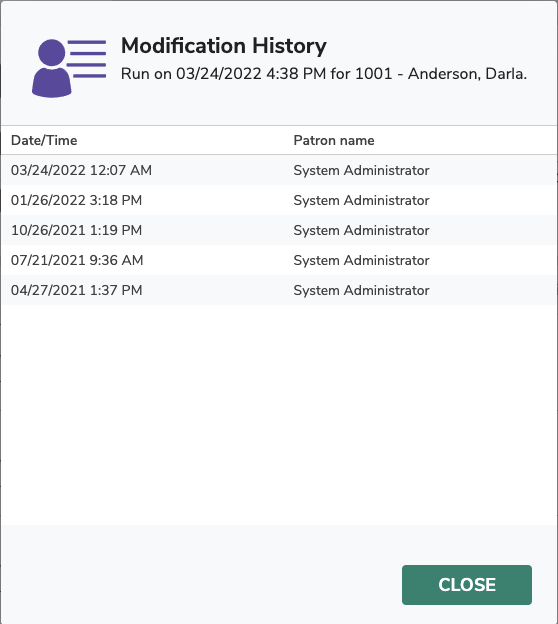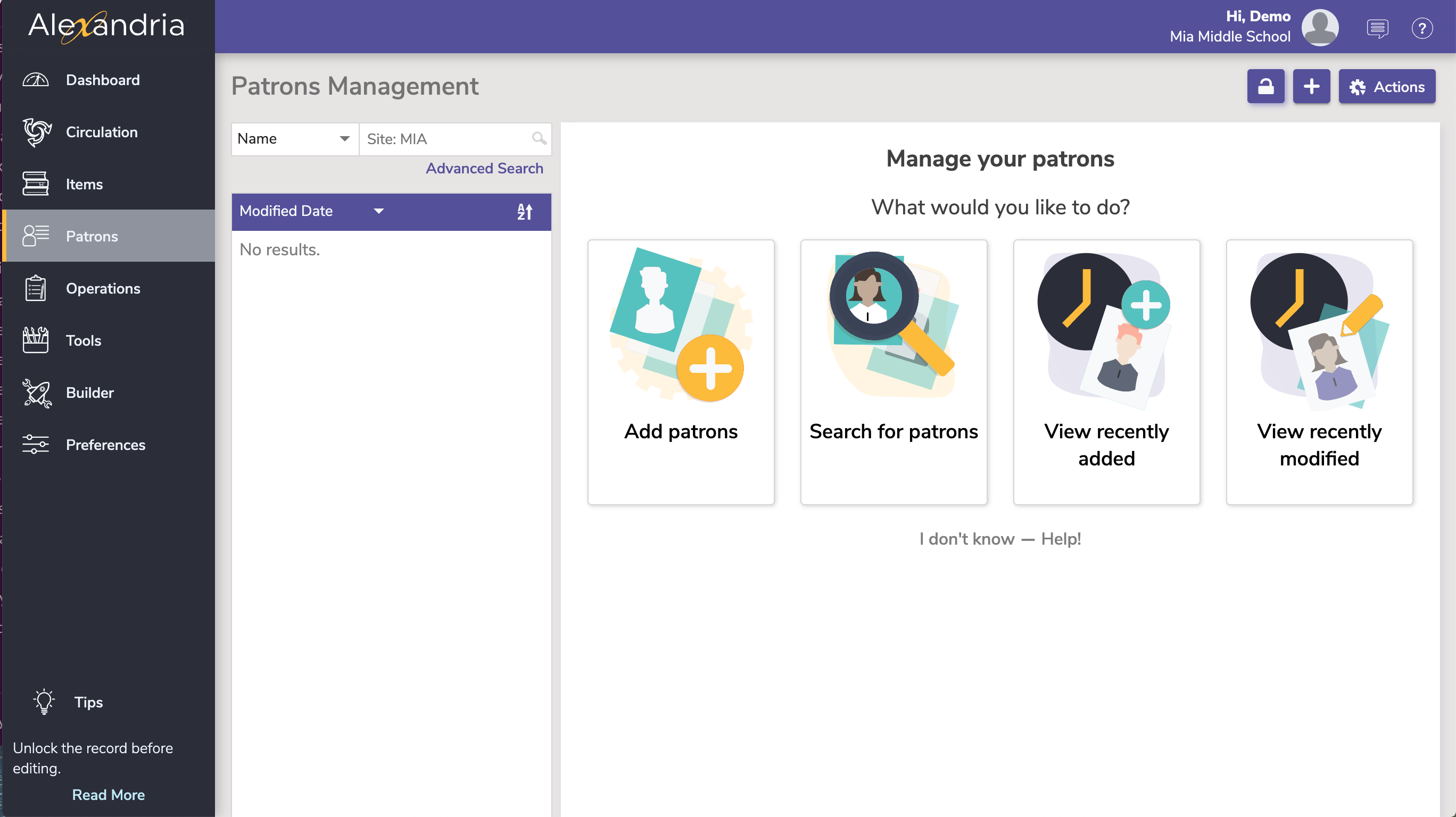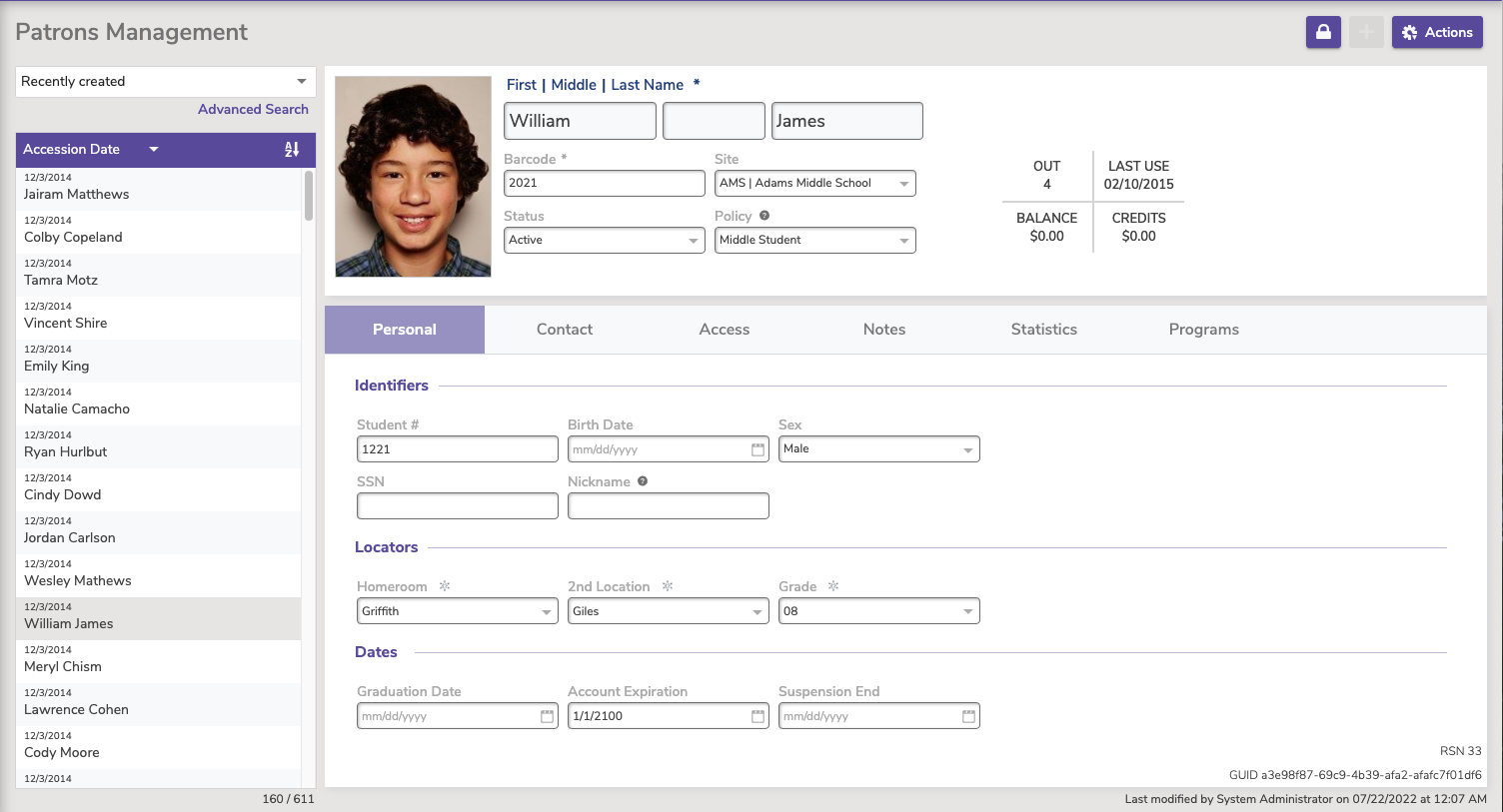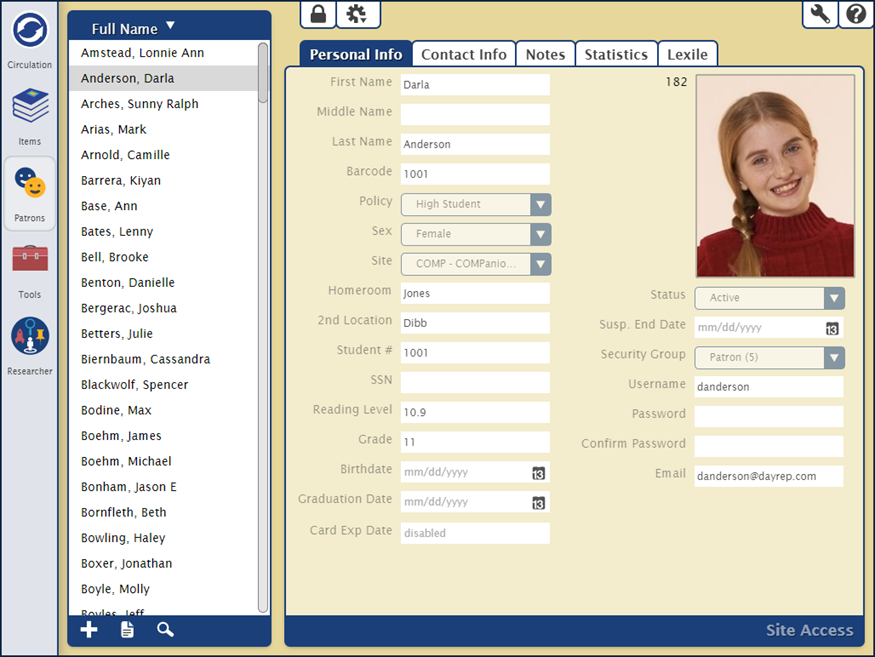Content
Related Blog Posts
Blog Posts
-
Notes for student aides–System Patron notes
created by
Oct 10, 2023
-
Restricted items–using patron alert notes
created by
Sep 27, 2023
-
Passwords: protect your data
created by
Sep 07, 2023
-
Four features in Patrons you might not be using
created by
Apr 05, 2023
-
Say cheese! All about patron pictures
created by
Aug 10, 2022
-
End-of-year tips: Managing patrons
created by
May 03, 2022
-
Assigning policies–the complete guide
created by
Mar 23, 2022
-
Setting rules–Patron Policy Preferences
created by
Mar 08, 2022
-
Search smarter!—Combine search results
created by
Oct 13, 2021
-
Introducing... FAQs!
created by
Jul 07, 2021
This page has been moved over to https://support.goalexandria.com/patrons/
Patrons
Additional Patrons Resources
Navigation
Patrons Management includes a few important and distinct areas:
- Patron controls on top, which includes the Actions Menu.
- Records List on the left.
- The No Results pane or Current Record pane on the right.
Search for and click on a patron, then click the padlock icon to unlock the record for editing. If you are switching between Patrons and Circulation, the current record in one will become the current record in the other.
Add Patrons
When unlocked, select the plus in the top right to add patrons, or if no record is currently pulled up, you can select the Add patrons card on the Patrons landing page. See Managing Patrons for more information.
Actions Menu
Remove Patron. This selection permanently removes the selected patron or operator record. Be sure to address any items checked out or fines owed before removing the patron.
- Merge duplicate by barcode. Merges the current patron record with another that's specified by barcode. All lists, reviews, charges, checkouts, holds, history, and more from both records will be kept.
- Take a picture. Opens a window so you can take a picture of the patron if your device has a webcam.
- Add a picture. This selection opens an operating system standard explorer window, allowing you to guide Alexandria to the location of your saved patron image. You can use GIFs, BMPs, PICs, JPGs (or most standard image files) as viable formats to add a picture to your patron record. When applicable, the picture will appear in the Personal Info tab of Patrons Management and in the Current Patron pane of Circulation.
- Remove picture. Once removed, the patron picture will default to what you have set in Preferences > Patrons > Patron Pictures.
- Patron History. Runs an individual Patron History report, which shows recent payments, credits, renewals, lost items, refunds, Lexile history, and returned items. The PDF will automatically download to your device. You can also run this report in Circulation via the actions menu for the Current Patron pane.
- Patron Details. View or print the details for the current patron.
See Patrons Tabs for more information about the Patron records.