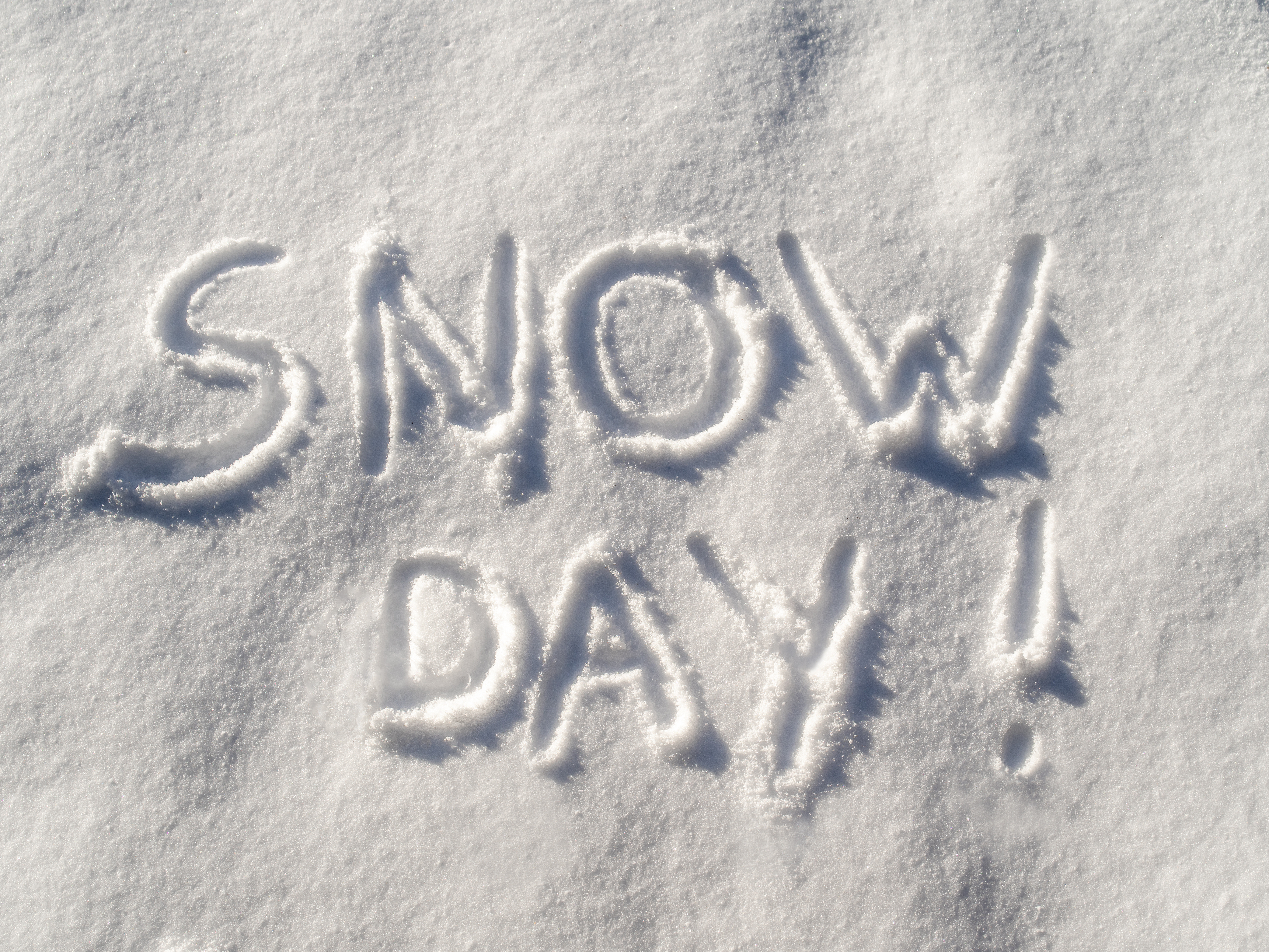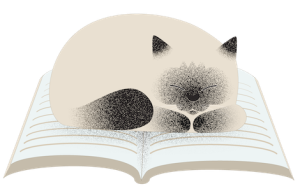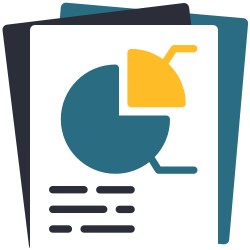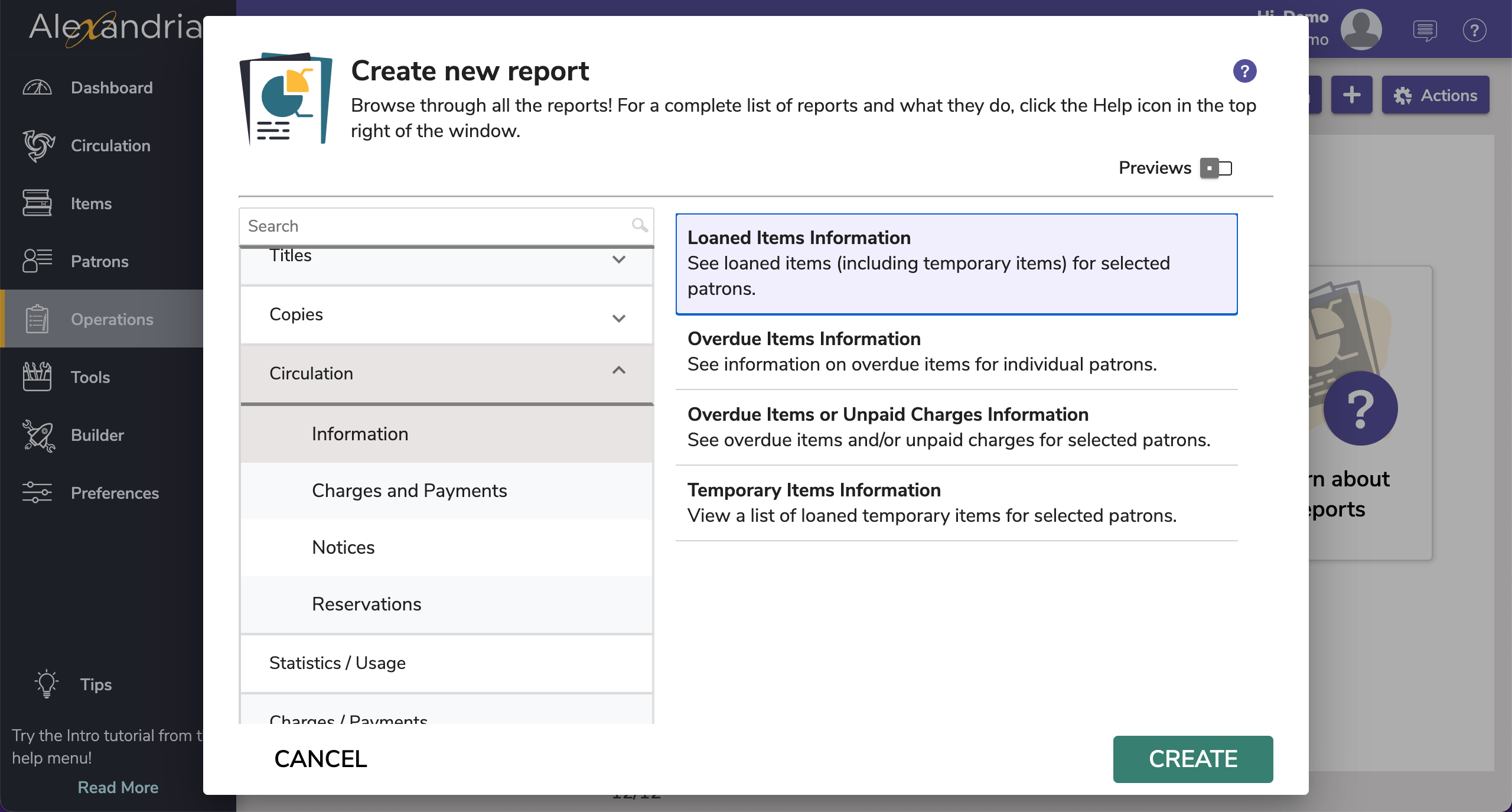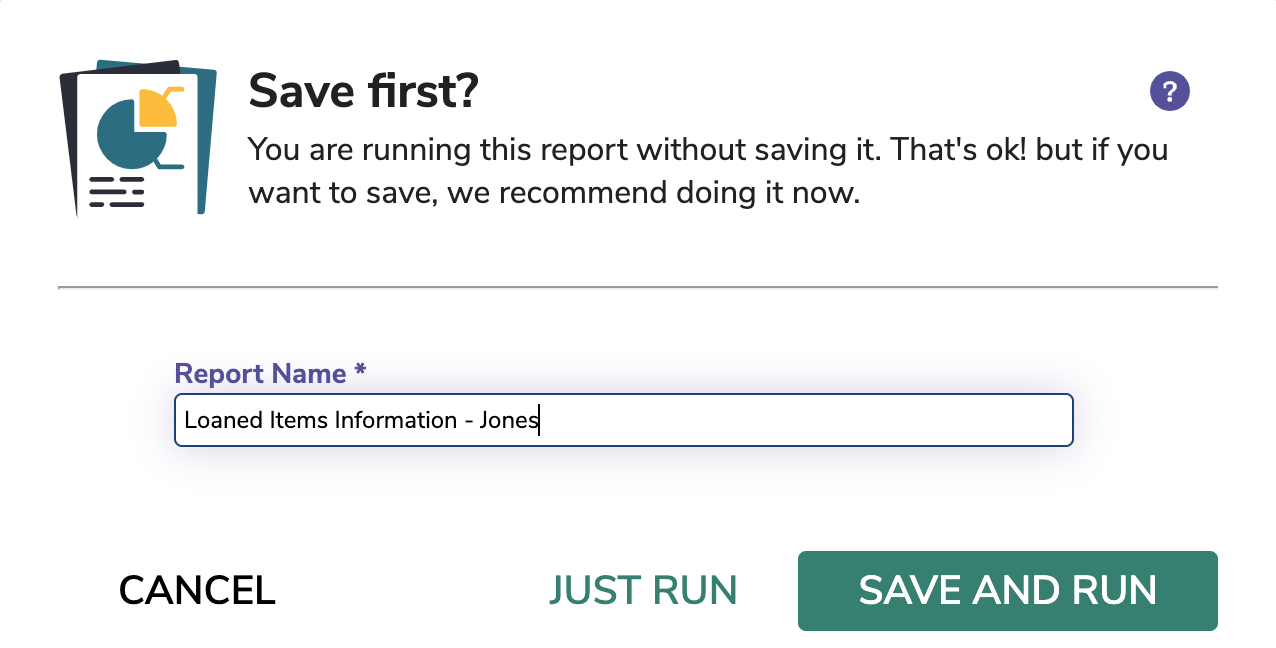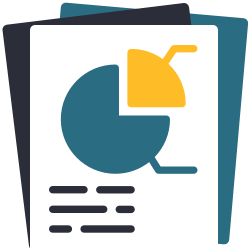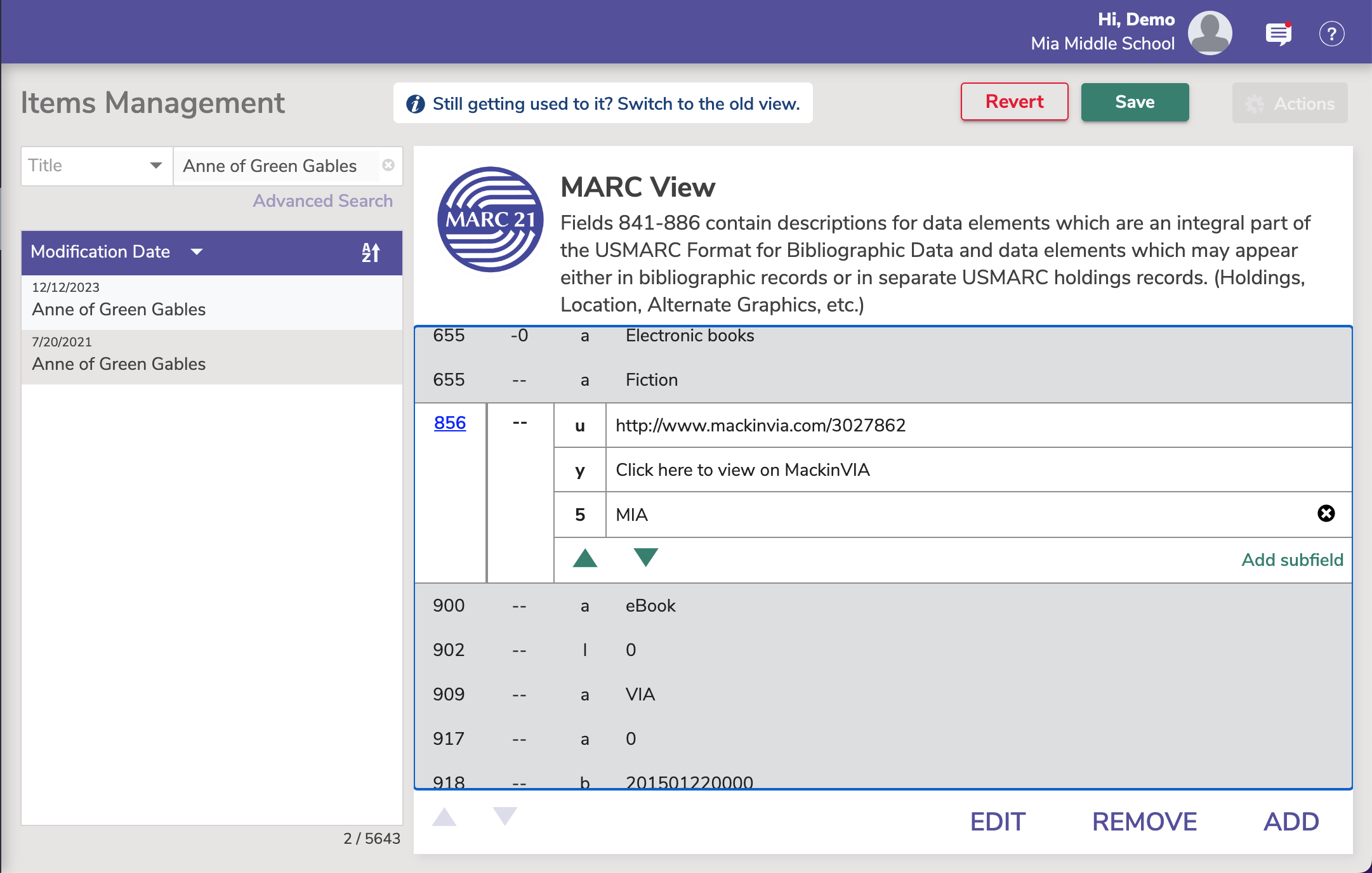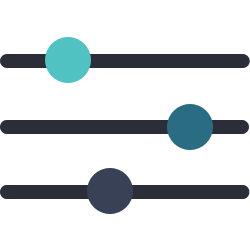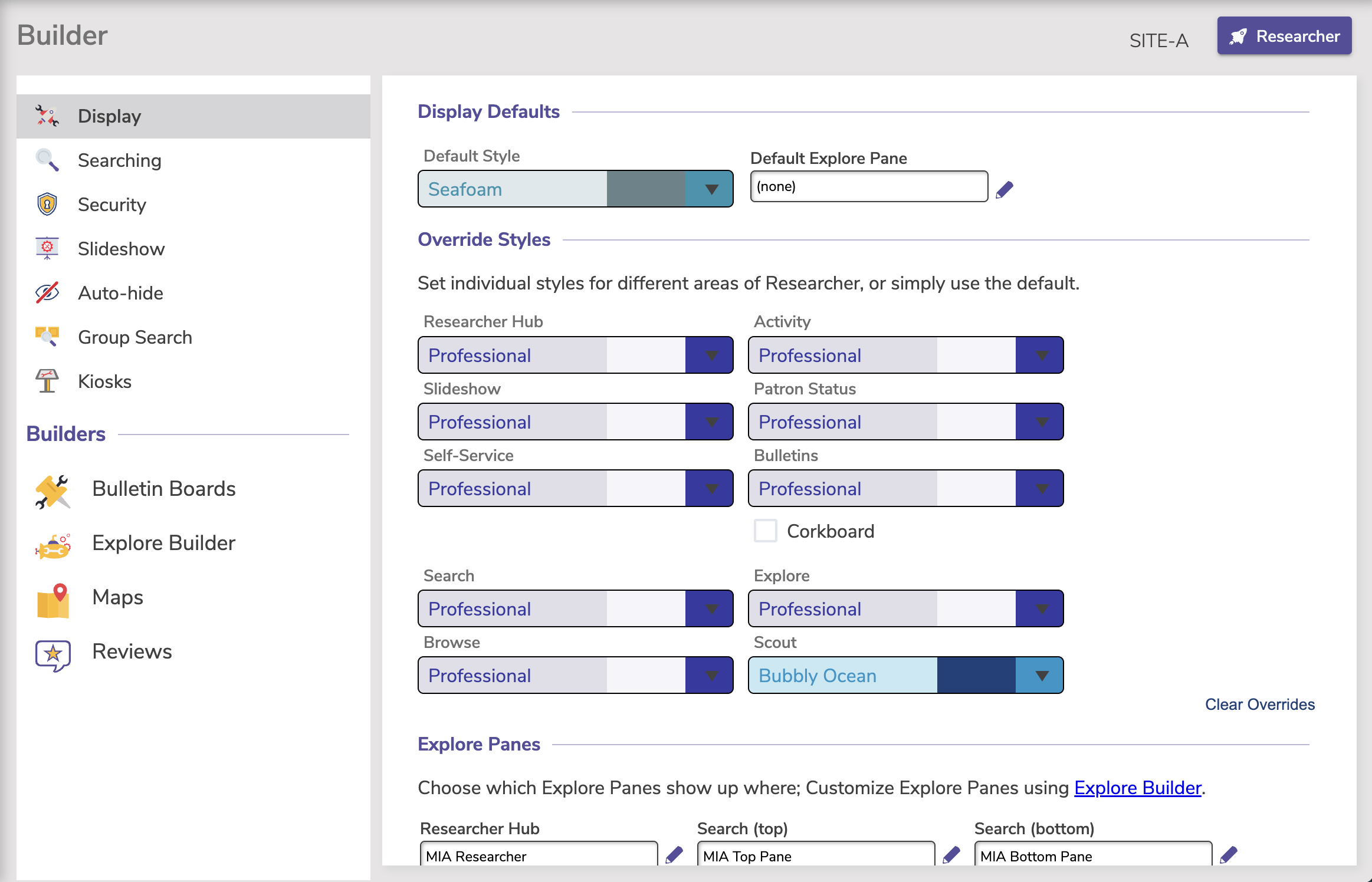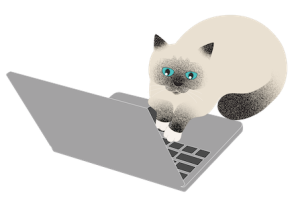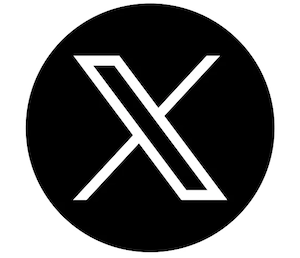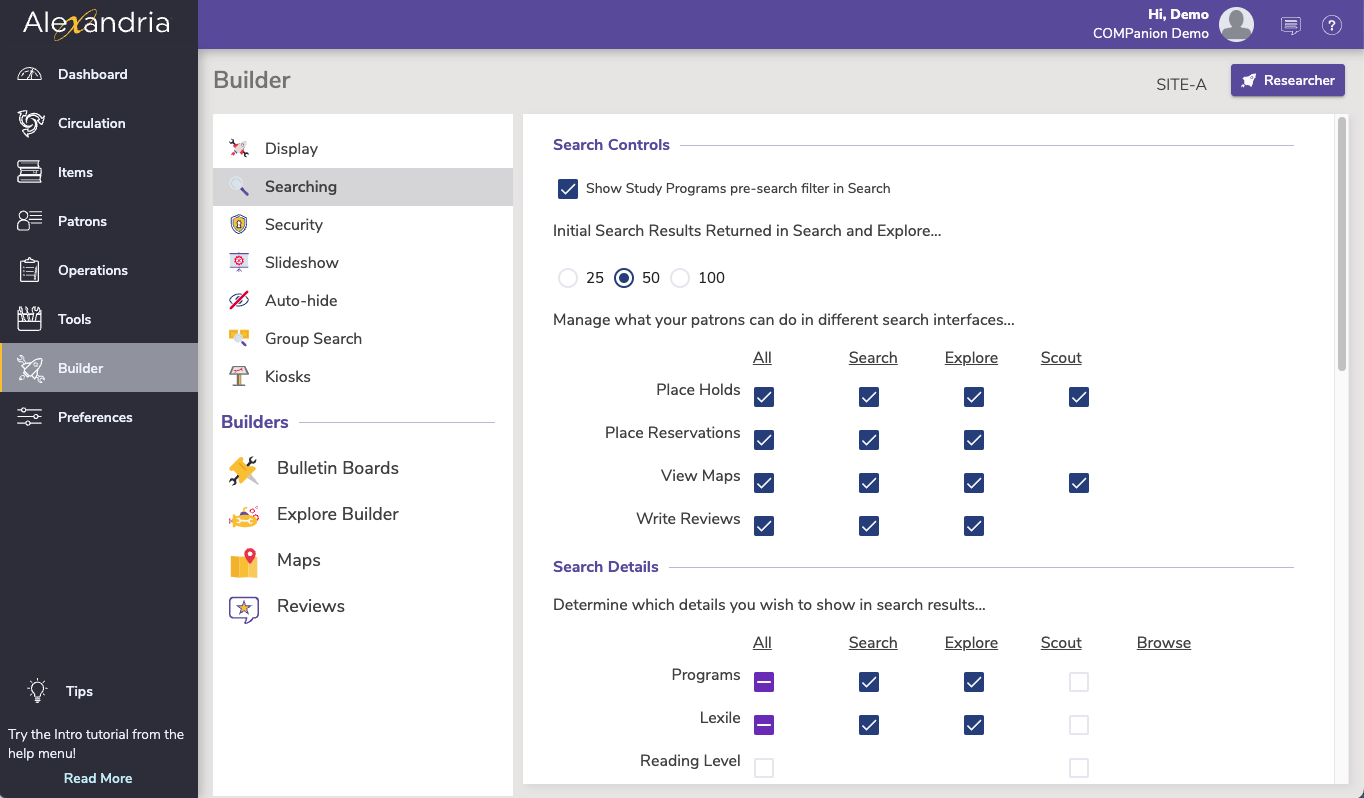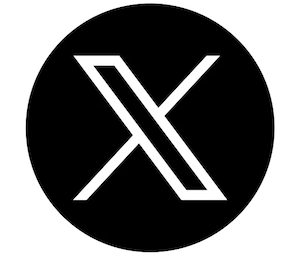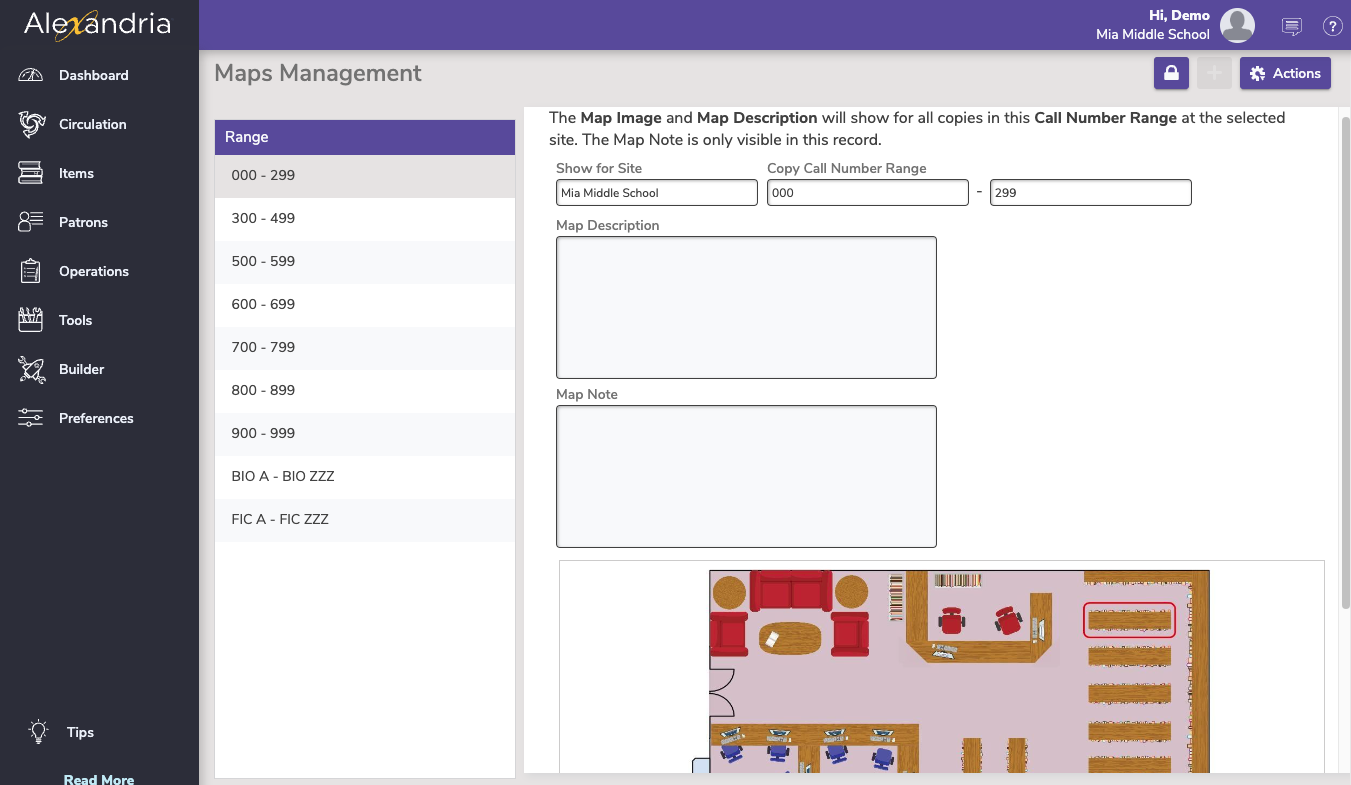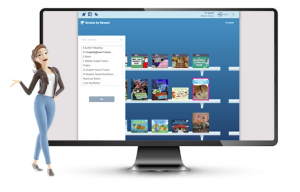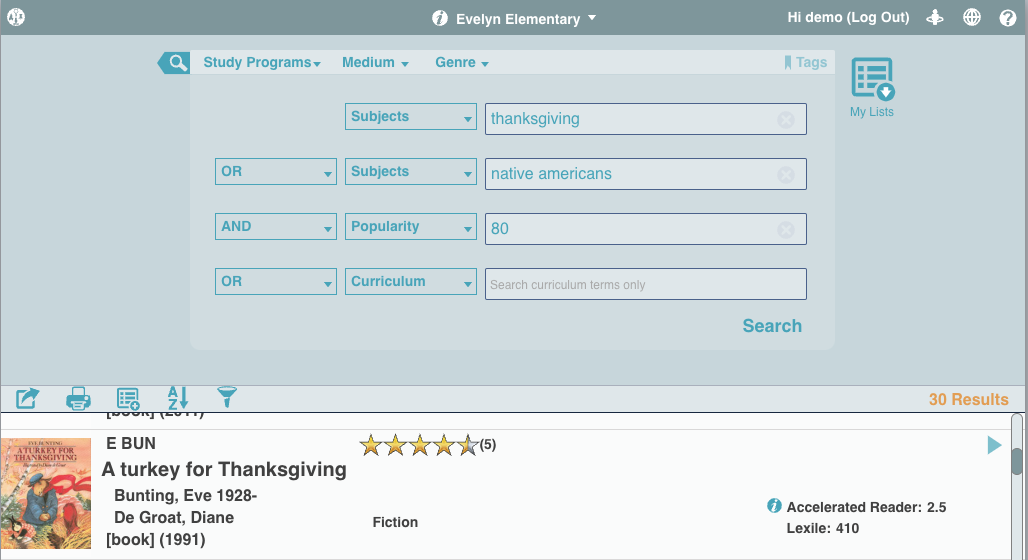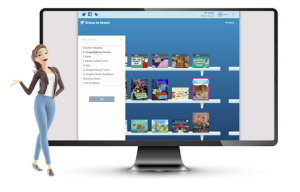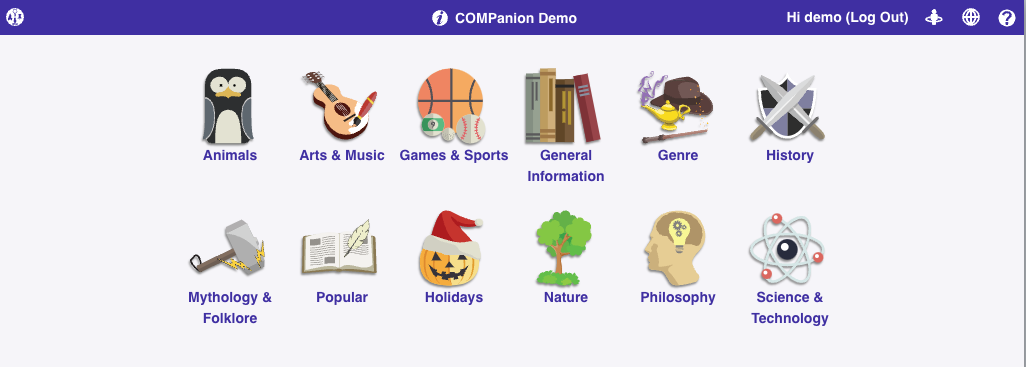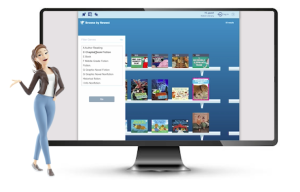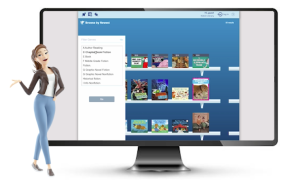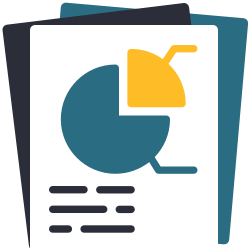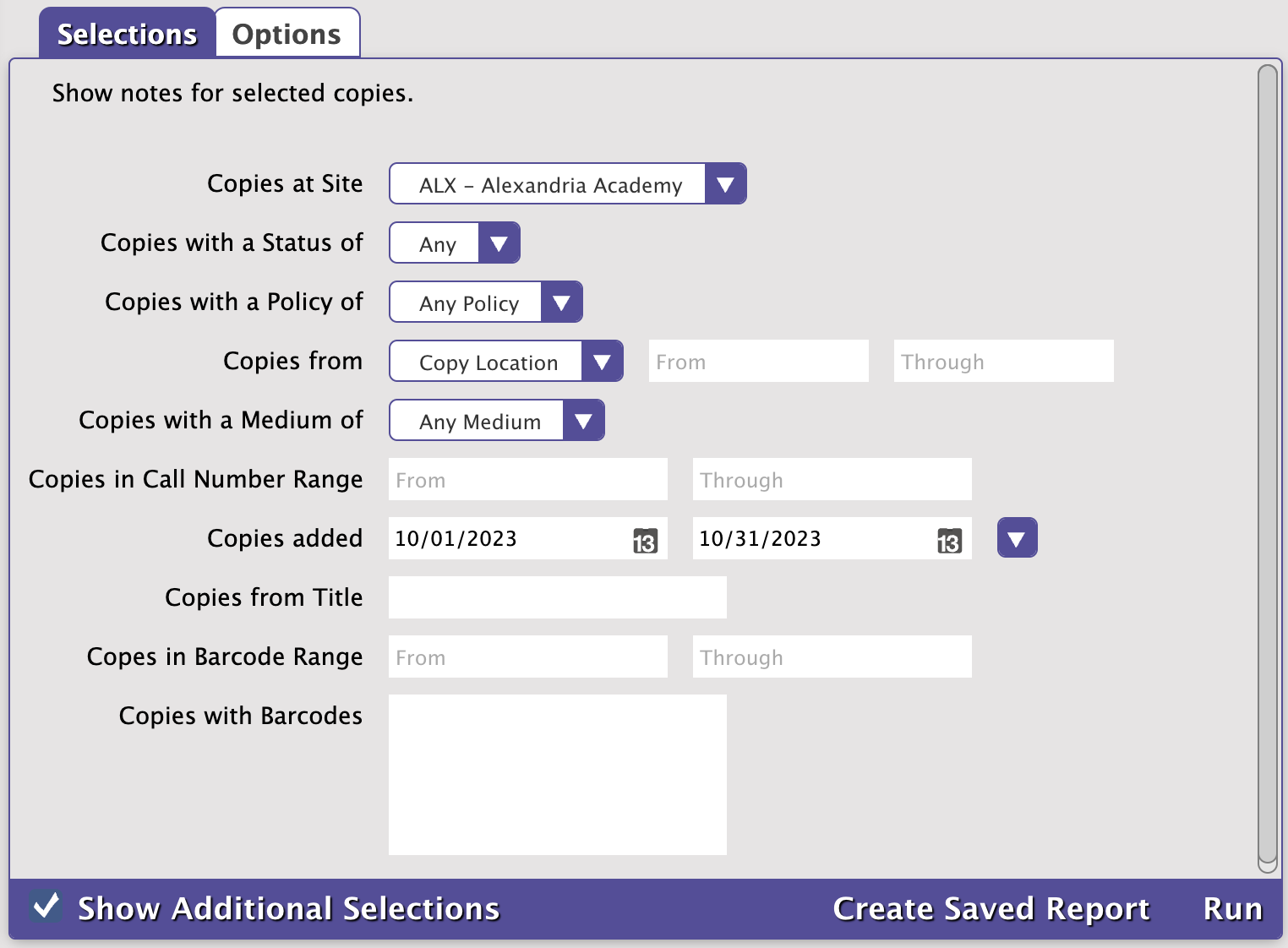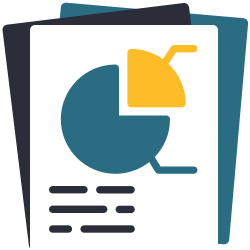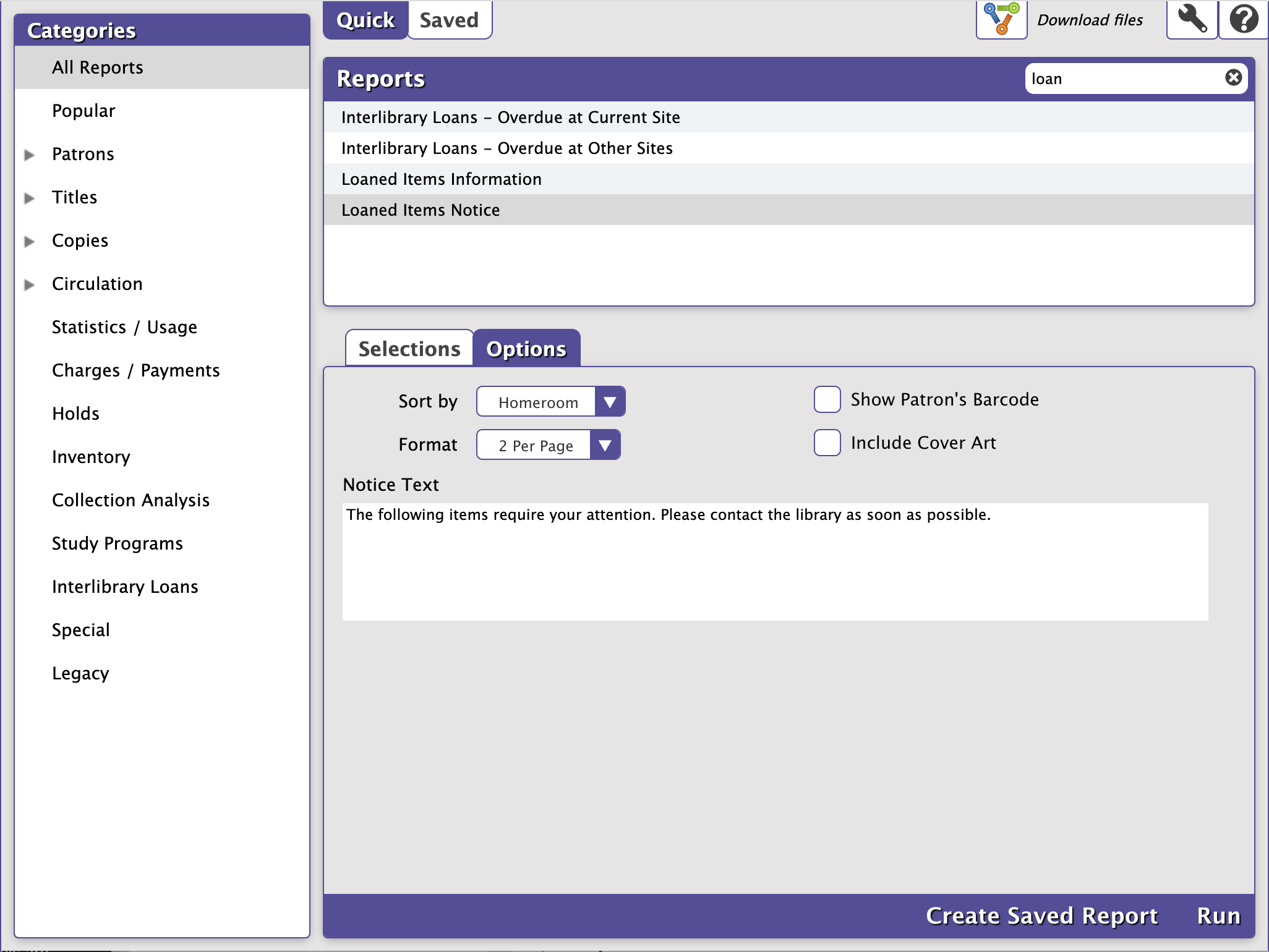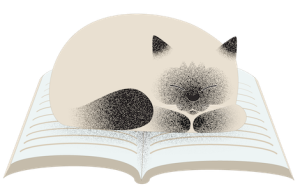January 29, 2024
The school is closed due to severe winter storms, and Miss Honey realizes there will be lots of overdue books that couldn't be returned due to the unexpected closure. Time to recompute the due date!
How to recompute your due date
Update your calendar
Go to Tools > Calendars
Click once on the day(s) you’d like to mark closed
To change the Closed date for the same day of the week for the selected month, click on one of the Sun through Sat buttons at the top of the calendar.
Click Save at the top right corner.
Keep in mind that under the Patron Policies, there is the “Only Count Open Days In Loan Period” preference that will extend the loan period if you are closing dates and this preference is checked.
As always, reach out to our amazing support team at (800) 347-4942 · support@companioncorp.com for help!
Try the Reports beta and give us your feedback! |
January 22, 2024
Miss Honey has all of her librarians trying out the new Alexandria Reports beta, and they have some questions! Let's go over it together, shall we?
The first thing to know is that Reports are now separated into three areas–Informational Reports, Notices, and Labels.
The new interface emphasizes the ability for you to create and run saved reports. It will probably feel like a few extra clicks getting started, but save you massive time in the long-run when all your frequently used reports are ready to go! And, if you want to run a one-off report, you can still do that, though we recommend creating saved reports for any report you will be using again.
Let's create the Loaned Items Information report for one specific homeroom as an example:
In the beta, go to Operations > Reports
Unlock Reports using the lock icon at the top right
Either click Add Report or the + icon
Select the Circulation > Information category on the list to the left
Select the Loaned Items Information template and then Create at the bottom right
On the Overview tab, enter the report name for easy identification – “Loaned Items Information - Jones”
Use the Selection tab to specify the information you want on the report - Patrons from Homeroom Jones through Jones
Note - Click Show Additional to see all fields you can select
The Options tab is where you will set the Format and Sorting of the report
When ready, you can either click Save, which will save the report but not run it at that time, or click Run and have the options Just Run or Save and Run
- That's it! Download your report from Operations.
See also Loaned Items Notice for teachers
Need help? Reach out to our amazing support team at (800) 347-4942 · support@companioncorp.com.
Try the Reports beta and give us your feedback! |
January 16, 2024
Have you wished you could limit ‘your’ ebooks to students searching your site? Maybe you don’t want the middle schoolers seeing the high school titles, or you have limited e-copies and want to make sure they are available for students at your school. Well, now you can!
Here are the steps:
We’ll use Anne of Green Gables as an example, which came out of the budget of site MIA.
Go to Items Management and bring up the eBook title
If you want to see a list of ebooks rather than searching each by title, use the Advanced Search to bring up a batch of the ebooks using the Medium or policy, if available.
Unlock the title record using the padlock icon at the top right, then switch to MARC view by clicking MARC
Scroll down to select the existing 856 tag and click Edit
Add a subfield
In the new subfield, select 5 - Alexandria Site Code
Enter the Site Code – Needs to match the Site Code in Sites
Note - If the eBook URLs are the same, but you want to show for multiple sites, you can add the 5 - Alexandria Site Code subfield multiple times
Click Save at the top right
Now if a student at site EVE searches for Green Gables, they won’t see the ebook. But a student at site MIA can find the book and access it!
This is for centralized catalogs only.
Need help? Feel free to reach out to our support team at (800) 347-4942 · support@companioncorp.com.
Contact our Sales team at 1-800-347-6439 or sales@goalexandria.com and ask about our Online Services bundle, which now includes DirectMARC! |
December 11, 2023
The library is for everyone! Alexandria is accessibility-friendly, and there are a lot of ways you can adapt and customize your setup for you and your patrons.
First, here are ways Alexandria is already user-friendly:
- 24/7 remote access to Alexandria (if properly set up)
- Cloud Hosting services
- Keyboard-only access with a logical, cycle-back tabbing order
- Several ways to find pages (URL, through Researcher or Tools, and Explore panes)
- Clear headings and labels
- Visible and clear keyboard focus
- Consistent menus, icons, and buttons
- Suggested fixes when users make errors
- Plain text instead of images of text
- Scanners with loud beeps and/or light notifications
Next, here are some things YOU can do to make Alexandria even easier for patrons to use:
- Styles let you choose colors with more contrast (e.g. choose Classic or Professional, rather than Seafoam)
- Maps help patrons easily find where items are located
- Explore Panes allow you to add pre-searches with images for simple finds and messages to guide your patrons
- Bulletin Boards give you a place to upload sign language videos and provide clear descriptions of resources
Stay up to date on any support center outages by following @companionstatus on Twitter. |
December 4, 2023
Right before winter break is a busy time in the library–that's why Miss Honey saves time with keyboard shortcuts! If you're not on the keyboard shortcut train yet, now's your chance. They are the gift that keeps on giving!
There are four types of keyboard shortcuts:
- Management shortcuts let you add, save, remove, or find records.
- Navigation shortcuts that let you move between modules.
- Circulation Command line shortcuts change screen focus between Circulation tabs.
- Circulation Commands like R and H let you switch modes to Renewal or Hold.
Management shortcuts
| ⌘/Ctrl R | Remove record |
| ⌘/Ctrl A | Add record |
| ⌘/Ctrl S | Save record |
| ⌘/Ctrl D | Duplicate record |
| ⌘/Ctrl F | Find records |
Command line navigation shortcuts
| F | Charges tab |
| FF | Charges history tab |
| HW | Homeroom tab |
| ? | Command Help tab |
| Q | Patron Details |
| + | Patron Notes |
| ++ | Copy Notes |
| L | Patron Lookup |
| T | Title Lookup |
Navigation Shortcuts
Mac | Windows | Go to... |
⌘ 1 | Ctrl 1 | Dashboard |
⌘ 2 | Ctrl 2 | Circulation |
⌘ 3 | Ctrl 3 | Items |
⌘ 4 | Ctrl 4 | Patrons |
⌘ 5 | Ctrl 5 | Operations |
⌘⌥ 5 | Ctrl⌥ 5 | Reports |
⌘ 6 | Ctrl 6 | Tools |
⌘ 7 | Ctrl 7 | Builder |
⌘⇧ 7 | Ctrl⇧ 7 | Researcher |
⌘ 8 | Ctrl 8 | Preferences |
Read more:
The Magic X: The X command is a great way to perform multiple time-saving functions within Circulation. Read about what the “Magic X” can do for you!
You can download the sheets below to save or print for easy reference.
As always, feel free to reach out to our support team at (800) 347-4942 · support@companioncorp.com.
Shortcut printouts
November 27, 2023
Miss Honey knows that curating Researcher is an important part of empowering students to utilize the library. The different Searches available with Alexandria can be customized for your school based on the needs of your students–in Builder.
To customize your search, navigate to Builder > Searching.
Here, you can:
- manage what your patrons can do in different search interfaces
- determine which details you wish to show in search results
- decide which reading programs you want to highlight in each area of Researcher
- and select whether to record search terms.
We know that different areas of Researcher have different needs, so the settings in Searching allow you to customize each area separately.
Have questions about Builder, Researcher, or any other area of the program? Feel free to reach out to our support team at (800) 347-4942 · support@companioncorp.com.
Stay up to date on any support center outages by following @companionstatus on Twitter. |
November 20, 2023
Miss Honey moved some shelves around in the library, and needs to add updated maps into Researcher. When she logs into Alexandria, Maps looks different! Here’s the low-down on the updated Maps interface.
Adding a Map:
Go to Builder > Maps
Unlock Maps Management by clicking the lock icon on the top right
Click on the + icon.
Set the Call Number Range
Provide a Map Description (Now shows up even if a picture is not provided)
Provide a Map Note (not visible to your patrons)
Drag and drop your image where it says Drop Image here
Click Save in the upper right-hand corner
Preview the map from the actions menu in the top right corner
What else is new in Maps? You can preview your map from the actions menu, and you get an alert if any maps contain overlapping call numbers. Nice!
Need help with Maps, or anything else in Alexandria? Call our amazing support team at 1-800-347-4942 or email us at support@goalexandria.com.
Want to create powerful slideshows and explore panes? Schedule a session with our Virtual Librarian! |
November 6 / 13th, 2023
Miss Honey read all about slideshows and explore panes in our last few tips, but both of them use search strings... and she doesn't remember how to make them!
So how do you generate search strings?
Creating search strings
In /search click on the ampersand (&) flag.
Choose a search selection from the drop-down menu in the top box (i.e. Author, Series, Title, Popularity etc.) and enter your criteria.
Choose the Boolean modifier you wish to use (And, Or, And Not) from the drop-down menu on the left and enter the additional criteria you are wanting to search. The Researcher supports up to four levels of Boolean searching.
Click Search and results will display below the Advance Search pane.
Click the Share Titles icon to copy the search string.
Need help? Feel free to reach out to our support team at (800) 347-4942 · support@companioncorp.com.
Want to create powerful slideshows and explore panes? Schedule a session with our Virtual Librarian! |
October 30, 2023
Miss Sanderson has been using the Popularity search to find which items in the library are getting the most use. But how can she highlight the popular items for students? Easy–with a Researcher Explore button.
Last week we went over Creating a slideshow, this week, we'll review how to create an explore button in researcher–specifically for the most popular items.
Creating an explore button
Go to Builder > Explore Builder.
From the Panes List on the left, select the pane that you would like to add your new popular items button to
With the appropriate pane selected, select the space that you would like to add the button
Select Perform Search from the Action menu and enter ((popularity::90)) (see more about search strings)
Enter the Label and add an icon by clicking Add Icon from the Actions drop-down menu – Icons + Images
When are you finished, click Save in the upper-right corner of the window.
If you want to put the popularity explore button on the main researcher page, check out Modify the Researcher Pane.
Watch our Explore Builder Preferences Workshop for additional tips on using Explore Builder, or feel free to reach out to our support team at (800) 347-4942 · support@companioncorp.com.
Want to create powerful slideshows and explore panes? Schedule a session with our Virtual Librarian! |
October 23, 2023
It's almost Halloween, and Miss Honey wants to highlight some of the best books for the season by making a slideshow. This is a great way to showcase books for any holidays or occasions. Here's how to do it!
To create a slideshow:
Give your Slideshow a name and under the source of your slideshow select Search String
Enter ((smart::Halloween) && (medium::book))
Select your preferred Layout, Speed, and Transition
*You can preview the slideshow by clicking View
Click Save
Read how to have multiple Slideshows at the same time, or learn more about slideshows in ourblog for Librarians!
Want a hand with making slideshows, or any other tasks in Alexandria or Textbook Tracker? Our support team can help! (800) 347-4942 · support@companioncorp.com.
What are your favorite haunted reads for Halloween? Tell us in the comments!
Want to create powerful slideshows and explore panes? Schedule a session with our Virtual Librarian! |
October 16, 2023
Miss Spellman was always reminding her library student aides (and sometimes the other librarians) how to use the System Patrons in Alexandria–until she set up system patron alert notes.
Patron alert notes are a great way to add simple reminders about the different uses for system patrons.
For example, to add a note to the For Library Use system patron:
- In Circulation, bring up the For Library Use system patron by typing 3 <enter> into the command line
- Into the command line type “! Use to keep items available for use only within the library.” <enter>
The next time the For Library Use system patron is made current, the alert note will pop up informing the user on how it should be used.
If you have any questions about system patrons, alert notes, or anything else in Alexandria, reach out to our support team at (800) 347-4942 · support@companioncorp.com.
October 9, 2023
Emily is checking out a book on the Salem witch trials when Miss Sanderson notices the label is peeling off the spine. Rather than holding Emily up by addressing the problem right then, she adds a copy note that will come up once the book is checked back in.
But how can she keep track of all the copy notes and patron notes?
The Copy Notes Report and Patron Notes Report can help Miss Sanderson (and you!) keep your records up to date.
To run the Copy Notes Report –
Go to Operations > Reports > Copies > Information > Copy Notes
Use the Selections tab to select the copies you want to show on the report (leaving the default selections will show all copies with the selected notes)
On the Options tab, select the type of notes and how to sort the report
Click Run
To run the Patron Notes Report –
Go to Operations > Reports > Patrons > Information > Patron Notes
Use the Selections tab to select who you want to show on the report (leaving the default selections will show all patrons with the selected notes)
On the Options tab, select the type of notes and how to sort the report
Click Run
How do you utilize Copy notes and Patron notes? Let us know in the comments!
Want some help navigating notes, reports, or anything else in Alexandria? Contact our amazing support team at (800) 347-4942 · support@companioncorp.com.
October 2, 2023
Janet's mother asked Miss Zarves to make sure her daughter doesn't check out any movies from the school library that aren't G-rated. But what's the easiest way to keep track of that–especially if multiple parents are asking for different restrictions on what their kids can check out from the library?
Enter: patron alert notes
Patron alert notes pop up during checkout, which allows you to easily monitor any restrictions.
You can add patron alert notes in a few different ways.
In Patrons Management:
Go to Patrons Management and use the simple or advanced search to bring up the patron
Unlock the record
Go to the Notes tab
Add the restricted items list to the Alert Notes field
Save
From Circulation:
Make the patron current in circulation by using the patron barcode, Patron Lookup, or the Homeroom tab
Click the actions menu on the Patron pane and select Notes (can also use the + command)
Enter the restricted items to the Alert Notes
Save
You can also quickly add a patron alert note in Circulation by using the ! command.
You can also create Item Policies, and set the policy to No Loan Period under the checkout tab to restrict a specific group of items.
If specific students have opted-in to be able to check those out, you could add patron General Notes (the same steps as above except using the General Notes field). That way, when a restricted item is brought into circulation you will get a message that a checkout is not allowed because of the policy, but you can check the General notes to see if you should override the policy and check out the item anyway.
You can read more about patron notes, and as always, you can reach out to our support team with any questions at (800) 347-4942 · support@companioncorp.com.
Introducing Integrated Email Services for Alexandria and Textbook Tracker. Leave behind the headache of managing your own server, or trusting some external source—we can handle and send all of your Alexandria emails for you. Call us today at 1.800.347.6439 to discuss if this is the best option for your library. |
September 25, 2023
This week we're highlighting the Loaned Items Notice. Usually notices are sent to the individual patrons–but what about utilizing them for teachers as well?
For example, Mrs. Krabappel’s class comes in once a week, and you want to automate an email to her with a download link to the Loaned Items Notice for her class. Here's how!
- Go to Operations > Reports > Circulation > Notices > Loaned Items Notice.
On the Selections tab, select Krabappel in the Patrons from Homeroom fields
(remember that Homeroom is a terminology that can be changed in Preferences, so your organization might use a different term).On the Options tab, select 2 Per Page as the format and make any other customizations you’d like such as modifying the notice text and selecting if you want to show cover art
Click Create Saved Report
Type a name for the report and click OK. (e.g. Loaned Items Notice - Krabappel)
The report will move to the Saved tab, with additional settings.
On the Schedule tab, schedule the report and set the frequency and when you want the report to run.
On the Notification tab, select Enable Email Notification and enter the homeroom teacher's email address into the Email Notification and Download Link To field (e.g. ekrabappel@myschool.org).
This will send a link to download the PDF straight to Mrs. Krabappel.
- If you need to send the report to multiple emails, separate them with commas.
Click Save.
Introducing Integrated Email Services for Alexandria and Textbook Tracker. Leave behind the headache of managing your own server, or trusting some external source—we can handle and send all of your Alexandria emails for you. Call us today at 1.800.347.6439 to discuss if this is the best option for your library. |
September 18, 2023
Students often (always) need reminders to return overdue books, which is why we recommend making it easier on yourself! Schedule overdue items notices to send out automatically.
Let's say you have your Policy Preferences set to mark items as lost after they have been overdue for 28 days, and you want to have different overdue items notices sent automatically to patrons based on how close they are to the 28-day limit.
To set up the first scheduled notice (this example is for items that are one week and under overdue, focused on overdue items and not charges):
Go to the Operations > Reports > Circulation > Notices > Overdue Items Notice.
On the Selections tab, enter the 1 through 7 for Patrons with __ - __ days overdue.
Go to the Options tab, select your format, and enter the customized notice text for items under 1 week overdue.
Click Create Saved Report in the bottom right-hand corner.
Type a name for the report and click OK. (e.g. Overdue Items Notice - 1 week) *Naming the reports is important and will make troubleshooting easier when you can easily identify what each report is meant to do without having to select and look through each one.
The report will move to the Saved tab, with additional settings. Fill out the Overview, Schedule, Notification, and FTP tabs as necessary.
Be sure to fill out the Schedule tab to determine the report frequency.
If you want notices emailed directly to students, choose the Email format on the Options tab.
If you use paper notices and want to be emailed a link to the downloadable PDF each week, check the Enable Email Notification checkbox on the Notification tab and add your email to the Email Notification and Download Link To field.
If you want a confirmation each time the report runs, check the Enable Email Notification checkbox on the Notification tab and add your email to the Email Notification To field.
7. Click Save.
Repeat the steps for however many notices you want, focusing on how many days the items are overdue and the specific notice text. For example, set up another notice for items 7–14 days overdue, and a third for items 15–27 days overdue, with varying levels of urgency!
Email Preferences need to be configured for email notice reports to work.
As always, our support team is ready to help if you need it at (800) 347-4942 · support@companioncorp.com.
Introducing Integrated Email Services for Alexandria and Textbook Tracker. Leave behind the headache of managing your own server, or trusting some external source—we can handle and send all of your Alexandria emails for you. Call us today at 1.800.347.6439 to discuss if this is the best option for your library. |