| Content Column |
|---|
| tabbed-blocks | expanders |
|---|
| width | 100.00002%tabs |
|---|
| id | 58095493 |
|---|
| | Content Block |
|---|
| not-tabbed | true | name | Patron Rules |
|---|
| id | 580954911677609273 |
|---|
| Use the Patron Rules tab to forcibly set the default state of the Keep Patron History option for your patrons and also to enable/disable patron card expiration dates.  Image Removed Image Removed
Back to Top - Keep History For All Patrons. When checked, a complete transaction history will be kept for all the patrons who are added to your library system. When this preference is enabled, you are prohibited from adjusting the Keep Patron History options in both Policies and Patrons management.
- Disable Card Expiration Dates. When checked, the program will ignore the calendar date in which patron's cards expire and hides the Card Exp Date field in the Patrons management window.
Back to Top | Multiexcerpt include |
|---|
| MultiExcerptName | V1457 |
|---|
| PageWithExcerpt | ALIB:V12 TOTW Videos |
|---|
|
Use these preferences to configure some of the default settings applied to new patrons when they are added to Alexandria.  Image Added Image Added
Click the tabs below to expand for more information.
|
| Content Block |
|---|
| name | Patron Defaults |
|---|
| id | 5809563558095491 |
|---|
| Use these preferences to configure some of the default settings applied to new patrons when they are added to your system; for example, set the patron's Default Policy and Next Barcode.  Image Removed Image Removed
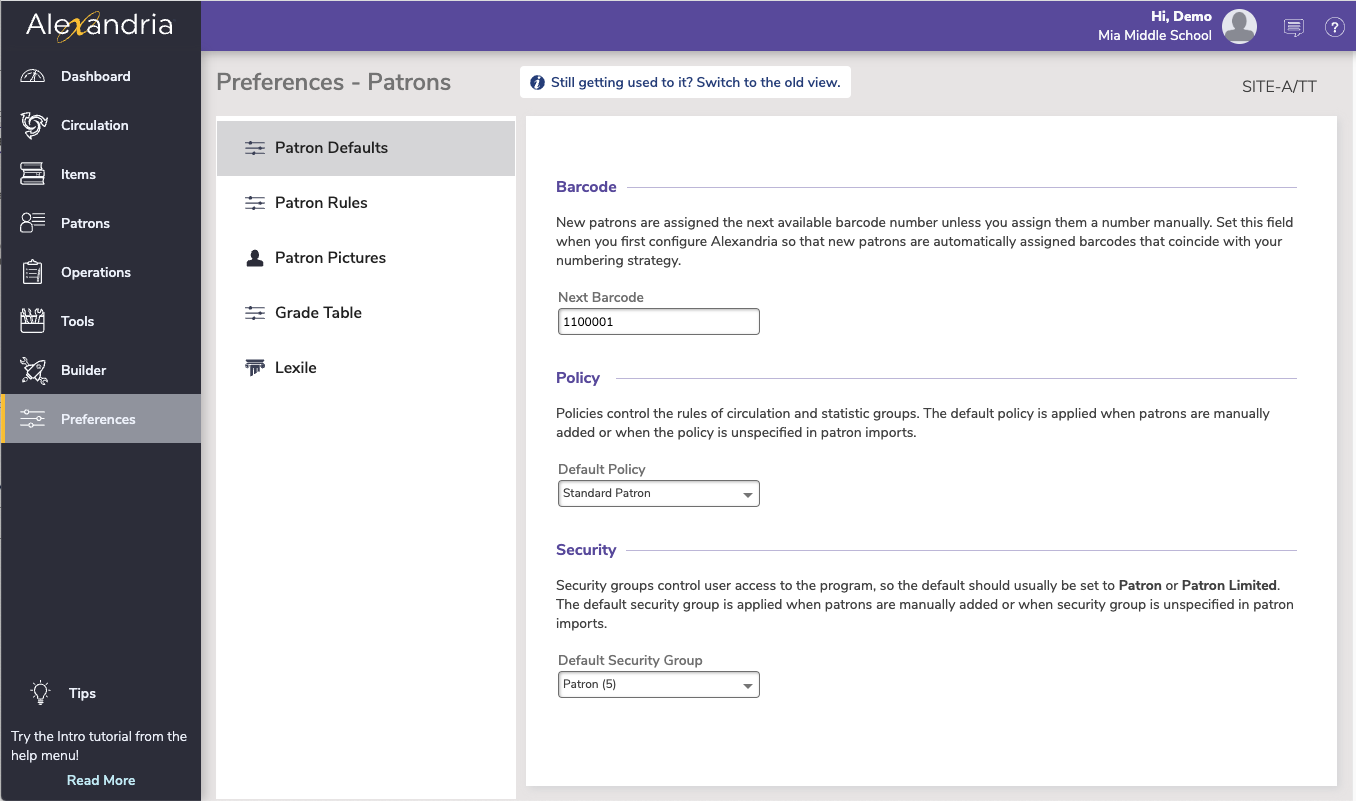 Image Added Image Added
BarcodeBarcode Settings- Next Barcode. New patrons are assigned this, the next available barcode number, unless you assign them a number manually. You should set Setting this field when you first configure Alexandria so that will ensure new patrons are assigned barcodes that coincide with your numbering strategy. The code will increment automatically as new users are created.
Policy- Default Policy. Select the default patron policy to use for new patrons. If a user-created patron policy is selected and later removed from your Policies, this preference will revert back to Standard Patron. Review the Policies section Policy page for more information about implementing policies for patrons and items.
Security Groups- Default Security Group. Select the security group you want applied to new patrons by default; ordinarily, this should always be set to Patron or Patron Limited. Review the Security section Preferences Configuration Security in Tools for more information about assigning (and removing) access levels for patrons and operators.
|
| Content Block |
|---|
| name | Patron Rules |
|---|
| id | 1677645421 |
|---|
| 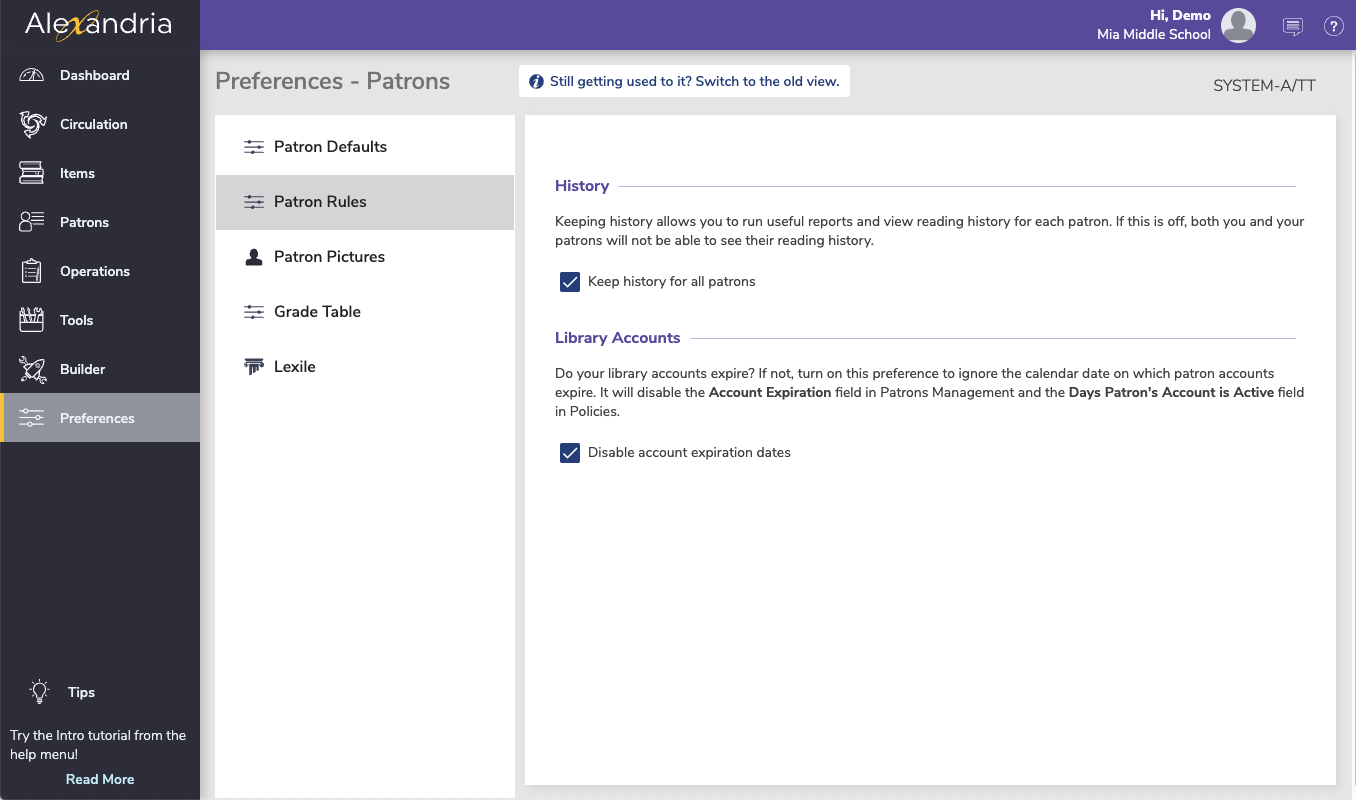 Image Added Image Added
HistoryKeep history for all patrons. When checked, a complete transaction history will be kept for all the patrons who are added to your library system. This includes the reading history that patrons can see by logging in to Status. Library AccountsDisable account expiration dates. Ignores the calendar date when patron accounts expire, and disables the Account Expiration field in Patrons Management and the Days Patron's Account is Active field in Policies. Back to Top |
| Content Block |
|---|
| name | Patron Pictures |
|---|
| id | 581045961677649107 |
|---|
| You can apply generic Male, Female, or Unknown Unspecified images to patrons if they don't have an individual profile picture attached to their record in on the Personal Info tab of the Patrons management windowManagement; pictures are assigned based on the gender value selected for each patron. You can affix nearly any image supported by your browser (commonly accepted formats are JPEG, GIF, PNG, or BMP) into one of the three gender-based patron picture fields. If you don't have individual patron portraits assigned in on the Personal Info tab of the Patrons management windowManagement, these pictures will be used instead. Optimal image size for patron pictures is 186 155 pixels wide by 240 pixels 200 high.  Image Removed Image Removed
Back to Top Apply New Default Patron PicturesFollow these steps to apply new gender-based patron picture defaults: Select (highlight) the default patron picture you would like to change (e.g. Male, Female, or Unknown).
- New default patron images should measure no larger than 186 x 240 pixels.
- New default patron images can be JPEG, GIF, PNG, or BMP (or any other image format that your browser supports).
Drag-and-drop your new default patron image onto the Default Picture field.Click Save to apply your changes or Revert to discard them.Back to Top  Image Removed Image Removed Image Removed Image Removed Image Removed Image Removed
 Image Removed Image Removed Image Removed Image Removed Image Removed Image Removed
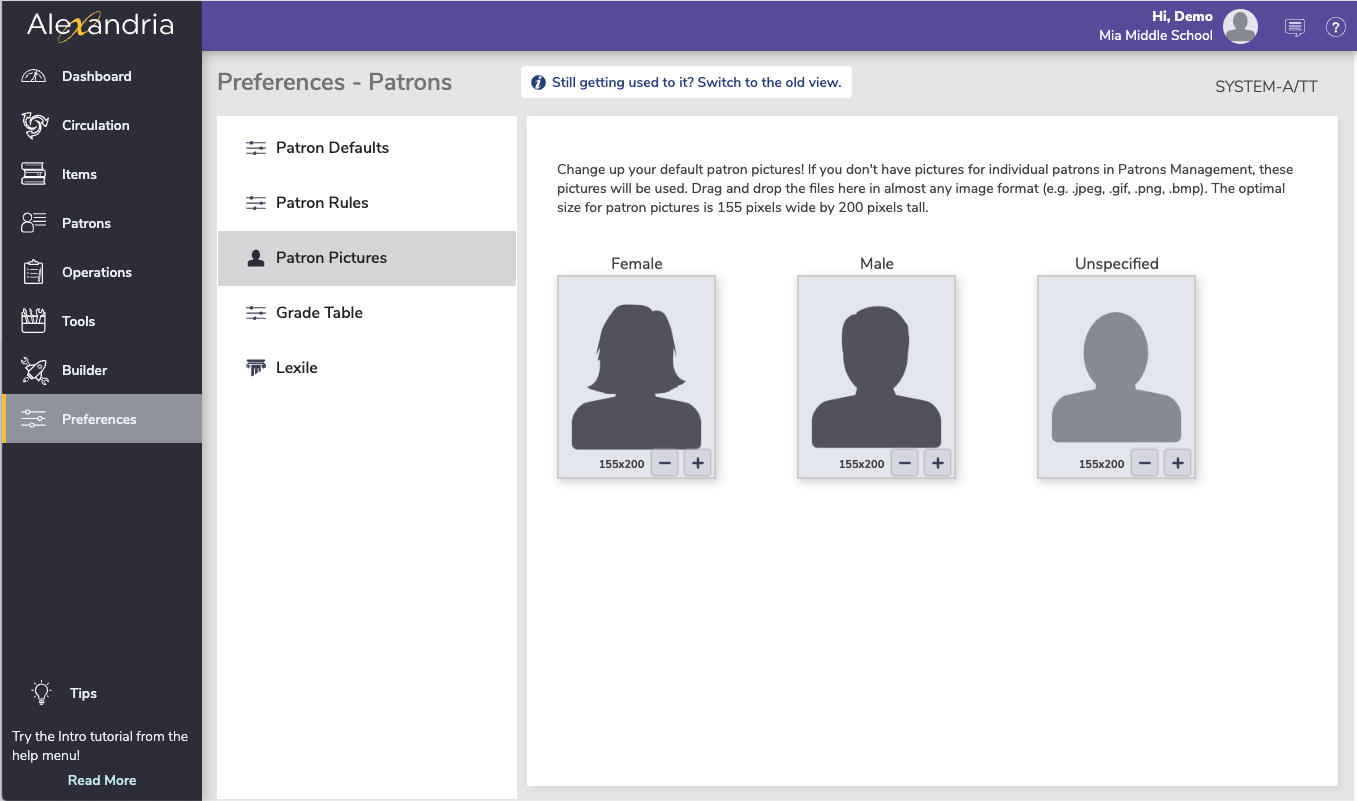 Image Added Image Added
|
| Content Block |
|---|
| name | Grade Table |
|---|
| id | 1677685660 |
|---|
| Grades (or, "Levels") in Alexandria can be used to search and sort patrons, run reports and utilities by specific grades, and more. | Tip |
|---|
Note that the Grade Table is where you keep all official grades. Patrons can still be imported/added with other grade terms (e.g. "2nd Grade" instead of "2"), and you'll want to periodically review Authority Control to clean up the grades. |
Here in the Grade Table, enter the grade levels relevant to your district | | Content Block |
|---|
| name | Grade Table |
|---|
| id | 58114761 |
|---|
| Individually enter each grade level relevant to your union in the order they should be sorted and incremented. This is a simple list; the The first entry in the Grade Table will be your first grade level, the second will be the next grade level, etc. The Grade and Description entries in the table are fully customizable, allowing you to use whatever terminology you desire. Grades must be advanced manually at the end of each school year by using the Advance All Grades all grades now button or the Advance Patron Level Grade utility. Using one of these utilities, you can advance your patrons to the next grade level until they reach the Last Grade level (e.g. Graduated); patrons will never advance past the Last Grade level.  Image Removed Image Removed
| Tip |
|---|
Users often set up their Policies to match Grades—remember to update your patrons' policies when you advance grades! |
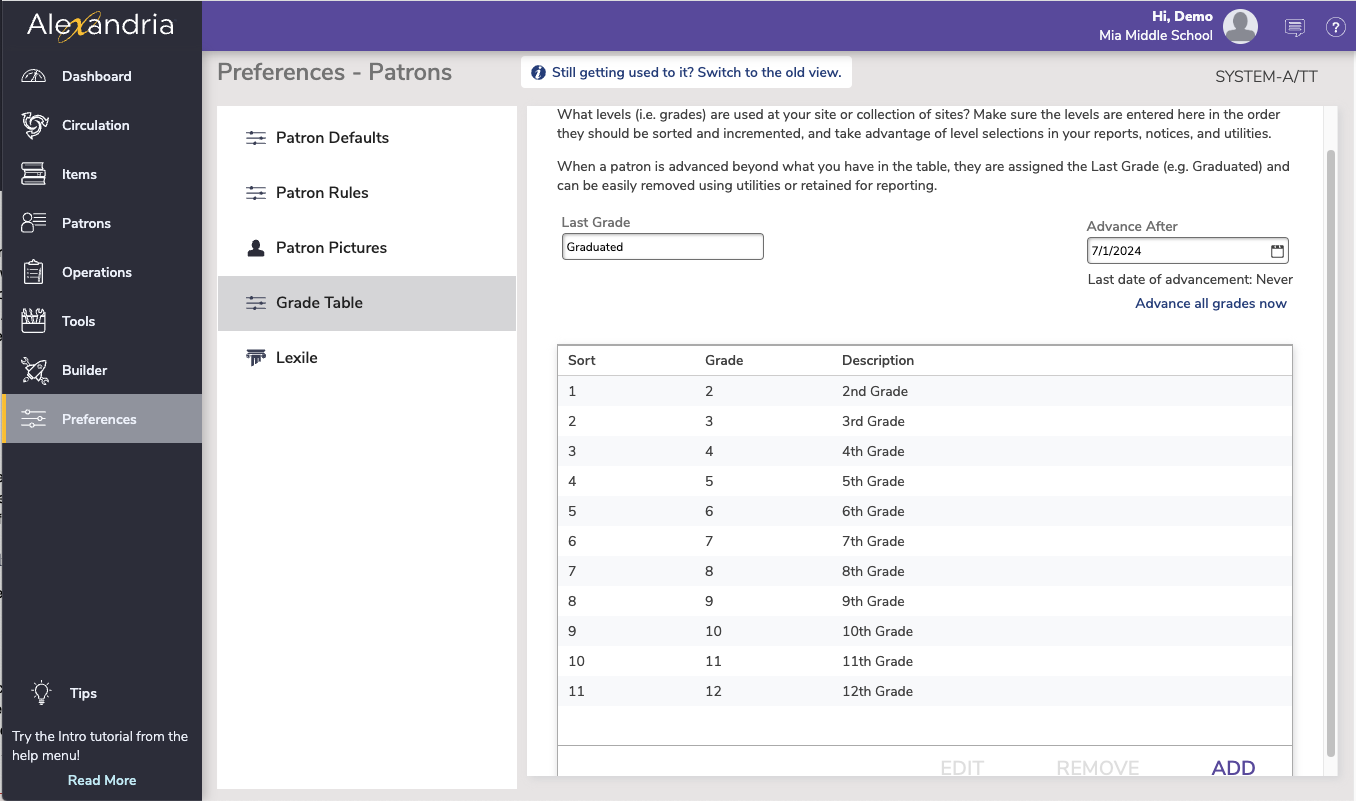 Image Added Image Added
SettingsLast Grade.This user-defined field defines your patron's highest (and final) level of advancement. This level will be assigned to patrons who go beyond the levels defined in the Grade Table. Patrons will not be advanced out of this level when grades are advanced. Default is Graduated and the field must contain a value—it cannot be left blank. Advance Grade After. This value is used to compute the projected graduation date when importing StudentPersonal objects using SIF. Never rearrange the grade table if you are importing with SIF. Changing the Advance Grade After (usually graduation date) does not advance a Grade; changing a Grade does not change the graduation date.AfterThe Advance After is the date (set manually) after which grades will be automatically advanced. To avoid automatically advancing grades, set the date to a year in the past. Beneath you can see Last Date of Grade Advancement. This non-editable field shows when the latest Advance All Grades operation was performed ; the date is updated after the utility has completed.Advance All Grades. Each time this is clicked, you essentially on the account. You can also click on "Advance all grades now" to pull up a dialog that will allow you to choose which sites are advancing.  Image Added Image Added
Advance all grades nowClick this to add one grade level to each of your patrons until they reach the Last Grade level (described above). To elucidate, each patron in your database that has been applied a level that you defined in your Grade Table will have their level transitioned to the next grade in the tablethat already has a grade level (from the grade table). Any patron of the last level in your table will then advance to the 'last grade' value as described above. For example, a patron with the grade level of 6 will advance to 7. COMPanion recommends that you perform an Archive before using the Advance All Grades button. Patrons whose grade/level is either not found or not defined in the Grade Table will not have their grade level advanced. | Warning |
|---|
Advance All Grades Troubleshooting For the Advance All Grades utility to work, grades in the Grade Table need to exactly match the Grade field entry in the Patron Management record for the Advance All Grades utility to work. Often, the grades defined in the patron record are mistakenly padded with “0”s which causes the Advance Grade Utility to fail.records. Examples include: Patron record grades padded with “0”s.
A grade field using “5th” Another example of an error-causing incongruence would be a patron with “5th” in the Grade field of their patron record when “5” is the standard defined in the Grade Table preferences. |
Back to Top| Expand |
|---|
title | Add a New Grade Level- Click Add
; this will call forth the Add New Grade level roll-down, allowing you - to add a new level to the grade table.
First, indicate the Sort - In the dialog, enter the following information:
- Sort. Enter the sort order for the grade.
- The sort value you provide changes where the grade appears in the Grade Table and how grades are advanced.
- For example, if the earliest grade level you support is kindergarten, then “1” should be your Kindergarten Sort value. If, at a future date, you incorporate a new
Preschool - preschool level and that becomes your new “1”, then your Kindergarten Sort value will be automatically bumped to “2”.
The value you provide changes where the grade appears in the Grade Table; the Sort order also affects how grades are advanced.- Grade. Enter a simple grade name.
- This title will be added to the Grade drop-down menu in Patrons Management
Next, provide a simple Grade name; this will appear in the Grade field of the Patrons management window
and
among other places
Finally, provide an extended grade Description; this is commonly - Description. This is a more common or explanatory version of the
Grade - grade name.
Description - description for grade “7” could be “7th Grade”.
When you are finished, click OK to continue- Click Save to close the dialog.
- Finally, click Save to keep your new grade level or Revert to discard it
.| Expand |
|---|
| title | Remove a Grade Level |
|---|
| To remove a grade from the table, select (highlight) the grade that you would like eliminated and click Remove.When you are finished, click Save to keep your changes or Revert to discard them- .
| Expand |
|---|
title |
|
| Content Block |
|---|
| name | Lexile |
|---|
| id | 581251371677711837 |
|---|
| Patron Lexile PreferencesLexile values Reading is essential to your patron's success. The lexile values established here are used to track your patron's reading progress as they move from kindergarten through high school. For more information on the importance and increasing performance of lexile scoring, please review the corresponding Alexandria Lexiles section Learn more about patron Lexiles.  Image Removed Image Removed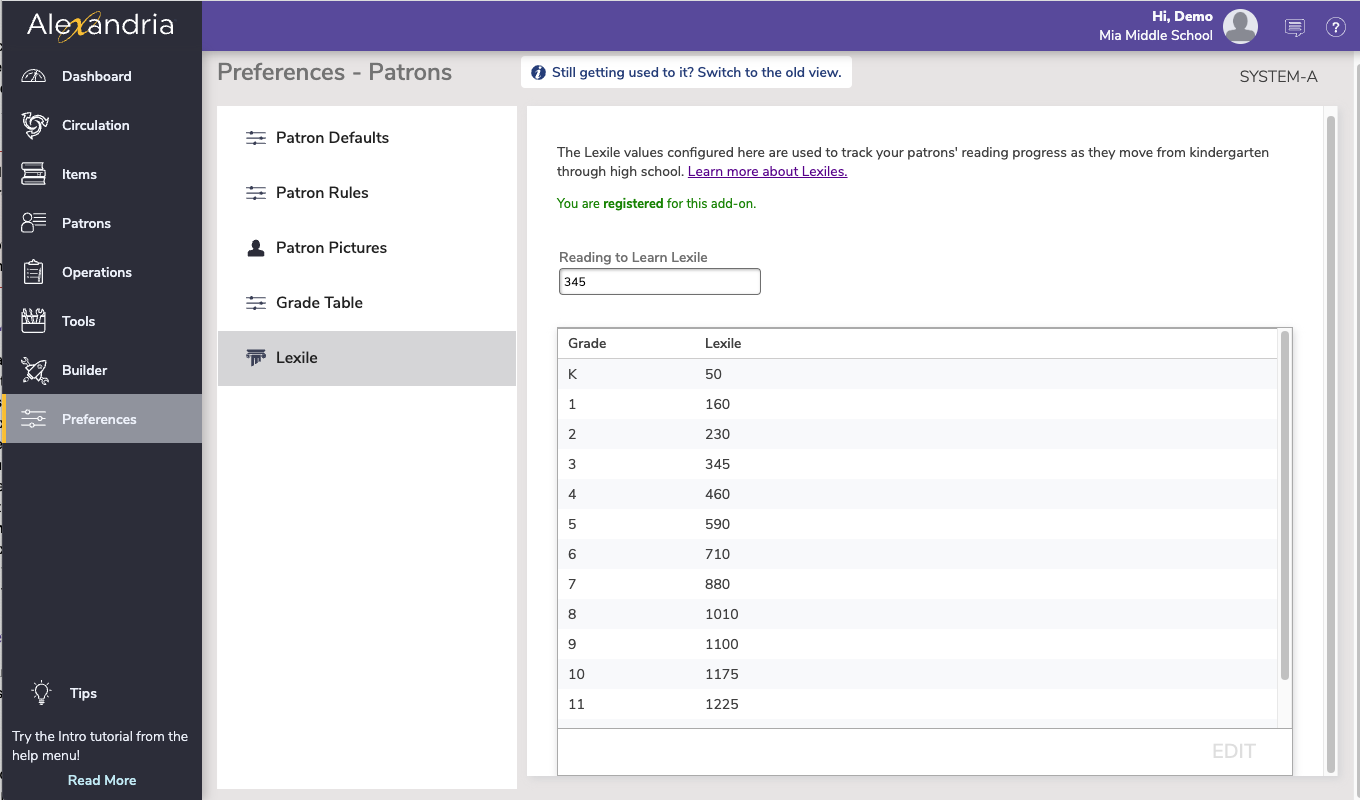 Image Added Image Added
Settings- Reading to Learn Lexile. The lexile value at which a patron has moved from Learning to Read to Reading to Learn. The transition from Learning to Read to Reading to Learn usually occurs between the third and fourth grade; therefore, the default Reading to Learn Lexile value is commonly set somewhere between 345 and 460.Color Lexile Graphs. Use color in lexile progress graphs. Graphs without color are easier to read when printed in black and white or grayscale. This preference also affects the printed and on-screen outcome of your patron Lexile reports.
Back to Top- This value shows on the patron Lexile graph.
|
|
|