| Content Column |
|---|
| tabbed-blocks | expanders |
|---|
| width | 100.00002% |
|---|
| id | 833034754 |
|---|
| | Content Block |
|---|
| not-tabbed | true |
|---|
| id | 833034753 | | 1905956169 |
|---|
|  Image Added Image Added
|
Coming soon: Reports will be split up into 3 types—informational Reports, email Notices, and Labels! We’ll be sharing betas with our users in upcoming months. |
| Expand |
|---|
| title | Click for the old Reports interface |
|---|
| Use our templates to customize and run a variety of |
reports that meet the form, content, and organizational requirements for your library, school, or district. |
Take some time to explore the categories and subcategories and set up some Saved reports that you’d like to easily access and run. Every report can create a PDF document that provides detailed and contextually relevant information about account activity, financial activity, and more—all the way down to the transaction level. The following section provides a brief overview of the Reports interface and then guides you through the process of creating a report. | | Content Block |
|---|
| The Reports interface was designed with simplicity in mind—placing everything in an easily navigable window that allows you to quickly find, modify, and run reports. Additionally, the Reports interface allows you to create reports that Create reports that only include pertinent information |
: , such as records of interest, transaction types, balance selections, |
and personalized text on circulation notices |
. You can also schedule reports and deliver their output via email, FTPIn order to become a report wizard, there are only three essential things you need to understand: report categories, report templates, and creating custom reports. The Reports interface uses the familiar three-panel layout found in most Alexandria management interfaces. - The left-hand side of the window is home to the Categories pane, containing a list of all existing report categories (e.g. Titles) and subcategories (e.g. Information). Selections from this pane act as filters, allowing you to narrow your focus and display only relevant reports.
- The upper-right section of the window contains the Quick and Saved tabs and the Reports Selection pane, which allow you to select the specific report you would like to view, modify, or run. If you haven't yet selected a report from this pane, you will be presented with a longer list; the Selected Report pane for Quick/Saved reports only appears after a report is selected from this list.
- The Selected Report pane—the bottom-right area of the window—contains settings and options for the selected report, housed in the following tabs: Overview, Selections, Options, Notification, Schedule, and FTP.
 Image Removed Image Removed
Back to Top Reports control stripThe control strip at the top of the Reports interface contains the Save and Revert buttons, the Operation Management and the Support Center help icons, the Lock/Unlock icon and the Actions menu which performs functions related to the selected report.  Image Removed Image Removed
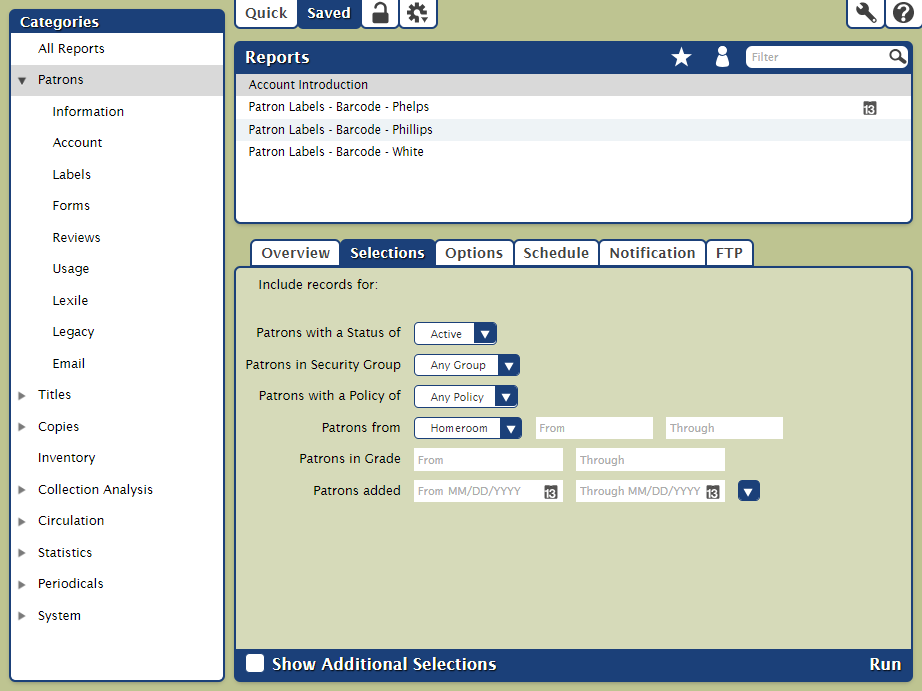 Image Added Image Added
Quick reports are meant to be run once, and then the settings are discarded. Create a saved report if you intend to run that particular report again, then you won't need to adjust the settings next time. Saved reports can also be set to run on a schedule, emailed to the recipient(s) of your choice, and uploaded to an FTP server. Finished reports can be downloaded as a PDF in Operations Management. Take some time to explore the categories and subcategories and set up a few saved reports to save time in the future.  Image Added Quick/Saved. Choose the Quick tab to run a one-time report, or choose the Saved tab to run one of your customized reports. Image Added Quick/Saved. Choose the Quick tab to run a one-time report, or choose the Saved tab to run one of your customized reports.
 Image Added Lock/Unlock. Click the padlock icon to unlock it for editing. Image Added Lock/Unlock. Click the padlock icon to unlock it for editing.
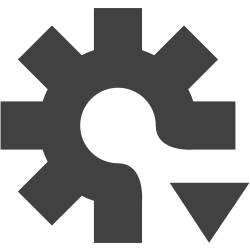 Image Added Actions. Options to duplicate or delete a saved report. Image Added Actions. Options to duplicate or delete a saved report.
 Image Added Switch Site. In a Central Union, click this icon to change the site you're working in. Image Added Switch Site. In a Central Union, click this icon to change the site you're working in.
 Image Added Operations Management. Go to Operations Management to view and download your finished reports. Image Added Operations Management. Go to Operations Management to view and download your finished reports.
 Image Added Support. Having trouble? This will open support documentation for this topic in another tab. Image Added Support. Having trouble? This will open support documentation for this topic in another tab.
CategoriesReports are organized in categories and subcategories. Click the arrow to expand or contract the subcategories. Select a category or subcategory title to view the list of associated reports in the Report Selection pane. |
Quick / Saved- The Quick tab contains a complete list of available report types; essentially, an exhaustive repository of every existing report template. These templates do not store custom selection settings and should not be confused with operator-created Saved reports; they are mainly used for running ad-hoc reports or as a foundation for your own Saved reports. If you haven't been able to locate the exact templates you are looking for, chances are you will find them here.
- The Saved tab contains all your operator-created reports. Keep in mind that Saved reports are custom templates; they only keep the selection criteria used to create the report and not the results of the report itself.
Unlock / Lock- The Unlock / Lock icon only appears when the Saved tab is selected; the default state of the Saved tab is always “locked”. This prevents an operator from making unintentional changes to the currently selected report. When the Saved tab is locked, reports may still be viewed and run, but modification of any of the report settings are disabled until the report is unlocked. The Saved tab will remain unlocked until you click the lock icon again or the window is closed.
- The Actions drop-down menu (represented by a gear/cog icon) contains specialized report-specific functions and other tools; the Actions menu only appears when the Saved tab is selected.
- Duplicate Report. Should you want nearly identical settings for a custom-created report, this allows you to make a copy of the selected Saved report, give it a new name, and make whatever changes you require.
- Delete Report. This selection completely removes the selected Saved report from the Report Selection tab. This can not be undone (i.e. Saved reports can not be restored), so think twice before making this selection.
Save / Revert- Once changes have been made to the currently selected Saved report, the Revert and Save options appear. Clicking Revert will discard changes to the Saved report; clicking Save will keep your changes.
Operation Management- Alexandria's Operations Management is a specialized repository where past and future operations (i.e. reports, utilities, exports, or imports) are sorted and stored. You can view operation summaries and open, email, or download saved operations that have previously completed.
- Clicking Run at the bottom of the Reports interface will queue and create a PDF for the selected report in the Operation Management interface.
Support Center- Click the Help button to access the reports section of our online Support Center.
Back to Top Report categoriesThe first step in producing meaningful reports is selecting the proper report category. The report Categories pane on the left-hand side of the window is a collection of categories and subcategories that can reduce the number of results that appear in the Report Selection pane (i.e. the Quick and Saved tabs) on the right. You are able to expand or contract associated subcategory sections by clicking the icon located to the left of the main category name. Selecting (highlighting) one of the main category—or subcategory—names (e.g. Titles) will reveal all of the reports available for that category (or subcategory). For example, if you want to run a Charges and Overdue Fines report, |
you can’t do it with the Patrons category selected—they're Circulation (category) reports that you’ll find under Back to Top Report selection paneThe larger, right-side of the Reports interface is dedicated to the currently selected report and contains all of the report's configurable settings and options. Directly below the control strip is the Report Selection pane; this pane changes dynamically depending on whether you have the Quick or Saved selected. there are three ways to find it: - Select All Reports.
- Select the Circulation category.
- Expand the Circulation category and then select the Charges and Payments subcategory.
|
Selecting All Reports at the top of the categories filter will populate the Quick and Saved tabs with all available report options.
Remember, the list of available reports depends on both the category/subcategory you've selected and whether you're in the Quick or Saved tab. Report SelectionOnce you've selected a category or subcategory, the associated reports will be listed in the Reports Selection pane on the right. Scroll through the list to locate and select the specific report you would like to view, modify, or run. In the Saved tab, you can further filter the list of reports by Favorites, Shared, and Operator (reports saved by you), or you can search for a specific report title. |
Remember, the reports that appear in the Report Selection pane directly relate to the category (or subcategory) selected from the Categories pane and/or the information that is entered into the Filter bar. |
Filter BarThe Filter bar, in conjunction with the Categories pane, can be used to further filter the list of results in the Report Selection pane. In some ways, this is the consummate report filter—far surpassing the Categories pane. In fact, you may find yourself never using the Categories filters again, preferring instead to check against All Reports using the Filter bar. For example, if you select Copies from the Categories pane and then type “labels” in the Filter bar, you would only see copy label-related reports in the Report Selection pane. If you have All Reports selected from the Categories pane and type “labels” into the Filter bar, you would see results for all types of label reports. The results of the Filter bar depend on whether you have the Quick or Saved tab selected and what category/subcategory filter is being applied. If you would like to search the entire collection of reports you will first need to select All Reports from the Categories pane and then provide a term in the Filter bar. For instance, if you’re looking for a simple Copy List report and don’t want to bother with the category/subcategory filters, simply select All Reports and start typing “Copy List” in the Filter bar. Quick reports
When the Quick tab is selected, the Report Selection pane allows you to see the complete list of available report types; essentially, an exhaustive repository of existing report templates. These templates do not store custom selection settings; they are mainly used for running “ad-hoc” reports or as a foundation for custom Saved reports. Using the Categories pane and Filter bar, the results in the Quick Reports list will only reflect reports pertaining to selected categories/subcategories. For example, if you select Circulation from the report Categories pane, the Report Selection pane will only display Circulation reports; if you select a Circulation subcategory (e.g. Listings, Notices, Holds, etc), your results will be further refined. Selecting a report type from the Report Selection pane automatically populates the bottom portion of the window (i.e. the Selected Report pane) which contains report information in the Selection and Options tabs. These tabs contain selection settings that are essential to how your reports are ordered, organized, and presented. By default, the Selections tab has focus when new reports are selected. Reports from the Quick tab are considered “impromptu”; any modifications made to the Selections and Options tabs are discarded immediately after switching to another report category. For example, if you have the Titles (category) ⇒ Information (subcategory) ⇒ Title Information (report type) selected and then click on the Copies category, all information that you may have modified or provided to the Title Information report will be lost; even if you were to immediately return, you would find all your settings wiped. However, if you would like to save the Quick report you’ve just modified, click Create Saved Report at the bottom of the Selected Report pane. After adjusting the default report name (optional), your new report—including custom settings—will be added to the Saved tab. Saved reports
Alexandria makes it easy to create your own frequently-used, custom reports. The Saved tab contains all your custom-created reports. Keep in mind that Saved reports only keep the selection criteria used to create the report and not the results of the report itself. The Saved tab contains custom reports that you (or others) have created, saved, and shared. When the Saved tab is selected, Favorite, Shared, and Operator filters (described below) become available Report Selection pane. Using the Categories pane, Filter buttons, and Filter bar, the results in the Saved Reports list will only reflect reports pertaining to selected categories/subcategories. For example, if you select Patrons from the report Categories pane, the Report Selection pane will only display custom-created patron reports; if you select a Patrons subcategory (e.g. Labels, Forms, Usage, etc), your results will be further refined. Selecting a Saved report type from the Report Selection pane automatically populates the bottom portion of the window (i.e. the Selected Report pane) which contains report information in the following tabs: Overview, Selections, Options, Notification, Schedule, and FTP. These tabs contain selection settings that are essential to how your reports are ordered, organized, and presented. By default, the Selections tab has focus when a Saved report is selected. Once a Saved report has been selected, it can then be run, modified, duplicated, or removed. Saved Report FiltersWhen the Saved tab is selected, Favorite, Shared, and Operator filters become available in the Report Selection pane. After applying a filter, it remains until manually disabled—even when using the Filter bar. Individual Saved reports can be “favorited” or “shared” by checking the Favorite and/or Shared box(es) in the Overview tab; if the check is removed, they will no longer be marked as “favorite” or “shared”. - Filter by Favorite. This button only appears when the Saved tab is selected. Once enabled, you will only see reports marked as Favorite in the Report Selection pane. This filter is applied until it is manually disabled.
- Filter by Shared. This button only appears when the Saved tab is selected. Once enabled, you will only see reports marked as Shared in the Report Selection pane. This filter is applied until it is manually disabled.
- Filter by Current Operator. This button only appears when the Saved tab is selected. Once enabled, you will only see reports that you have created in the Report Selection pane. This filter is applied until it is manually disabled.
Back to Top Selected Report PaneThe Selected Report pane, located at the lower-right of the Reports interface, is dynamic; the available tabs, fields, and options change depending on the report you currently have selected in the Report Selection pane and whether Quick or Saved is selected from the control strip. These tabs contain settings that allow you to configure selection options essential to how your reports are ordered, organized, scheduled, and presented. By default, the Selections tab has focus when Quick or Saved reports are selected. Selected reportUse the following links to learn more about the Selected Report tabs and their settings and options: Overview tab Selections tab Options tab Notification tab Schedule tab FTP tab The bottom of the Selected Report pane has some controls that change dynamically depending on whether you have the Quick or Saved selected. - Show Additional Selections. Some reports have uncommon or infrequently used selections initially hidden from view. When they are, a Show Additional Selections box is available. Once checked, the hidden selection options become available.
- Create Saved Report. If you would like to save the Quick report you’ve been modifying, click Create Saved Report. After adjusting the default report name (optional), your new report, with custom settings, will be added to the Saved tab. This option only appears for Quick reports.
- Run. Sends the report to the Operations Management queue; every report you run will be documented in the Show My Operations log in Operation Management.
| Tip |
|---|
If you're Self-Hosted, all report PDFs are saved to the Alexandria Support directory in a folder named Operation Files. |
Read more about filters in Saved Reports. Selected ReportYou can modify report you've selected in the Selected Reports pane. Quick reports have only the Selections and Options tabs, while Saved reports allow more customization options. Each tab contains the settings and options you need to configure how your report is ordered, organized, scheduled, and presented. Quick ReportsQuick Reports Saved Reports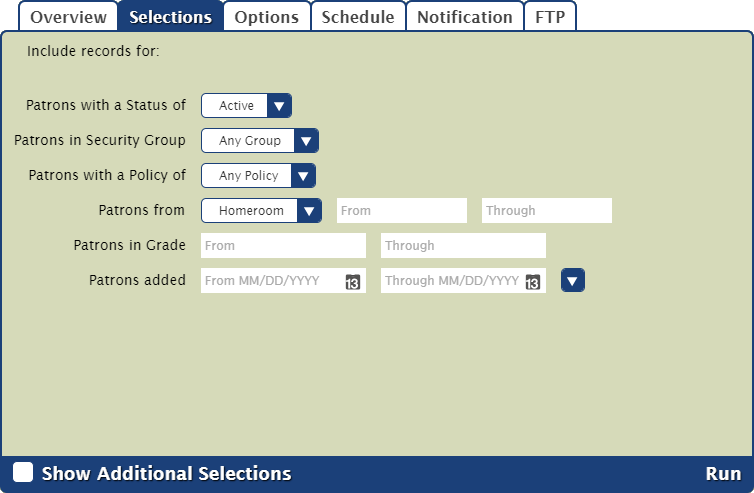 Image Added Image Added
The controls at the bottom of the Selected Report pane depend on whether you're viewing a Quick or Saved report. - Show Additional Selections. View a few additional options to further customize your report.
- Create Saved Report. Save this report with your custom settings so you can run it again later.
- Run. Run your report. When complete, the report will be logged in Operations Management.
|
|
| Content Block |
|---|
| not-tabbed | true |
|---|
| id | 1905860561 |
|---|
| Customize and run a variety of reports that meet the form, content, and organizational requirements for your library. 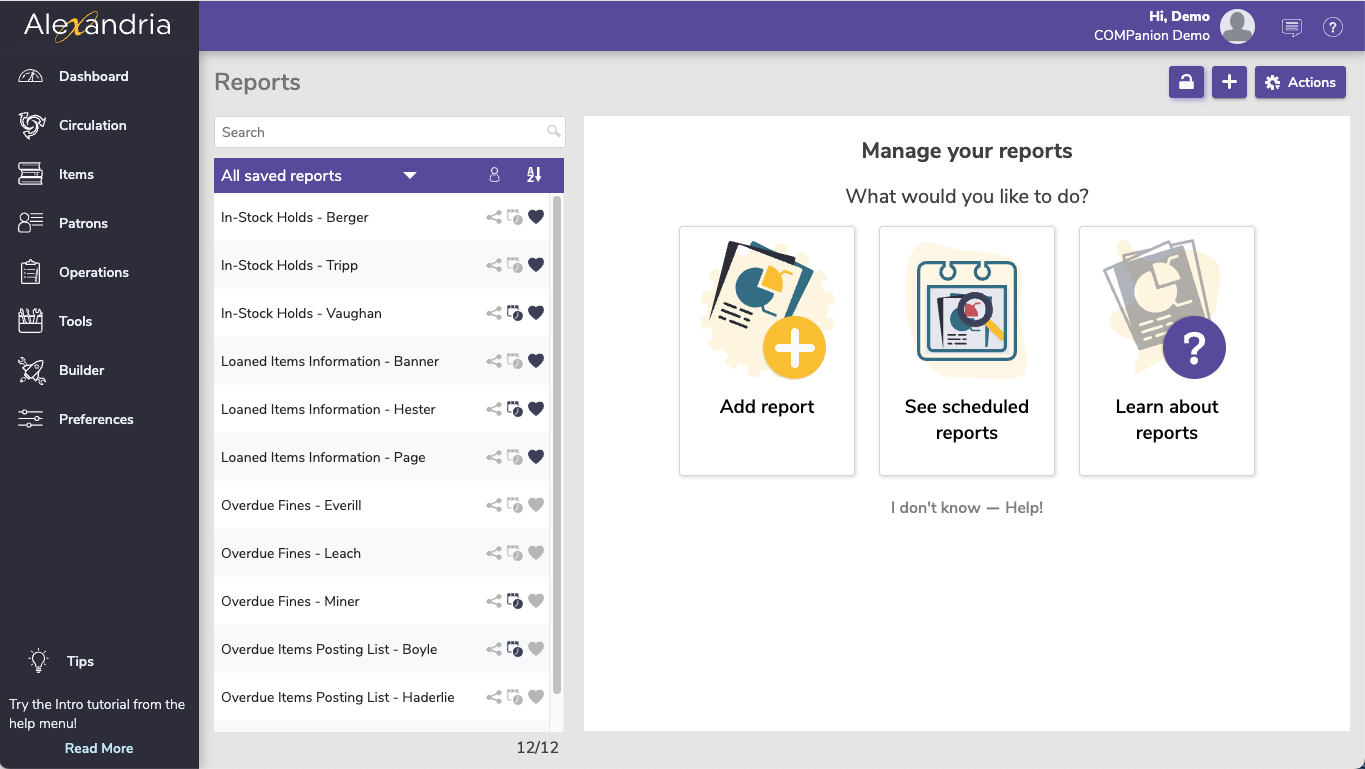 Image Added Image Added
NavigationReports contains a few different areas, including: - The top menu, which includes the Lock Icon, the
 Image Added to add a report, and the Actions menu. Image Added to add a report, and the Actions menu. - The records list on the left side, where you can sort/ filter reports.
- The details pane, which shows the Add report, See scheduled reports, and Learn about reports buttons, until a report is selected, when it will show the details of the selected report.
The report templates are listed by category on the left, with more description of the report on the right, and an example PDF (if the Preview option is toggled). 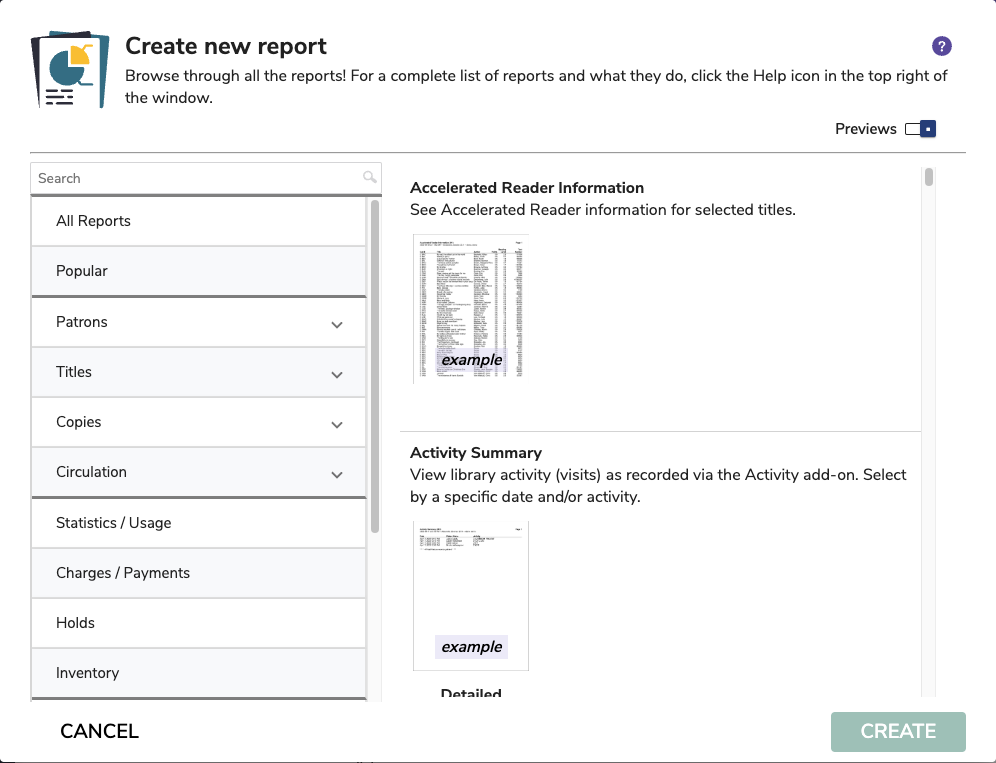 Image Added Image Added
| Tip |
|---|
By default, reports are generated in PDF format. We recommend using the most current version of Adobe Reader as your default PDF viewer. |
| Tip |
|---|
If you're Self-Hosted, all report PDFs are saved to the Operation Files folder in your Alexandria Support directory. |
|
| Content Block |
|---|
| name | Running reports |
|---|
| id | 833034741 |
|---|
| OverviewThe overview tab shows the Report Name, who created the report, any notes about the report, as well as selections to Favorite, Share, Schedule, and Notify.  Image Added Image Added
Name. Enter or edit the name of the report here (e.g. Dr. Linus - LOST books). Created By. This information is automatically populated with the report creator's name and site ID code. Notes. You can provide general usage notes about the report here (e.g. Report created for Marjorie - Run daily!). Favorite. When this option is checked, the report is classified as a “favorite.” This is especially helpful if you find yourself running the same reports regularly. Share. Shares the report across all sites (for accounts with multiple sites). Schedule. Check this box to unlock the report scheduling capabilities. The Frequency dropdown menu allows you to specify how often you would like to repeat your report. You can select Once, Daily, Weekly, Monthly, Yearly from this drop-down menu. Use the Around dropdown to choose a general time for your report to run. Notify. Check this box if you want to enable email notification, sent upon report completion. - Email Notification and Download Link To. In this field, provide the operator email addresses that Alexandria will use to send confirmation emails, a link to the Operation Summary, and a link to download the report.
- Email Notification To. In this field, provide the email addresses that Alexandria will use to send notification emails when the report has finished printing and a link to the Operation Summary; you can provide more than one email address separated by commas.
SelectionsThe Selections tab is where you build the report to suit your needs. If you find some of your reports lacking the necessary selection information, try checking the Show Additional box for more options. The settings in this tab vary per report.  Image Added Image Added
OptionsChoose how to Format and Sort your report in the Options tab.  Image Added Image Added
Save toAlexandria can save finished reports to an FTP server. These options allow you to specify the (secure) FTP server address and uername/password credentials.  Image Added Image Added
Protocol. If you'd like a more secure transmission that hides the username/password and encrypts the file content, FTP can be secured with SSL/TLS (i.e. “ftps://”). Be aware that the name “Secure FTP” can be confusing because it refers to two completely different protocols: “SFTP” and “FTPS”. Whenever the term Secure FTP is used, it is necessary to specify whether the SSH-based or SSL-based file transfer protocol is meant. Alexandria supports FTPS; the SSL-based file transfer protocol. Host. Enter the host name or IP address of the FTP server without the URL protocol. For example, myserveraddress.com. Don't worry about including the URL protocol/scheme (e.g. “ftp://”) as this is automatically appended before the host name depending on your Protocol selection (above). Port. While FTP typically runs over TCP port 21, FTPS (SSL/TLS) typically runs over port 21 or port 990. If you don't have permission to open multiple ports, both unencrypted FTP and encrypted FTPS will run over port 21. Path. Enter the full path including directories and filename, such as /directory/subdirectory/filename.txt Username and Password. Enter your FTP login credentials. If your FTP server is Provide a clear-text authentication and sign-in protocol in the form of a username and password. If your FTP server is configured to allow it, you can connect anonymously without having to enter anything | | Content Block |
|---|
| | Content Block |
|---|
| id | 833060655 |
|---|
|
|