| Content Column |
|---|
| width | 25.000002% |
|---|
| id | 50268211 |
|---|
| | Content Block |
|---|
| | Page Tree |
|---|
| root | Administration |
|---|
| spaces | ALEX |
|---|
|
|
| Content Block |
|---|
| How helpful was this page? |
| Content Block |
|---|
| background-color | transparent |
|---|
| border-width | 0px |
|---|
| id | 639559334 |
|---|
| | HTML |
|---|
<center>
<div
id="google_translate_element"></div><script
type="text/javascript">
function googleTranslateElementInit() {
new
google.translate.TranslateElement({pageLanguage: 'en', includedLanguages:
'en,es,fr'}, 'google_translate_element');
}
</script><script type="text/javascript"
src="//translate.google.com/translate_a/element.js?cb=googleTranslateElementInit"></script> </center> |
|
|
| Content Column |
|---|
| tabbed-blocks | expanders |
|---|
| width | 75.0%tabs |
|---|
| id | 1281497174 |
|---|
| | Content Block |
|---|
| not-tabbed | true |
|---|
| background-image-theme | Alex KBI Banner.png |
|---|
| background-position | top right -30px |
|---|
| id | 49631985 |
|---|
| height | 120px |
|---|
| |
| Content Block |
|---|
| background-color | transparent |
|---|
| padding | 10px 10px 23px 10px |
|---|
| margin | 10px 10px 10px 10px |
|---|
| not-tabbed | true |
|---|
| border-width | 0 |
|---|
| id | 1252799445 |
|---|
| height | 30px |
|---|
| | Note |
|---|
Admin is only used for controller hosting and can be accessed at /admin. |
|
| Content Block |
|---|
| not-tabbed | true |
|---|
| name | Overview |
|---|
| id | 1281497173 |
|---|
| | Warning |
|---|
If you are self-hosted, see Self Hosted for the information you need. This page will NOT be migrated to the new Alexandria Support Center and will instead be archived. |
 Image Added /admin Image Added /admin
Administration settings are high-level preferences intended for network administrators or IT support departments when hosting an Alexandria Controller. See Controller Administration.
Old Administration| Expand |
|---|
The Administration settings |
What are administration settings?The Administration settings are high-level preferences intended for network administrators, IT support departments, or operators with administrator-level permissions |
; in . In other words, they're advanced settings used to configure your main Data Station once and then be forgotten. While every operator with the proper security permissions can access the Administration module, it contains settings that most operators won't be able to configure without help. An operator's access to these settings is governed by |
Alexandria's their security preferences. Your library's administrator can manage these settings in |
Tools > Preferences > Security.  Image Added Image Added
| Status | These settings allow you to perform maintenance on your library catalog and update your Alexandria program. |  Image Added Image Added
| Web | These settings allow Alexandria and Textbook Tracker to communicate online. |  Image Added Image Added
| Database | These settings allow you to set up automatic archives and database maintenance. |
|
Actions Menu Image Added Image Added
| Email | These settings allow you to designate an SMTP server to use for sending emails, such as Item Overdue Notices, to patrons and/or staff. |
This menu appears on each interface of the administrative settings in the upper left corner. These options allow you to update to latest version, send your library data to COMPanion, log out of the program or quit the data station remotely. Check for Updates |
If there are any updates available, it will be listed here. You simply click on the version number to initiate the upgrade |
 Image Removed Image Removed
What does the status interface do? Image Removed Image Removed
. If a Customer Support Representative needs your library data for troubleshooting you can easily send it to us by selecting this option and entering the Authorization Code you are provided. Log Out |
. This button will log you out of Alexandria, despite if you have multiple windows open. |
. This option will stop the Data Station from running and log out any active operators. |
Navigation Bar Image Removed Image Removed
| These settings allow you to perform maintenance on your library catalog and update your Alexandria program. |  Image Removed Image Removed
| Email | These settings allow you to designate an SMTP server to use for sending emails, such as Item Overdue Notices, to Patrons and/or Staff. |  Image Removed Image Removed
| LDAP | These settings allow you to authenticate operator and patron program access. |  Image Removed Image Removed
| Checkpoint | If your library utilizes the Checkpoint ILS security system use these setting to enhance your SIP2 protocol. | | | Content Block |
|---|
| This is where you can access your registration information, perform |
database maintenance, run or restore from |
archives, and update to the latest version |
Database Maintenance You have the ability to preserve and maintain your library catalog data by utilizing the following options through the Status module.  Image Removed Image Removed
 Image Added Image Added
Restore From Archive |
. restore your library data to replace your current data folder with a previously created archive. |
This is useful if you need to undo a completed process such as imports or utilities.
| Expand |
|---|
| title | Steps to restore from an archive. |
|---|
| - Click Restore From Archive
|
|
button- , this will trigger a roll-down menu.
|
|
. From the list of Available Archives, select the archive date/time you would like to restore to
|
|
.; dates/times are listed as yyyy/mm/dd 24:00 - Click the Restore button to proceed. If you no longer want to restore simply click Cancel to abort the process. By clicking Restore your current data will be replaced by that contained in the selected archive folder.
|
|
(optional) You can check - Check the Delete the archived data after restoring box
|
|
if you would like - to remove the selected archive from
|
|
your Archive Directory upon - your archive directory upon successful restoration. (optional)
|
Archive |
. Selecting Selecting this button performs an immediate, manual archive of your database. |
During an archive, all information in the Data Station's Data folder is copied into the Archive Directory you've configured. While the Archive An archive is a complete copy of your library data file. However, archives are not backups. The difference between a backup and an archive is that backups are made on removable media and physically stored offsite or in cloud-based storage. Archives are entirely useless in the event of a hard drive failure hence keeping an offsite or cloud backup is highly recommended. While the archive is running all services on the |
Data Station data station are temporarily disabled. We recommend running an archive before making any large-scale changes to your database, such as imports, updates, utilities, or machine upgrades. Restart |
. Selecting this button will restart the Data Station remotely. During the restart duration, Alexandria services and modules will be unavailable to all operators.
Database Maintenance |
. Selecting this button will examine your database files and |
perform Patron, Item, and Circulation verification perform patron, item, and circulation verification routines. If database damage is detected, it's automatically fixed. |
While While maintenance is being performed the |
data station Data Station will be inaccessible |
. This process can also be scheduled to perform regularly. | | Content Block |
|---|
| . We recommend performing this maintenance at least once a month to keep your data in good, working order. DatabaseScheduled Archives and Database Maintenance are allocated in Database settings. These settings allow you to specify if and when automatic archives and/or database maintenance is performed. You are also able to configure the location where local archives are stored. For a Centralized or Distributed catalog these settings will apply to all sites.Cloud-Hosted customers don't have the database settings in the administration module because their hosted subscription includes automatic nightly archives and regular database maintenance. Related Link: Archive Your Data 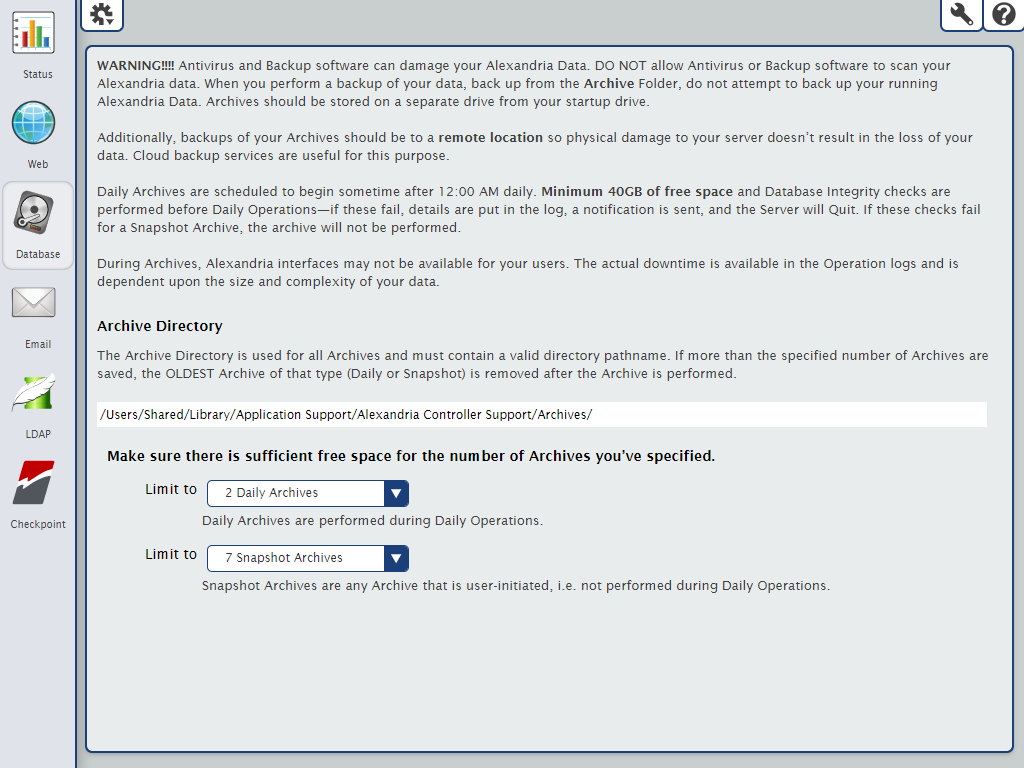 Image Added Image Added
| Tip |
|---|
We strongly advise you to review these settings regularly to ensure that your archive directory is up to date and the number of archives stored is properly configured based on your needs and available disk space. |
Web SettingsSelf-Hosted customers will need to configure these setting before using the web modules of the program. For a Centralized and Distributed catalogs, these settings apply to all sites. A Cloud-Hosted customer doesn't have the web settings interface in the administration module because their data is hosted on a designated COMPanion server. Alexandria uses Transport Layer Security (TLS) for secure web communications. These settings allow you to configure the certificates, ports, and server domain names that Alexandria uses to communicate with web browsers. When you save changes to this window, the Data Station will apply your new settings and restart web services. 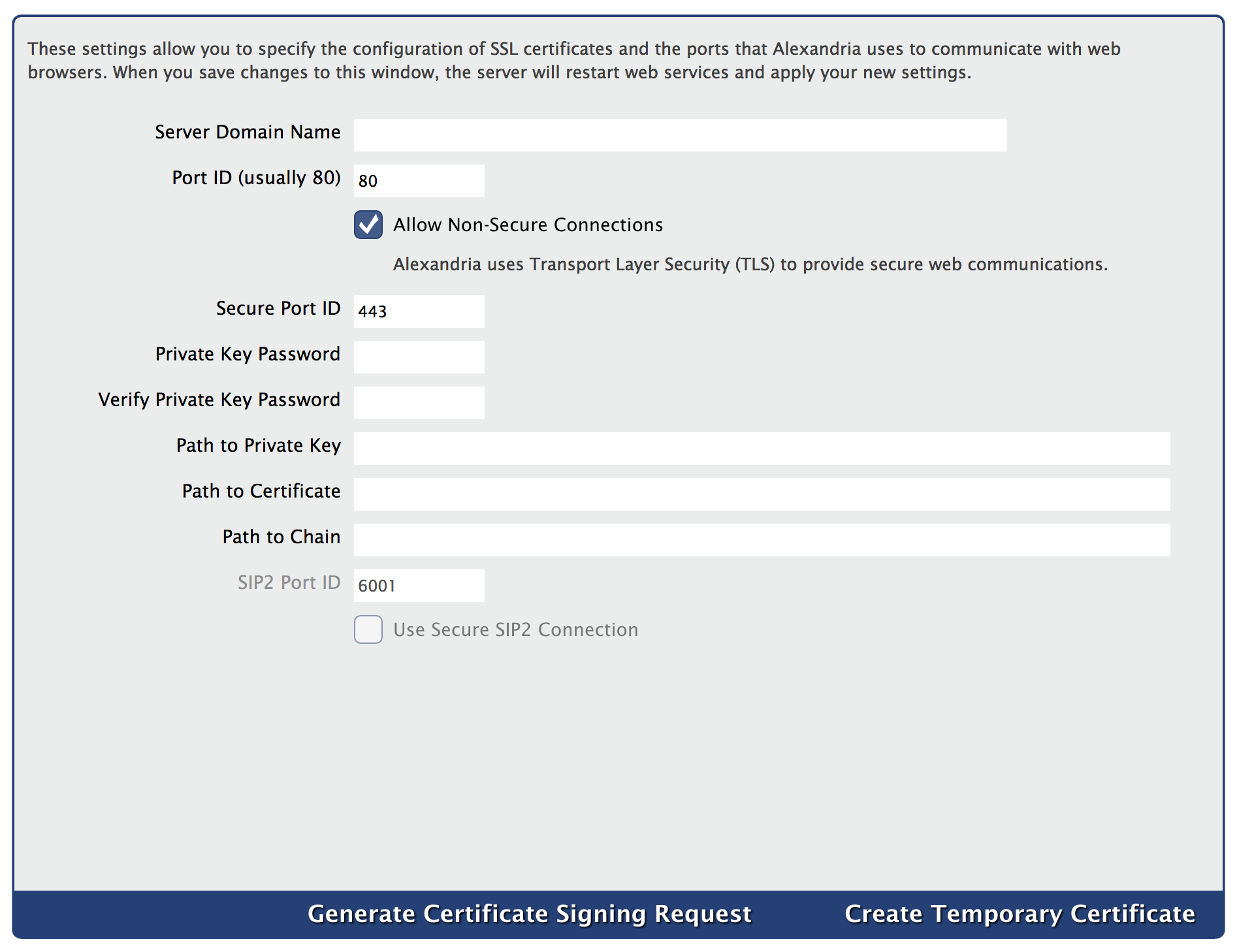 Image Added Image Added
SettingsAlexandria |
If you want the ability to email reminders, such as the Overdue Items Notice, to your patrons or staff you will need to configure how Alexandria communicates with your library's email server. Alexandria's email system is designed to potentially cope with hundreds of emails being sent (or resent) over many machines at the same time. If a send fails, the next resend time is generated by adding a random value between 3 and 9 minutes, spreading out the resend times so all the undelivered email still in the “short range” period isn't sent at the same time. If a send hasn't succeeded by the end of the “short range” period, the program will generate new send times using random values between 60 and 90 minutes. If a send still hasn't succeeded after 100 hours the email is discarded and a “return-to-sender” email will be sent. The Server 1 and Server 2 sections are used for out-bound email. The Test Server button will send a test email using your provided SMTP settings. SMTP Server 1 and 2. This is the TCP/IP or DNS address of your library's mail server. Typically, this will be “ mail.” followed by your domain name. Port. Enter the port number that your email server uses. Allow Non-Secure Connections. Alexandria uses Transport Layer Security (TLS) for secure web communications |
, when this setting is enabled checked the system will use non-TLS connections if it cannot make an TLS connection.Log In. Enter the login for your email server. Password. Enter the password for your email server. Test Server. Test the SMTP Server settings by sending a test email. Last Tested On. This field displays the last date/time that the server test was performed. Last Test Results. This field displays whether the test was successful or not. Setting Up Your SMTP Server Before setting up your SMTP server you will need to enter a valid email address in the Site management settings of Alexandria. To do this you will: - Click on Tools to the left of your Circulation window.
- Click on Sites under the Management header.
- Enter the name of your site contact (typically this will be the District or Library Administrator of Alexandria), their title, their email and their phone/fax numbers.
- Click Save in the upper right corner.
Once you have saved this information you are ready to set up the SMTP server. To do this you will: Go to the Administration settings. - Click on the Email icon on the left.
- To successfully use an external SMTP, you must provide both a valid Site Email Address and a valid Email Address for one of your Administrator-level operators.
- Supply your SMTP Server information, Port, and, if Use Authentication is needed, check that box and provide your Log In and Password. Also check Use SSL if needed.
- Click Save in the upper-right corner of the window.
Using Gmail as your SMTP ServerOne of the little-known freebies Gmail offers is a portable SMTP server to send mail from any network for any email address. - Type the server domain name (or IP address), (optional) port number, and (optional) serial number (if you're Distributed Catalog) of your Data Station followed by “
/admin” into your browser's Address field (usually located in the upper-left corner of the window). - Next, click on the Email icon located in the Data Station Administration section.
- In the Email tab, type the following address into the SMTP Server Address field:
smtp.gmail.com - Be sure that the Port field is configured with either 465 or 587 depending on the version of Alexandria you are using; For versions 7.14.1 to 7.17.1 you will use Port
465 for versions 7.17.7 & up you will use Port587 - Make sure that the Use SSL box is checked.
- Make sure that the Enable CRAM-MD5 box is not checked.
- Next, check the Use Authentication box and provide your Google email account name in the Login field.
- Provide your Google email password in the Password field.
- To use Gmail as your SMTP server you will need to click on the Test Server button and verify a test email was successfully sent to the email address of the administrator responsible for the SMTP server; this email address is specified in the Sites Management interface Email address.
- Finally, it may be necessary to set your Google Account Settings to Allow Less Secure Apps. You can read more about this below.
- Voilà! Using your Gmail account, you can now send email to any email address from any network that lets you connect to an outside SMTP server
When setting up Google SMTP service for use in Alexandria's email, it may be necessary to set your Google Account settings for Access for Less Secure Apps from No to Yes. This can be done by going to Account Settings or going directly here. It should be noted, that email sent through Alexandria uses the most up to date TLS security standard. In order for Alexandria to make contact with your Google SMTP, it is necessary that Alexandria (the App) retrieves your sign in credentials from Google. We do not use your Gmail SMTP credentials for anything other than authenticating to Gmail. Your account information is always stored securely and it will not be viewed or used by COMPanion for any other purpose. You can learn more about this topic by reading Allowing Less Secure Apps to Access Your Account. It should be noted that Google's statement of '''Less Secure''' should not be read as '''Insecure'''. '''Less Secure Apps''' is a label describing a behavioral issue and not a technical issue. Lots of things can go wrong when you give your credentials to a third party to give to the authentication authority: the third party might keep the credentials in storage without telling you, they might use your credentials for purposes outside the stated scope of the application, they might send your credentials over a network without encryption, etc. Ultimately, it is only '''Less Secure''' if the third party in question has malicious intent and therefore you should always be vigilant in knowing who you are sending your credentials to. COMPanion Corp stores your credentials only for the purpose of utilizing Googles SMTP Email service and they are stored using the most up-to-date security. | | Content Block |
|---|
| . | Tip |
|---|
When it comes to TLS certificates, “file specifications” stand for the correct (and required) directory location, file name, and file extension (e.g. C:\Program Data\Alexandria Support\SSL\*.pem) of your keys/certificates on the Data Station. Accurate file specifications must be provided in order for the key/certificates to be accessed. |
Server Domain NameEnter the domain name or IP address that connects to your Data Station. Port IDEnter the port number that Alexandria uses to access the web service. This is typically port 80 or 8080. Allow Non-Secure ConnectionsUncheck this box if you want to maintain secure web communications. (optional) Secure Port IDEnter the port number used for the secure web interface. The default is 443. Private KeyEnter the private key password, if required. (optional) Verify Private Key PasswordEnter the private password again to verify it. (optional) Path to Private KeyEnter the file name and location of the Data Station’s private key. (optional) The file name and location may be entered or changed manually on a connected Web or Librarian Workstation, but it must follow the correct file specifications. Only certificates in PEM format are recognized. (optional)
Path to CertificateEnter the file name and location of the Data Station’s public certificate. The file name and location may be entered or changed manually on a connected Web or Librarian Workstation, but it must follow the correct file specifications. Only certificates in PEM format are recognized. (optional)
Path to ChainEnter the file name and location of the Data Station’s chain file. - The file name and location may be entered or changed manually on a connected Web or Librarian Workstation, but it must follow the correct file specifications.
- Only certificates in PEM format are recognized. (optional)
SIP2 Port IDEnter the port number used for the SIP2 communications. The default is 6001. Use Secure SIP2 ConnectionEnable this setting if you're using a Secure SIP2 Connection
| Info |
|---|
| The PEM format (Privacy Enhanced Mail), an early standard for securing electronic email; the PEM format is not widely adopted as an internet mail standard. |
Generate CertificatesCreate Temporary CertificateThis creates a temporary private key and public certificate from Alexandria’s registration information then saved to to the SSL folder in the Alexandria Support folder, even if the Path to Certificate that you entered is different than the SSL folder. They expire 365 days after creation. Generate Certificate Signing RequestThis creates a request for a certificate. This request can be sent to a certificate authority.
| Warning |
|---|
| The Microsoft Certificate Server is not supported. You will need to use a code signing authority such as GoDaddy™, Comodo ©, or VeriSign™. |
see also Email Preferences |
| | Content Block |
|---|
|
| name | Checkpoint |
|---|
id | 1284022790 |
|
|