. We recommend performing this maintenance at least once a month to keep your data in good, working order. DatabaseScheduled Archives and Database Maintenance are allocated in Database settings. These settings allow you to specify if and when automatic archives and/or database maintenance is performed. You are also able to configure the location where local archives are stored. For a Centralized or Distributed catalog these settings will apply to all sites.Cloud-Hosted customers don't have the database settings in the administration module because their hosted subscription includes automatic nightly archives and regular database maintenance. Related Link: Archive Your Data 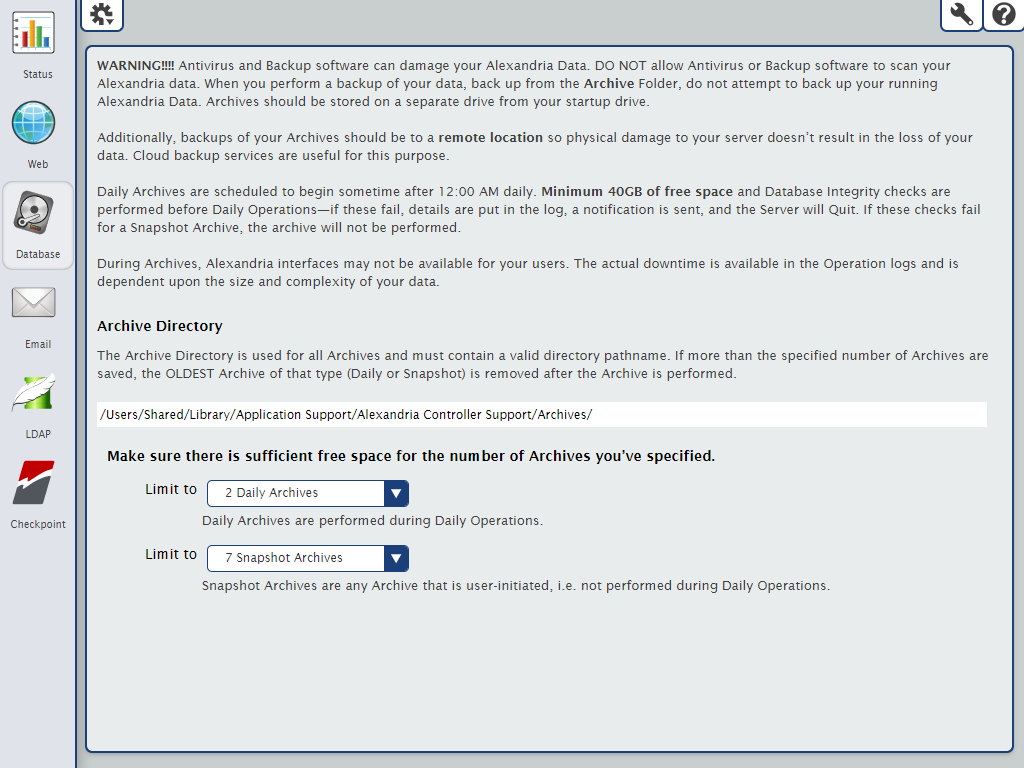 Image Added Image Added
| Tip |
|---|
We strongly advise you to review these settings regularly to ensure that your archive directory is up to date and the number of archives stored is properly configured based on your needs and available disk space. |
Web SettingsSelf-Hosted customers will need to configure these setting before using the web modules of the program. For a Centralized and Distributed catalogs, these settings apply to all sites. A Cloud-Hosted customer doesn't have the web settings interface in the administration module because their data is hosted on a designated COMPanion server. Alexandria uses Transport Layer Security (TLS) for secure web communications. These settings allow you to configure the certificates, ports, and server domain names that Alexandria uses to communicate with web browsers. When you save changes to this window, the Data Station will apply your new settings and restart web services. 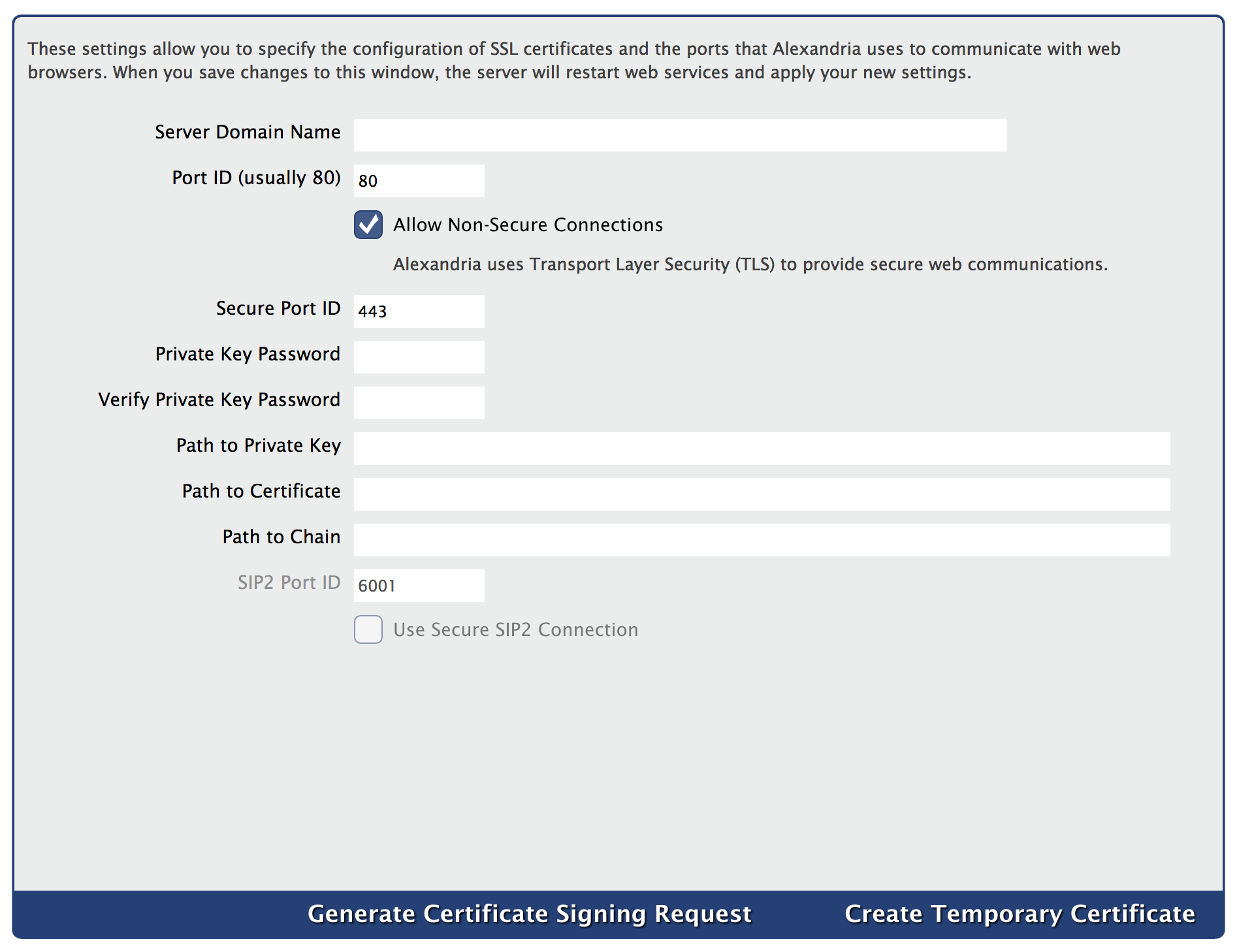 Image Added Image Added
SettingsAlexandria uses Transport Layer Security (TLS) for secure web communications. | Tip |
|---|
When it comes to TLS certificates, “file specifications” stand for the correct (and required) directory location, file name, and file extension (e.g. C:\Program Data\Alexandria Support\SSL\*.pem) of your keys/certificates on the Data Station. Accurate file specifications must be provided in order for the key/certificates to be accessed. |
Server Domain NameEnter the domain name or IP address that connects to your Data Station. Port IDEnter the port number that Alexandria uses to access the web service. This is typically port 80 or 8080. Allow Non-Secure ConnectionsUncheck this box if you want to maintain secure web communications. (optional) Secure Port IDEnter the port number used for the secure web interface. The default is 443. Private KeyEnter the private key password, if required. (optional) Verify Private Key PasswordEnter the private password again to verify it. (optional) Path to Private KeyEnter the file name and location of the Data Station’s private key. (optional) The file name and location may be entered or changed manually on a connected Web or Librarian Workstation, but it must follow the correct file specifications. Only certificates in PEM format are recognized. (optional)
Path to CertificateEnter the file name and location of the Data Station’s public certificate. The file name and location may be entered or changed manually on a connected Web or Librarian Workstation, but it must follow the correct file specifications. Only certificates in PEM format are recognized. (optional)
Path to ChainEnter the file name and location of the Data Station’s chain file. - The file name and location may be entered or changed manually on a connected Web or Librarian Workstation, but it must follow the correct file specifications.
- Only certificates in PEM format are recognized. (optional)
SIP2 Port IDEnter the port number used for the SIP2 communications. The default is 6001. Use Secure SIP2 ConnectionEnable this setting if you're using a Secure SIP2 Connection
| Info |
|---|
| The PEM format (Privacy Enhanced Mail), an early standard for securing electronic email; the PEM format is not widely adopted as an internet mail standard. |
Generate CertificatesCreate Temporary CertificateThis creates a temporary private key and public certificate from Alexandria’s registration information then saved to to the SSL folder in the Alexandria Support folder, even if the Path to Certificate that you entered is different than the SSL folder. They expire 365 days after creation. Generate Certificate Signing RequestThis creates a request for a certificate. This request can be sent to a certificate authority.
| Warning |
|---|
| The Microsoft Certificate Server is not supported. You will need to use a code signing authority such as GoDaddy™, Comodo ©, or VeriSign™. |
see also Email Preferences |