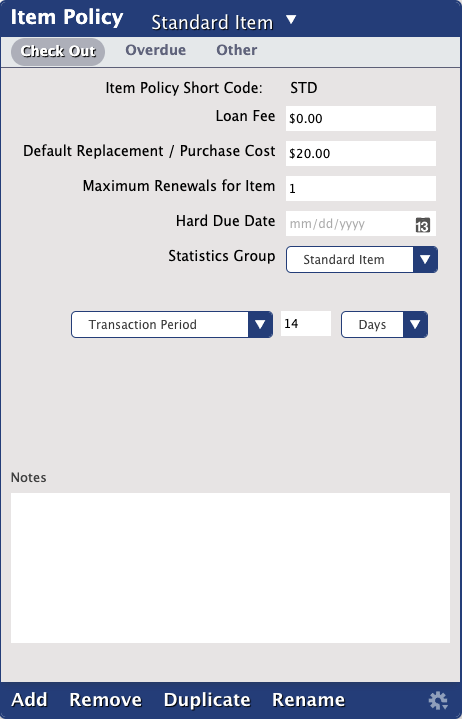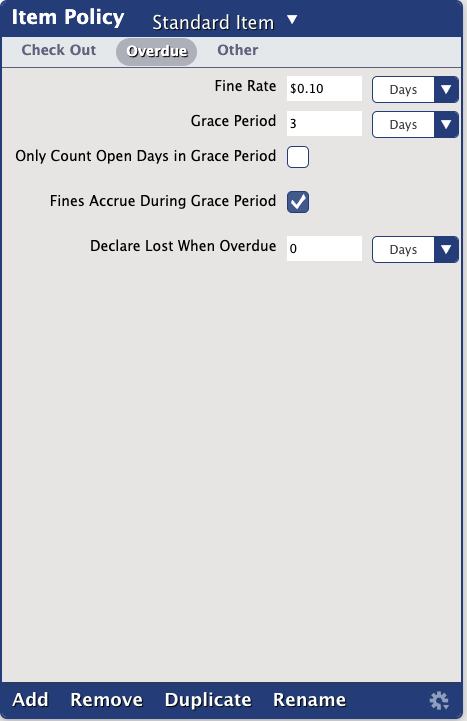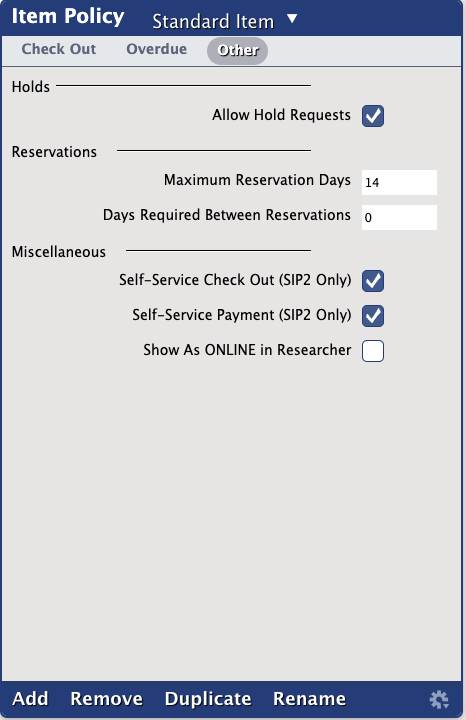Whenever the rules differ for an item group, you need to create a new item policy and assign it to the affected items. Follow the steps below to manage the item policies for your library.
Many school libraries or public libraries create policies based on medium type or call number range. Alexandria will not automatically change or set any item's policy just because a policy matches the medium type or call number range. The librarian must set the item's policy either during an item import, running the Change Copy Policy utility or manually in the Items management window.
Step-by-Step Instructions
Create a New Item Policy
- Go to Tools > Preferences > Policies.
- Click Add in the lower-left hand side of the Item Policy section.
- Enter the new item Policy Name and Policy Short Code and optional Statistics Group in the fields provided.
- Make a selection from the Defaults from drop-down menu and click OK; the new policy will take its defaults from whatever is selected from this drop-down menu.
- Next, tab through the various Policies (Check Out, Overdue, and Other) providing appropriate values to the fields, drop-down menus, and check boxes in order to create your policy.
- When you have completed your new policy, click on the Save button.
- Repeat this process until you have made all your new item policies.
Modify an Item Policy
- Go to Tools > Preferences > Policies.
- Next, select the item policy to be modified from the drop-down menu on the right.
- Make the appropriate changes to the value(s) in the Item Policy fields, drop-down menus, and checkboxes.
- When you've finished modifying the policy, click Save.
Duplicate an Item Policy
Duplicate an item policy when the policy values are exactly the same as or there are only minor variations from an existing item policy.
- Go to Tools > Preferences > Policies.
- Click Add in the lower-left hand side of the Item Policy section.
- Enter the new item Policy Name and Policy Short Code and select an optional Statistics Group in the fields provided.
- Make a selection from the Defaults from drop-down menu and then press <enter> or click OK; the new policy will duplicate the values of whatever is selected from this drop-down menu.
- Make the appropriate changes to the value(s) in the Item Policy fields, drop-down menus, and checkboxes.
- When you have finished modifying your duplicated Item Policy, click the Save button to keep your changes; otherwise, click Revert to discard them.
- Repeat this process until you have finished making all your new item policies.
Remove an Item Policy
- Go to Tools > Preferences.
- Click on the Policies icon in the Management section of the Preferences interface.
- Select the policy that you would like to remove from the Item Policy drop-down menu.
- Click Remove in the lower-left hand side of the Item Policy section.
- Click Remove on the confirmation window when it asks if you are sure you want to remove the item policy.
If you're removing an item policy that is in use, you'll be given an option to update the affected records to the policy of your choice.
Standard, System, and Textbook policies cannot be removed.
Assign an Item Policy to a Title
- Go to the Items module.
- Search for the title you want to assign a policy to.
- Click the padlock icon to unlock the record for editing.
- Click on the Policy dropdown menu, located under the book cover, and select the policy for this title.
- Click Save at the top-right of the window.
Assign an Item Policy to a Copy
- Go to the Items module.
- Search for the title you want to assign a policy to.
- Click the Copies tab at the top of the Items Management window.
- Click the padlock icon to unlock the record for editing.
- In the list on the left, locate the individual copy you want to assign a policy to.
- You can use the data in the Information tab to the right (Barcode, Call #, Accession Date, etc.) to help you differentiate one copy from another.
- In the Information tab to the right, click the Policy dropdown menu, and then select the policy you wish to assign to this copy.
- Click Save at the top-right of the window.
If the Title Policy is the same as any of its copies' policies, then changing the main Title Policy will also change the matching Copy Policy—as they are in sync. However, if any of the copies' policies are different than the main Title Policy, then changing the main Tile Policy will not affect these copy policies.
Check Out
Preferences > Policies > Item Policy
Overdue
Preferences > Policies > Item Policy
Other
Preferences > Policies > Item Policy