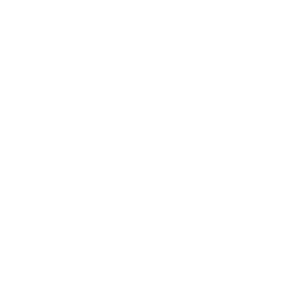Getting Started
How helpful was this page?
Third Party Scanner Troubleshooting
Although we cannot support scanners that haven’t been purchased from COMPanion, we would still like to offer troubleshooting steps for third party scanners.
Our product development team performs extensive testing on the scanners we sell to ensure they will work with our software. We also create our own program guides to facilitate easy setups. For more information on COMPanion supported scanners, visit our online store.
1. Gather your scanner's information
Before troubleshooting your scanner, you need to do a few things:
- Locate the manufacturer name and model number of your scanner.
- Locate the manufacturer’s program guide online by performing an internet search with the manufacturer's name, model number, and the words “program guide” (you can search “free online program guide” as well). The guide may be needed to restore the scanner to factory defaults or set the scanner in a mode that’s compatible with Alexandria.
2. Identify the issue
Now that you've found the program guide, go through these basic troubleshooting steps to help you find out what is going on with the scanner:
- Laser: Is the scanner producing a laser?
- Yes: Move on to the next step in this section.
- No: The scanner may need to be charged. If you have been charging, try changing the port or outlet the scanner is plugged into. If you are using a port doc connected to the computer, try using a port on the actual computer. Sometimes doc strips don’t have enough power to charge devices.
- Scan: Does the scanner scan anything? If so, what’s it scanning? One of the most common problems is the scanner scanning something incorrectly.
- Open a simple text document to test your scanner’s scan results. Mac users can open Text Edit in Applications, and Windows users can open Notepad by searching for the program. A scanner is just like a keyboard or mouse. It is going to interact with whatever program or application you have active on your computer screen. If you can click or type into the program or application with the keyboard or mouse, the scanner should be able to as well.
- Scan an item’s barcode into the text program.
- Good Scan: You should see the barcode appear in the text document exactly how it appears on the barcode label, and the cursor should be blinking immediately after the barcode. If you have a carriage return set on the scanner, the cursor should appear on the next line directly under the barcode you just scanned.
- Bad Scan: Nothing is scanned into the blank text document, there’s a double carriage return after scanning the barcode (the cursor will be blinking 2 lines below the barcode scanned), or the barcode number displayed does not match the barcode label you scanned.
3. Fix the issue
Once you have figured out what’s wrong, you can find the right fix. Please note that you may need the assistance of your library’s tech to move forward. Here are a few potential solutions for bad scans:
- Nothing is scanned into the blank text document:
- Charge the scanner.
- Make sure your computer is recognizing the scanner.
- Try a different port on the computer.
- Make sure the scanner is paired with the computer (if wireless).
- Reset the scanner to factory defaults using the manufacturer’s program guide.
- There’s a double carriage return after scanning the barcode:
- Using the manufacturer’s scanner guide, restore factory defaults and set scanner to use a SINGLE carriage return. This should be a program setting in the scanner guide.
- The barcode number displayed does not match the barcode label you scanned:
- Find out what’s different about the scanned barcode number, and reset the scanner to factory defaults using the manufacturer’s program guide. Then scan the program settings in the guide that will allow the scanner to scan the barcode. Test the scanner in the text document until the barcode numbers match.
Alexandria uses basic Code 39 or 3 of 9 barcode symbology with no check digits or checksum handling. Usually the default scanner settings will work for barcodes used by Alexandria. Also, Alexandria barcode preferences can be set to ignore leading 0’s or custom leaders. You will want to set up the scanner so that it scans the barcode as it appears on the item’s label. Then use Alexandria’s barcode settings to adjust for the difference between what is on the item’s label and what is in Alexandria’s copy records.