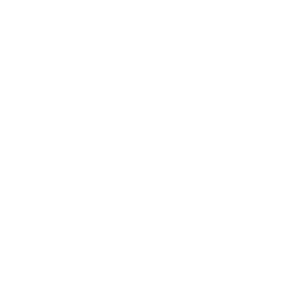Getting Started
The root page ALEX:Getting Started Resources could not be found in space Alexandria.
How helpful was this page?
Configure your browser to run at startup in your
Windows: Configure your browser to run at startup
The following steps will work with Windows Server 2008, Windows 7, and Windows 10.
To make a web browser launch automatically during startup, create a shortcut to the browser and place it in the Windows Startup folder:
- Click Start followed by Run and type:
- %userprofile%\Start Menu\Programs\Startup
- Please note that this location will only affect your user profile at startup; if you would rather have the browser launch at startup for every user who logs on to the computer, place the browser shortcut in this location instead:
- %allusersprofile%\Start Menu\Programs\Startup
- This opens the Startup folder for the current (or every) user profile.
- Next, right-click inside folder and choose New followed by Shortcut and provide the path to the browser for which you want to execute at startup.
- Alternately, you can simply just drag the browser shortcut to this folder too.
macOS
This will work for OS X Lion (10.7) through macOS Catalina (10.15).
- Go to System Preferences > Users and Groups (or Accounts in some older versions).
- Click on the user for which you want your browser to run at startup.
- Select the Login Items tab.
- Click on the + (plus) icon.
- Select your browser and click Add.