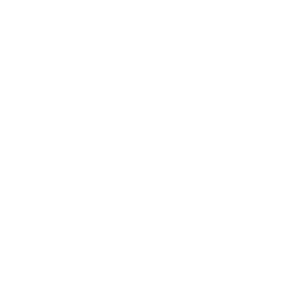Getting Started
How helpful was this page?
A “Kiosk” mode is a feature found in most browsers that limits user access on a computer to specific web pages only. In Kiosk mode, browser windows are full screen and the address, tools, menu, and status bars are hidden from use and not displayed.
Configure your browser to run at startup in your
Windows: Configure your browser to run at startup
The following steps will work with Windows Server 2008, Windows 7, and Windows 10.
To make a web browser launch automatically during startup, create a shortcut to the browser and place it in the Windows Startup folder:
- Click Start followed by Run and type:
- %userprofile%\Start Menu\Programs\Startup
- Please note that this location will only affect your user profile at startup; if you would rather have the browser launch at startup for every user who logs on to the computer, place the browser shortcut in this location instead:
- %allusersprofile%\Start Menu\Programs\Startup
- This opens the Startup folder for the current (or every) user profile.
- Next, right-click inside folder and choose New followed by Shortcut and provide the path to the browser for which you want to execute at startup.
- Alternately, you can simply just drag the browser shortcut to this folder too.
macOS
This will work for OS X Lion (10.7) through macOS Catalina (10.15).
- Go to System Preferences > Users and Groups (or Accounts in some older versions).
- Click on the user for which you want your browser to run at startup.
- Select the Login Items tab.
- Click on the + (plus) icon.
- Select your browser and click Add.
Chrome OS
Researcher
There are several adjustments you may need to make to your Researcher preferences and settings.
Open in same tab
if the browser is locked down (to a single window/tab), set up explore buttons to open in the same tab; except bulletin boards because there's no way to get back to researcher; and note that Status from Search will open a new tab. (tools > explore builder > whatever panes you are using, click the button and uncheck "Open in New Tab or Browser Window")
Inactivity timeout
Set Researcher to refresh every five minutes of inactivity by going to Preferences > Researcher > Researcher and changing the Timeout dropdown at the bottom to 5 Minutes. This way, if a patron doesn't clear their screen or log out before leaving the kiosk, Researcher will do it automatically.