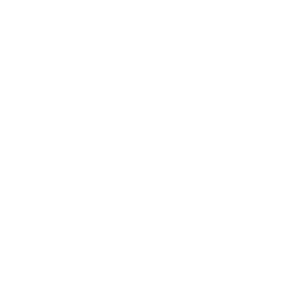We recommend installing Alexandria on a dedicated machine that is isolated from the public. This will be called your data station. Our most recent hardware and operating system recommendations are outlined in Install Requirements.
COMPanion will send you an email with links to download the Alexandria app and the Alexandria Support folder. If the email isn't in your inbox, check your spam, junk, or deleted items folders. Download the installation files and save them to your desktop so they're easy to find. From that point, follow our instructions for installing on either macOS or Windows.
The Alexandria Support folder contains a Data folder, where your core data (database, operation files, and logs) will be stored. In an Alexandria Controller, the Data folder will contain a separate folder for each data station serial number. The configuration file, required for Alexandria to operate, is located in the Alexandria Support folder. In an Alexandria Controller, a separate configuration file is stored in each data station folder.
Registration
Registration is largely automatic. The installer includes your unique Self-Hosted registration information in the GlobalConfig.json file stored in your Data folder — your data station just needs to connect to COMPanion servers to validate.
Although registration is mostly automatic, you can still contact Customer Support if you have questions or require assistance.
You shouldn't do anything with this file, but in case you wanted to know what it all means, here are some of the finer details:
Registration
- Name. Name is a string.
- Product Codes. Product Codes is a string.
- Serial. Serial is a string.
Web Server
- Support Folder Path. Support Folder Path is a string.
- /Users/Shared/Library/Application Support/Alexandria Support
- Data Folder Path. Data Folder Path is a string.
- /Users/Shared/Library/Application Support/Alexandria Support/Data
- Config Folder Path. Config Folder Path is a string.
- /Users/Shared/Library/Application Support/Alexandria Support
- Backup Folder Path. Backup folder path is a string.
- /Users/Shared/Library/Application Support/Alexandria Support/
- SSL Certificate Path. SSL Certificate Path is a string.
- SSL Chain Path. SSL Chain Path is a string.
- SSL Folder Path. SSL Folder Path is a string.
- By default: /Users/Shared/Library/Application Support/Alexandria Support/SSL/
- SSL Private Key Path. SSL Private Key Path is a string.
- SSL Server App Name. SSL Server App Name is a string.
- SSL Password. SSL Password is a string.
- Server Domain. Server Domain is a string.
- Server IP. Server IP is a string.
- Server Port. Server Port is a number and supports numeric characters only.
- Secure Port ID. Secure Port ID is a number and supports numeric characters only.
- Web Port ID. Web Port ID is a number and supports numeric characters only.
- Z39.50 Server Port ID. The Z39.50 Server Port ID is a number and supports numeric characters only.
Controller
- Host Name. Host Name is a string.
Installing Alexandria on macOS
Do NOT run Alexandria on macOS Catalina 10.15+ or on a virtual machine.
- Download Alexandria.app and Alexandria Support from the provided FTP site.
- Go to Applications.
- Create a new folder by going to File > New Folder.
- Name the new folder COMPanion Corporation.
- Place Alexandria.app into the COMPanion Corporation folder.
- Right click or Ctrl + click on Alexandria.
- Click on Open.
- If you downloaded Alexandria from the internet by an HTTP or FTP site, you may be asked if you’re sure you want to open it. Click Open.
- You may also be prompted to enter an administrator username and password.
- Go to the hard drive (MacHD) > Users > Shared > Application Support.
- Within Application Support, replace the Alexandria Support that’s already there with the Alexandria Support from the FTP site.
- Once replaced, go back to Applications.
- Click on COMPanion Corporation. Double click on Alexandria.
- When the program starts, it will automatically open a web browser page to your Alexandria web services. It is important to wait for this to happen and not try starting the program again. You can verify Alexandria is running in your Activity Monitor. Once the program starts web services, an Alexandria login page will open and you will be prompted for your username and password.
And that’s it! You’ve installed Alexandria! If you’re a single-site license, you are finished installing. If you’re part of a Centralized Catalog, be sure to set up your additional sites now.
If you are running an Alexandria Controller, you need to be aware of some additional details. Check out Alexandria Controller for more information.
Installing Alexandria on Windows
Virtual machine (VM) environments are not recommended or supported. We recommend Alexandria run on its own server machine with an assigned static IP address for best performance.
- Download Alexandria and Alexandria Support from the provided FTP site.
- Go to your C: drive.
- Create a new folder and name it COMPanion Corporation.
- Place Alexandria into the COMPanion Corporation folder.
- Right click and select to Run as Administrator.
- Go to C: drive.
- Go to ProgramData. If ProgramData is NOT displayed then you will need to click on View and show the Hidden Items.
- Within Program Data, replace the existing Alexandria Support with the one from the FTP site.
- Double click on Alexandria in the COMPanion Corporation folder.
- When the program starts, it will automatically open a web browser page to your Alexandria web services. It is important to wait for this to happen and to not try starting the program again. You can verify Alexandria is running in your Task Manager. Once the program starts web services, an Alexandria login page will open and you will be prompted for your username and password.
And that’s it! You’ve installed Alexandria! If you’re a single-site license, you are finished installing. If you’re part of a Centralized Catalog, be sure to set up your additional sites now.
If you are running an Alexandria Controller, you need to be aware of some additional details. Check out Alexandria Controller for more information.