| Content Column |
|---|
| | Content Block |
|---|
| How helpful was this page? |
| Content Block |
|---|
| name | Blog Posts |
|---|
| id | 643157458 |
|---|
| | Blog Posts |
|---|
| max | 10 |
|---|
| sort | creation |
|---|
| reverse | true |
|---|
| content | titles |
|---|
| labels | advanced-bookings charges circulation circulation-groups commands condition-codes fines overdue sounds |
|---|
|
|
| Content Block |
|---|
| background-color | transparent |
|---|
| border-width | 0px |
|---|
| id | 49351895 |
|---|
| | HTML |
|---|
<center>
<div
id="google_translate_element"></div><script
type="text/javascript">
function googleTranslateElementInit() {
new
google.translate.TranslateElement({pageLanguage: 'en', includedLanguages:
'en,es,fr'}, 'google_translate_element');
}
</script><script type="text/javascript"
src="//translate.google.com/translate_a/element.js?cb=googleTranslateElementInit"></script> </center> |
|
|
| Content Column |
|---|
| tabbed-blocks | expanders |
|---|
| width | 64.28571% |
|---|
| id | 389496596 |
|---|
| | Content Block |
|---|
| background-repeat | no-repeat |
|---|
| not-tabbed | true |
|---|
| name | Title |
|---|
| background-image-theme | Alex KBI Banner.png |
|---|
| background-position | top right -30px |
|---|
| id | 402404100 |
|---|
| height | 120px |
|---|
| |
| Content Block |
|---|
| not-tabbed | true |
|---|
| id | 1300601285 |
|---|
| |
| Content Block |
|---|
| not-tabbed | true |
|---|
| name | Circulation |
|---|
| id | 389515430 |
|---|
|  Circulation > Circulation tab Circulation > Circulation tab
Transaction LogThe transaction log contains a history of everything that has occurred on your machine and most of the changes that are made through management, utilities, and importing. It will also record who has logged in to your workstation and performed certain transactions and changes. If you're Self-Hosted, archived transaction logs are placed in the Log folder, located in Alexandria's shared application support folder. 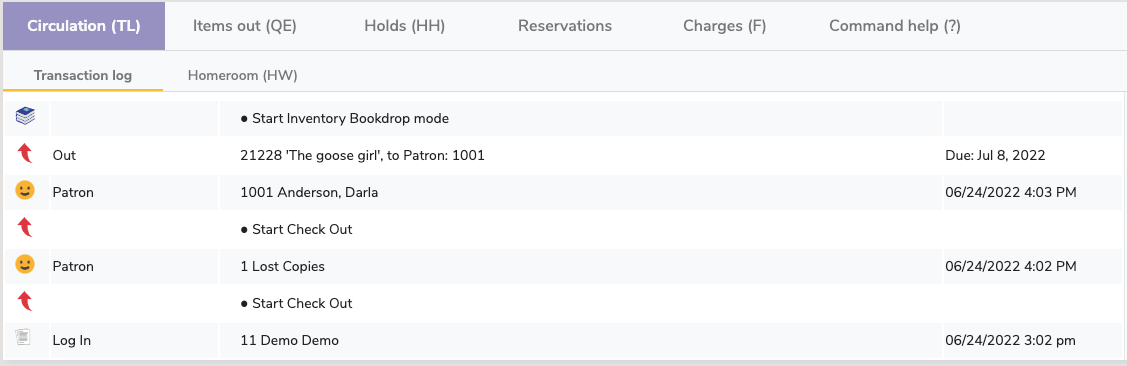
| Expand |
|---|
| title | Click to view the old interface |
|---|
| 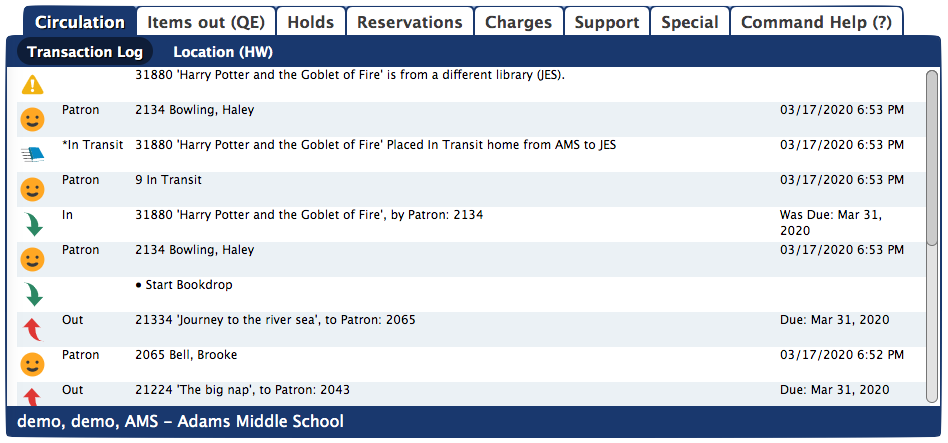
|
Homeroom (HW)| Tip |
|---|
Type HW into the command line to automatically go to this tab. |
The Homeroom subtab contains a list of all the patrons that belong to a particular homeroom. The Homeroom contains the Patron barcode, Name, Items Out (Total) and Today (Items checked out that day). You can also select the Pictures checkbox to include patron pictures. 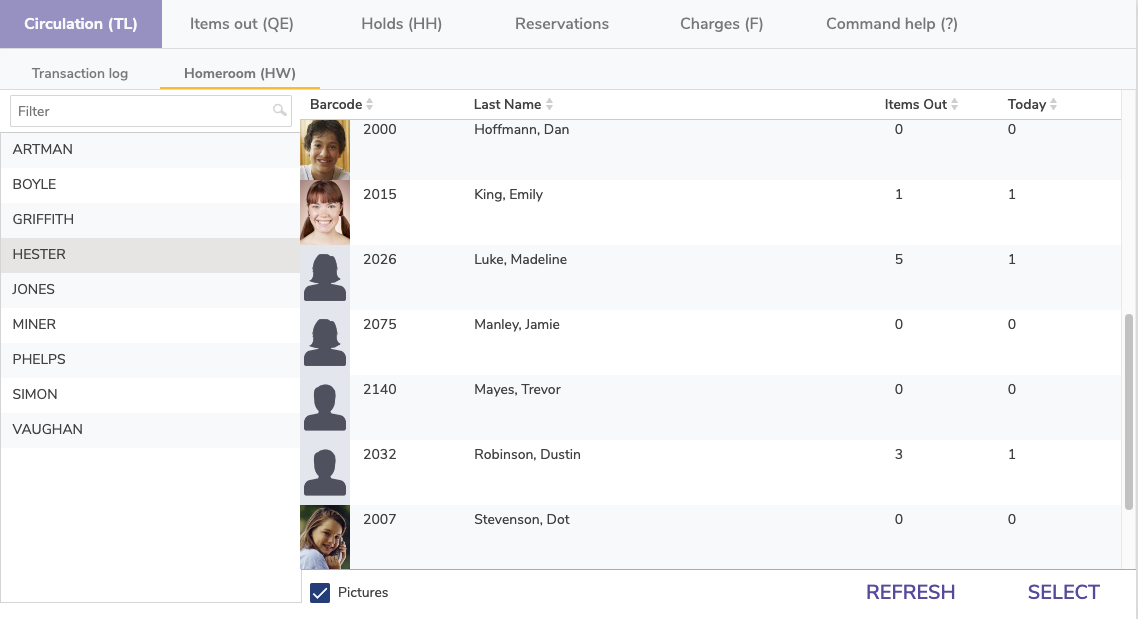
- If you type HW followed by a patron barcode, then the homeroom that includes that patron will be displayed in the Homeroom subtab.
- If you type HW followed by a homeroom name, then the patrons in that homeroom will be displayed in the Homeroom subtab.
- If you type HW alone or with a partial name then a list will be displayed and you can select a homeroom from the list.
Step-by-Step InstructionsLocate a Homeroom via Patron Barcode or Last Name- Type HW {patron barcode} or {patron last name} (i.e. HW 1001 or HW Wilson) into the command line. The Homeroom subtab with a list of homerooms and patrons will open on the main Circulation window.
- Select a patron from the list on the right section of the Homeroom subtab, then scan the items the patron is checking out.
- Repeat step 2 until you have finished checking out items to all the patrons in the homeroom.
- Once you have finished, you may safely navigate away from the Homeroom subtab.
Locate a Homeroom from the List- Type HW or HW {portion of homeroom} (i.e. HW or HW Smi) into the command line. The Homeroom subtab with a list of homerooms and patrons will open on the main Circulation window.
- Select a homeroom from the list on the left section of the Homeroom subtab. The list in the right section of the Homeroom subtab will display all the students that belong to that particular homeroom.
- Select a patron from the list on the right section of the Homeroom subtab, then scan the items the patron is checking out.
- Repeat step 3 until you have finished checking out items to all the patrons in the homeroom.
- Once you have finished, you may safely navigate away from the Homeroom subtab.
Open a Specific Homeroom- Type HW {homeroom} (i.e. HW STARK) into the command line. The Homeroom subtab with a list of homerooms and patrons will open on the main Circulation window.
- Select a patron from the list on the right section of the Homeroom subtab, then scan the items the patron is checking out.
- Repeat step 2 until you have finished checking out items to all the patrons in the homeroom.
- Once you have finished, you may safely navigate away from the Homeroom subtab.
| Expand |
|---|
| title | Click to view the old interface |
|---|
| | Tip |
|---|
Type HW into the command line to automatically go to this tab. |
| Note |
|---|
"Location" is a localization term that can be altered in Localization Preferences. "Homeroom" is a popular alternative. |
The Homeroom subtab contains a list of all the patrons that belong to a particular homeroom. 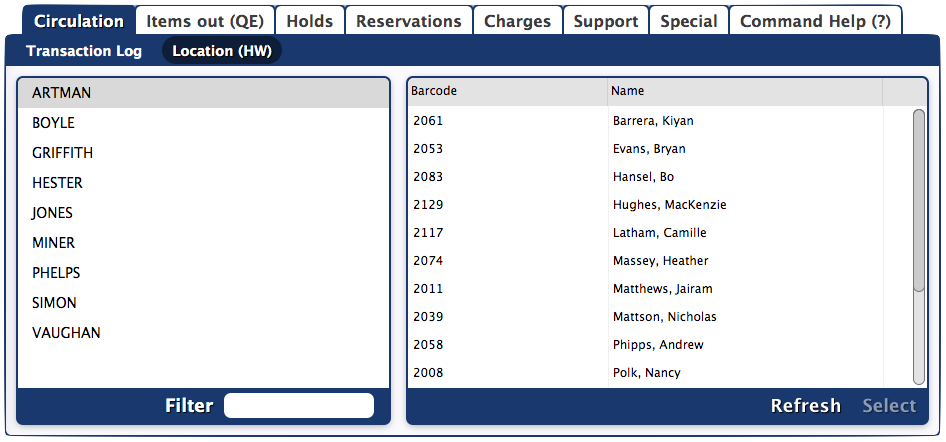
Step-by-Step Instructions
|
Back to top |
| Content Block |
|---|
| not-tabbed | true |
|---|
| name | Items out |
|---|
| id | 1531093757 |
|---|
|  Image Added Circulation > Items out tab Image Added Circulation > Items out tab
| Tip |
|---|
Type QE into the command line to automatically go to this tab. |
The Items out tab displays a list of all items checked out to the Current Patron, allowing you to choose which items to renew or declare lost (Renew Patron Items <Ctrl+R> is also an Actions menu option). If one of the patron's items is past due and has accrued a fine, it will be listed in red. 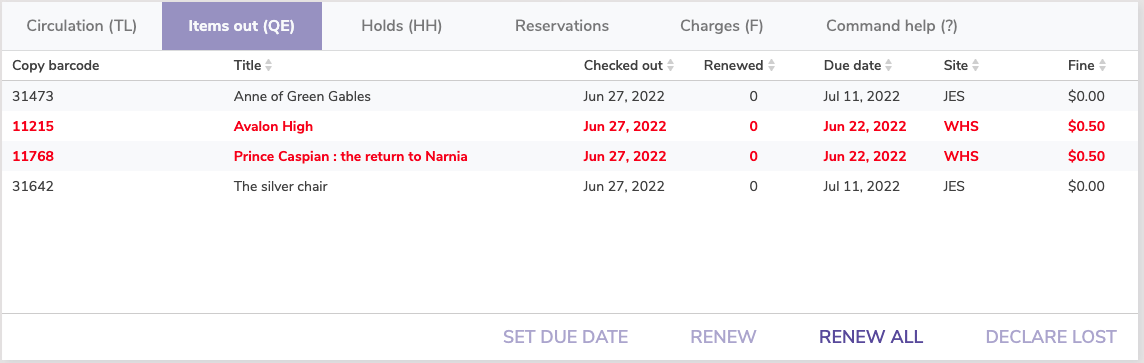 Image Added Image Added
Additional OptionsDouble-click a column heading to sort the list by that column. Transactions cannot be sorted by date, however. | Button | Description |
|---|
| Set Due Date | This function is sometimes referred to as an override date, which replaces the default due date normally used by the system. | | Renew | Renews one item, or a range of selected items, at a time. | | Renew All | Renews all of the current patron's items, even if your policies or circulation preferences indicate that renewing items with holds is disallowed. | | Declare Lost | The selected items will be assigned to the Lost system patron. |
Step-by-Step InstructionsRenew A Single ItemTo renew a single item for a patron: - Make the patron the current patron.
- Click on the Items out tab.
- Select/highlight/click the item that you would like to renew.
- Click on the Renew button.
Renew Multiple Items
To renew multiple items for a patron: - Make the patron the current patron.
- Click on the Items out tab.
- Select the items to renew by using one of the following methods:
- For consecutive items: Select the first item that you would like to renew, hold down the <shift> key and click on the last item in the group of desired items.
- For non-consecutive items: Hold down the <Ctrl> key and select/highlight/click on each item that you would like to renew.
- Click Renew.
Renew All Items To renew all items: - Make the patron the current patron.
- Click on the Items out tab.
- Click Renew All.
| Note |
|---|
| - Renewals will be denied if the item is on hold.
- If fines are charged, the fine window will open for each copy that is overdue.
- If the maximum number of renewals has already been reached, Alexandria will ask if you wish to override the policies for each copy.
|
| Expand |
|---|
| title | Click to view the old interface |
|---|
| Items out (QE)| Note |
|---|
In the 7.19.10 release, the Renewals subtab was moved to a main tab and renamed Items out. |
| Tip |
|---|
Type QE into the command line to automatically go to this tab. |
The Items out tab displays a list of all items checked out to the Current Patron, allowing you to choose which items to renew or declare lost (Renew Patron Items <Ctrl+R> is also an Actions menu option). If one of the patron's items is past due and has accrued a fine, it will be listed in red. 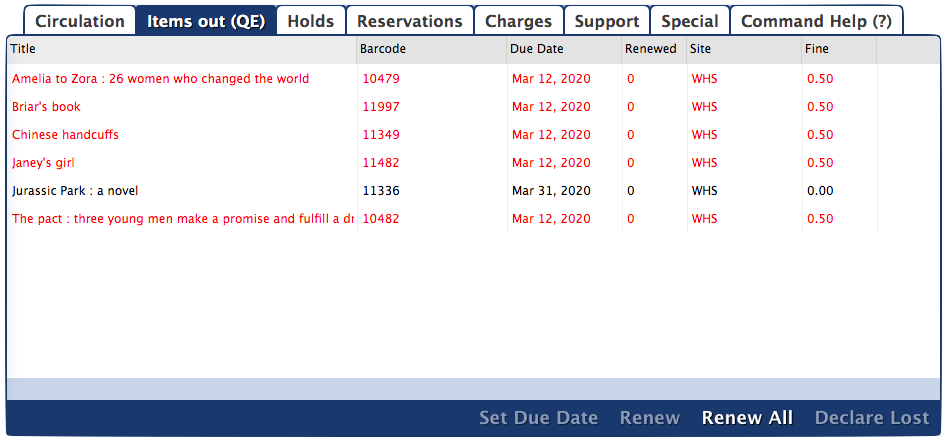 Image Added Image Added
Additional OptionsDouble-click a column heading to sort the list by that column. Transactions cannot be sorted by date, however. | Button | Description |
|---|
| Set Due Date | This function is sometimes referred to as an override date, which replaces the default due date normally used by the system. | | Renew | Renews one item, or a range of selected items, at a time. | | Renew All | Renews all of the current patron's items, even if your policies or circulation preferences indicate that renewing items with holds is disallowed. | | Declare Lost | The selected items will be assigned to the Lost system patron. |
Step-by-Step InstructionsRenew A Single ItemRenew Multiple Items
Renew All Items | Note |
|---|
| - Renewals will be denied if the item is on hold.
- If fines are charged, the fine window will open for each copy that is overdue.
- If the maximum number of renewals has already been reached, Alexandria will ask if you wish to override the policies for each copy.
|
|
| Include Content |
|---|
| | render-without-blocks | true |
|---|
page | Items out tab
| Content Block |
|---|
| not-tabbed | true |
|---|
| name | Holds |
|---|
| id | 389536231 |
|---|
| Holds tabThe Holds tab has two distinct sub tabs: - Patron. This is where you can manage holds the patron has placed for items.
- Item. This is where you can view patrons who have placed holds on the item(s) the current patron has checked out currently.
| Include Content |
|---|
| render-without-blocks | true |
|---|
| block-names | Patron |
|---|
| page | Holds tab |
|---|
| retain-block-width | true |
|---|
|
| Include Content |
|---|
| render-without-blocks | true |
|---|
| block-names | Item |
|---|
| page | Holds tab |
|---|
| retain-block-width | true |
|---|
|
|
| Content Block |
|---|
| not-tabbed | true |
|---|
| name | Reservations |
|---|
| id | 389544025 |
|---|
|
| Include Content |
|---|
| render-without-blocks | true |
|---|
| block-names | Reservations |
|---|
| retain-borders | true |
|---|
| page | Reservations tab |
|---|
| retain-block-width | true |
|---|
|
Back to Top
| Include Content |
|---|
| render-without-blocks | true |
|---|
| block-names | Patron |
|---|
| retain-borders | true |
|---|
| page | Reservations tab |
|---|
| retain-block-width | true |
|---|
|
Back to Top
| Include Content |
|---|
| render-without-blocks | true |
|---|
| block-names | Item |
|---|
| page | Reservations tab |
|---|
| retain-block-width | true |
|---|
|
Back to Top |
| Content Block |
|---|
| not-tabbed | true |
|---|
| name | Charges |
|---|
| id | 389553431 |
|---|
|
| Include Content |
|---|
| render-without-blocks | true |
|---|
| block-names | About |
|---|
| page | Charges tab |
|---|
| retain-block-width | true |
|---|
|
| Include Content |
|---|
| render-without-blocks | true |
|---|
| block-names | Charges |
|---|
| page | Charges tab |
|---|
| retain-block-width | true |
|---|
|
Back to Top
| Include Content |
|---|
| render-without-blocks | true |
|---|
| block-names | Payments |
|---|
| page | Charges tab |
|---|
| retain-block-width | true |
|---|
|
Back to Top |
| Content Block |
|---|
| not-tabbed | true |
|---|
| name | Command Help |
|---|
| id | 1531936495 |
|---|
| | Include Content |
|---|
| render-without-blocks | true |
|---|
| page | Command Help tab |
|---|
|
|
| Content Block |
|---|
| not-tabbed | true |
|---|
| name | Special |
|---|
| id | 389573018 |
|---|
| Special tab
| Include Content |
|---|
| render-without-blocks | true |
|---|
| block-names | Status |
|---|
| page | Special tab |
|---|
| retain-block-width | true |
|---|
|
Back to Top
| Include Content |
|---|
| render-without-blocks | true |
|---|
| block-names | System Info |
|---|
| page | Special tab |
|---|
| retain-block-width | true |
|---|
|
Back to Top
| Include Content |
|---|
| render-without-blocks | true |
|---|
| block-names | License Info |
|---|
| page | Special tab |
|---|
| retain-block-width | true |
|---|
|
Back to Top
|
| Content Block |
|---|
| not-tabbed | true |
|---|
| name | Support |
|---|
| id | 389561210 |
|---|
| Support tab
| Include Content |
|---|
| render-without-blocks | true |
|---|
| block-names | Email |
|---|
| page | Support tab |
|---|
| retain-block-width | true |
|---|
|
|
|
| Content Column |
|---|
| width | 10.714287% |
|---|
| id | 1411677454 |
|---|
| |
|