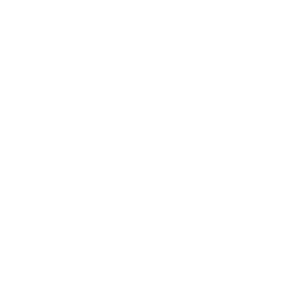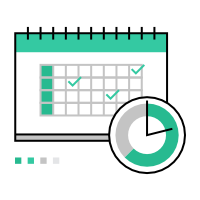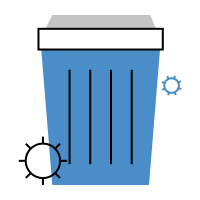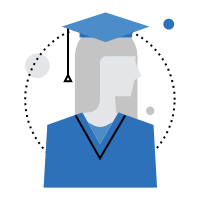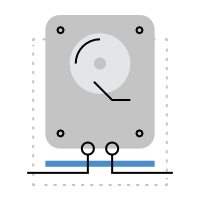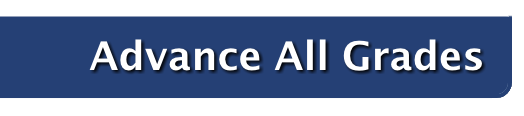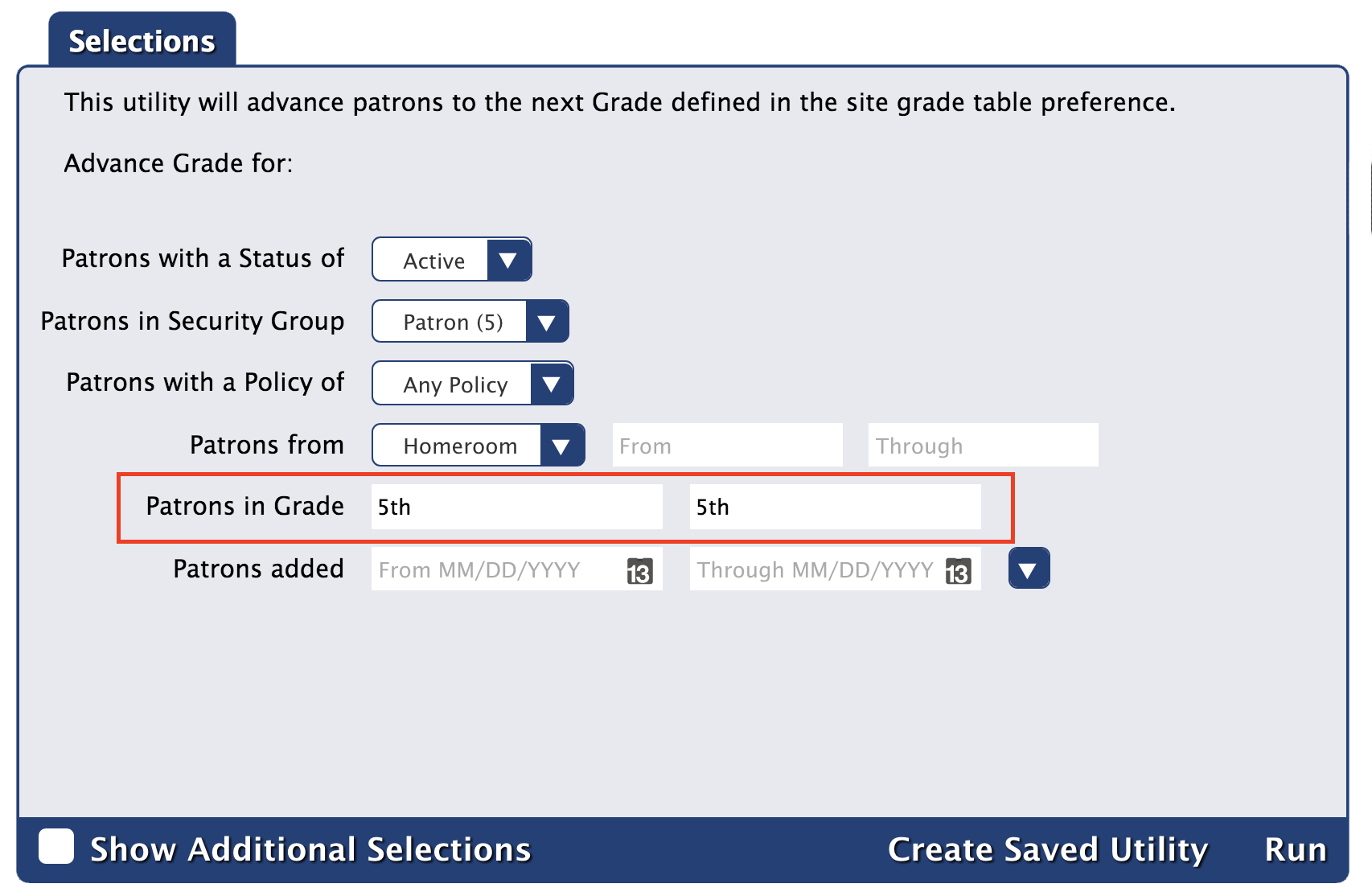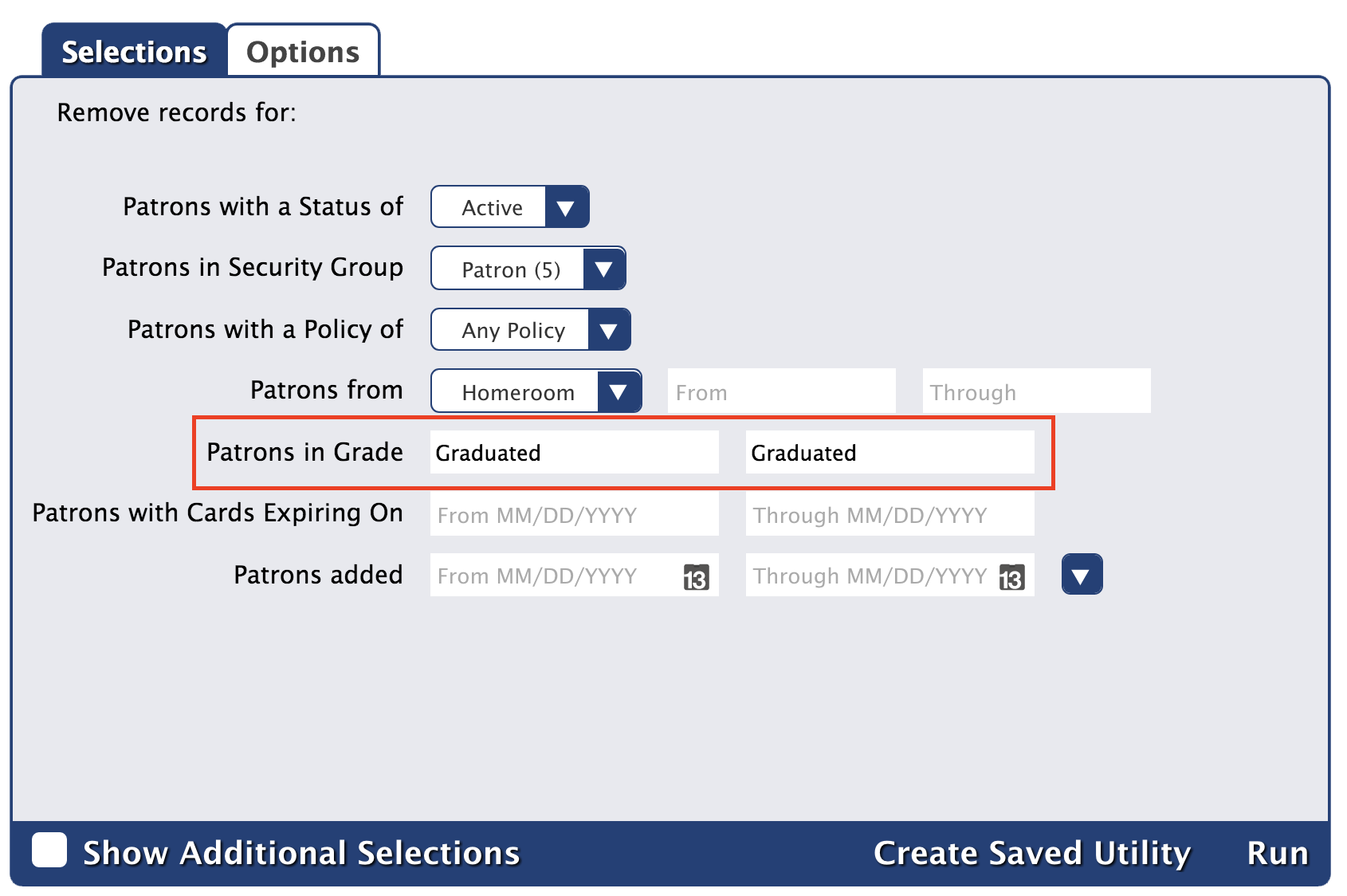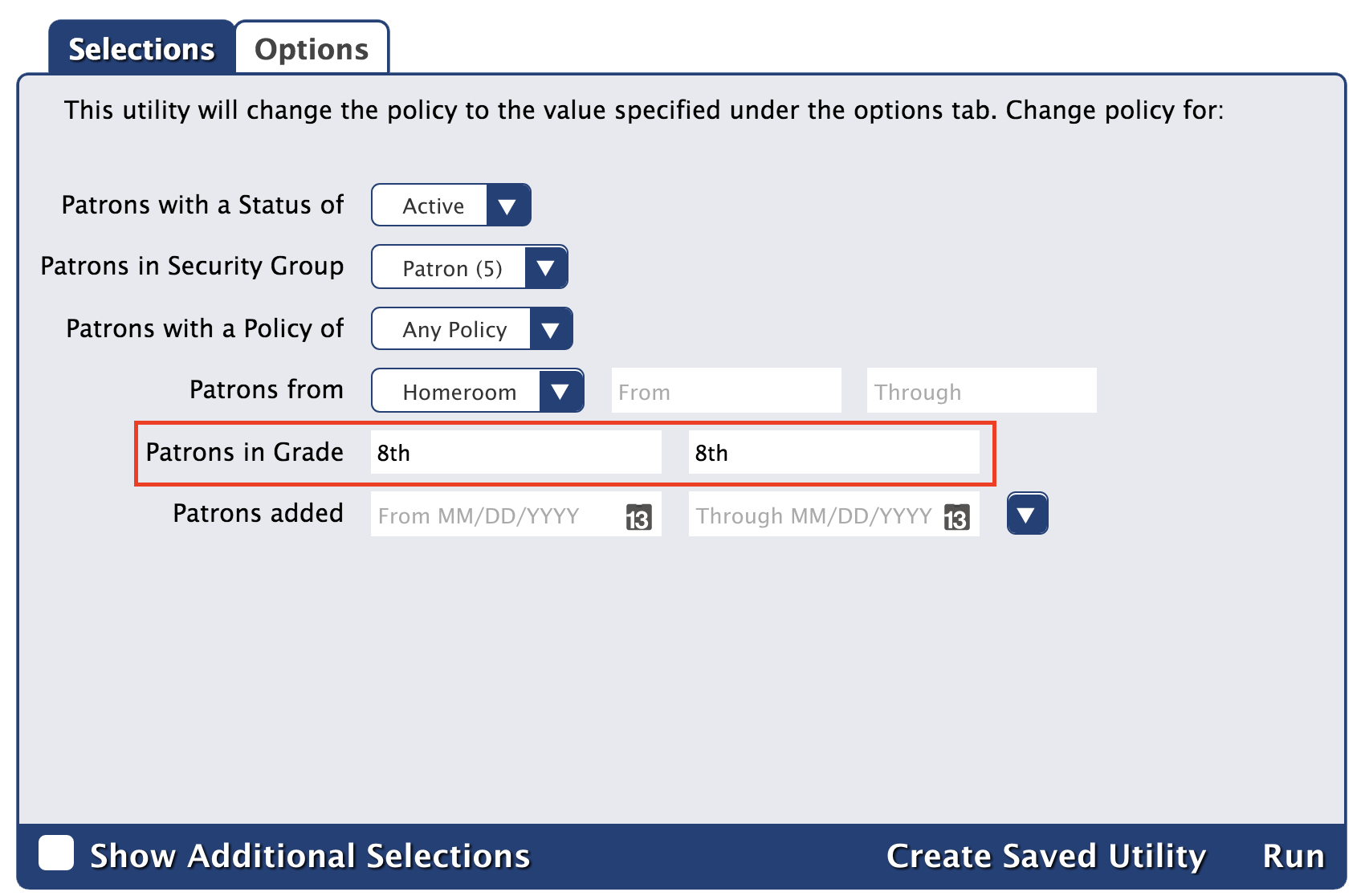Getting Started
How helpful was this page?
End of Year Procedures
The end of the school year is coming faster than you think, and planning ahead is going to be crucial for success. The steps described below should be done in order; however, Manage Patrons can be done at the beginning or end of year, whichever works best for your library.
There's a lot to do, so let's get started!
Inventory
Find out what you have and what you don't.
Lost & discarded items
Find and remove special status items.
Manage patrons
Advance patrons to the next grade.
Backups
Clean up and back up your self-hosted data.
Before running any of the data-changing utilities described in the steps above, create an archive so you have a restore point if something unexpected happens.
Planning ahead is crucial for a completely stress-free end of the school year and a smoother transition into the next one. Here are the steps we suggest you follow. Some of these steps can be performed during the beginning or end of year procedures. Choose the steps that work best for your library!
An archive should be made prior to running any of the data-changing utilities described below. This way, you have a restore point if something unexpected happens. We also recommend creating a back up if you are Self-Hosted.
Calendars & Period Due Dates
The page ALIB:V70 Tech Videos was not found -- Please check/update the page name used in the MultiExcerpt-Include macro
In most school libraries, circulation stops at the end of the school year and items that are still loaned out need to be returned. Properly configuring your Calendars preferences and assigning Period Due dates can help automate this process by prompting patrons to return loaned items before the end of the year.
- To do this, go to your Calendars preferences.
- Click twice on a calendar day near the end of the academic year to mark it as a Period Due. Remember, a period due date is when you want items returned to the library. Therefore, it is important to select a date early enough for overdue notices to be sent out for all outstanding circulation and give patrons enough time for returns. Period due dates only pertain to patrons who have Apply Period Due Date marked as part of their policy settings.
Keep in mind that Alexandria does not adjust due dates after an item has been checked out; therefore, it's important to set period due dates as soon as possible so that any overlapping circulation periods are shortened to allow items to be returned on time.
Although you can set up calendars for up to three years ahead, we do recommend checking your Calendars preferences at the beginning and end of each school year. In fact, since you're already adjusting your Calendars preferences, you may want to prepare the calendar for the next school year or summer circulation, if applicable.
Hard Due Dates
Some libraries use hard due dates on certain policies to allow items to be checked out all year. However, if your library is using hard due dates to control extended check out periods, those dates must be changed before circulation can resume next year. If you don't use hard due dates, you may skip this step.
- Select Policies from your Preferences module.
- On the Item Policy side, under the Check Out subtab, you can update or remove the Hard Due Date.
Hard Due Dates only apply to items if they have one specified in their item policy. Remember that hard due dates override all other due dates, including period due dates (above). For example, if you set a period due date of June 1st, but your Equipment item policy has a May 2nd hard due date, then items under the Equipment policy will be due on May 2nd.
Inventory
Next, use Inventory Management to perform an end-of-year inventory so that you know exactly what you have, where it is, and what is missing—putting you in a better position to analyze and organize your collection.
Performing inventory can be a lengthy process. Once you start, Alexandria will regularly save everything you've inventoried up to now until you are finished; we call this an inventory “session”. You can stop or pause your session at any time and when you are ready to resume, Alexandria will begin where you left off.
If you're part of a Centralized Catalog, each collection is typically stored at different locations and requires you to perform independent inventories. A single-site configuration can perform inventory in one large—or several smaller—inventory sessions.
For more information on performing end-of-year inventory, please review our Inventory Management documentation.
Loaned Items Reports
The page ALIB:V70 Tech Videos was not found -- Please check/update the page name used in the MultiExcerpt-Include macro
Before closing your library, you will need to run a Loaned Items Information report to find out what materials are still checked out.
- Select Reports from the Tools module.
- Expand the Circulation category and then click the Information subcategory.
- Select Loaned Items Information from the Report Selection pane.
- In the Options tab, select the relevant Sort by options and 1 Line as the Format.
- Finally, Run the report to send it to the Operations Management queue.
If you perform the report with the suggested (or default) settings, it will show all items that are currently loaned out, even those not yet overdue.
From here, you can determine which items should be marked as lost or discarded and what fees and fines should be charged.
Declare Missing Items Lost
When items are still checked out after they should have been returned, you can run a utility to mark all the items from your Loaned Items Information report (above) as Lost.
- Select Utilities from the Tools module.
- Select the Copies category.
- Select Declare Missing Copies Lost from the Utilities Selection pane.
- Fill in your Inventory Start Date.
- Click Run to perform the utility; this moves all currently checked out items (that were not inventoried since the specified Inventory Start Date) to the Lost Copies System Patron (barcode 1) and automatically charges the responsible patrons accordingly.
If an item is returned after this utility has been performed, its Status will return to Available upon bookdrop; any patron charges will be removed and/or their accounts credited.
Additionally, during Inventory, before you Complete Session, there is a utility that lets you Declare Missing Items as Lost. This will change the Status of all items not inventoried from Available to Lost.
If you choose not to perform this utility during inventory, you can perform it later; here's how:
- Select Utilities from the Tools module.
- Select the Copies category.
- Select Declare Missing Copies Lost from the Utilities Selection pane.
- In the Selections tab, provide your Inventory Start Date.
- Click Run to perform the utility.
Remove Lost and Discarded Items
Next, you may want to permanently remove Lost and/or Discarded items at the end of the school year.
Before you do that, however, you should run reports to verify which items should be removed.
- Select Reports from the Tools module.
- Expand the Copies category and then click the Special Status subcategory.
- You can select the Discarded Copies and Lost Copies reports from the Report Selection pane.
- If you've been providing meaningful reasons during item discard, the Reordering Details report will help isolate items you want to reorder. You’ll find this report in the Copies category under the Information subcategory.
- Run these reports to send them to the Operations Management queue.
In order to remove lost and discarded items:
- Select Utilities from the Tools module.
- Select the Copies category.
- Select Remove Discarded Copies and/or Remove Lost Copies from the Utilities Selection pane.
- The utility defaults are set to remove all lost or discarded copies; however, you can also remove them based on a relative date range. For example, you may want select a period before your last Inventory date, so that any items that were recently declared lost or discarded will remain in the system for a while longer, giving them an opportunity to return.
- If you need to be more specific, you can check the Show Additional Selections box to select copies by individual barcodes.
- Click Run to perform the utility; this will permanently remove all currently lost or discarded items.
Be aware that once you've removed lost and/or discarded copies, those records are permanently and completely removed from your collection.
Advancing Patron Grades
Do you manage patron data via SIF?
Skip this step if you import and update patron data via SIF; do not rearrange the Grade Table or Advance All Grades
The page ALIB:V70 Tech Videos was not found -- Please check/update the page name used in the MultiExcerpt-Include macro
Now it’s time to advance your patron's grades to prepare for next year's students.
- Select Patrons from your Preferences module.
- Next, select the Grade Table tab.
- While you're here, double-check the grade table and the Last Grade field for accuracy.
- If necessary, update the Advance Grade After date—this is usually the graduation date or the last day of school.
- Click Advance All Grades to manually advance your patrons to the next level in the grade table. Patrons who advance past the final grade in the grade table are assigned the Last Grade value (usually Graduated).
If you need to be more exact, you can use the Advance Patron Level utility to select patrons by barcode, security group, policy, or more:
- Select Utilities from the Tools module.
- Expand the Patrons category and then click the General subcategory.
- Select Advance Patron Level from the Utilities Selection pane.
- Use the Selections tab and/or the Show Additional Selections options to select individual or groups of patrons by specific criteria.
- Click Run to perform the utility.
Remove Graduated Students
Retained Graduated Patrons
Skip this step if you retain your graduated patron records; however, be sure to set up a Graduated policy and assign it to all freshly graduated patrons.
Next, you may want to remove those graduated patrons from your system.
- Select Utilities from the Tools module.
- Expand the Patrons category and then click the General subcategory.
- Select Remove Patrons from the Utilities Selection pane.
- In the Selections tab, provide the user-defined value for Last Grade (most commonly “Graduated”) in the Patrons in Level field. This value is defined in your Grade Table preferences.
- If needed, use the Selections and Options tabs to select individual patrons—or groups of patrons—by specific criteria.
- Click Run to remove your graduated patrons.
Update Your Patron's Policies
Single Patron Policy
You may skip this step if you use a comprehensive or all-encompassing policy for your patrons (i.e. Standard Patron).
Retained Graduated Patrons
If you retain your graduated patron records and have a Graduated policy, assign this policy to all freshly graduated patrons before going any further.
Some libraries prefer assigning a corresponding policy for each grade; for example, a policy that allows tenth graders to check items out for longer periods than second graders. Since you've just advanced each patron's Grade level, it's likely you'll have to update their individual Policy setting to match as well.
- Select Utilities from the Tools module.
- Expand the Patrons category and then click the General subcategory.
- Select Change Patron Policy from the Utilities Selection pane.
- In the Selections tab, enter a grade in the Patrons in Level field exactly how it’s saved in the Grade Table to select the patrons whose policy you'd like to update (e.g. 8th).
- Next, in the Options tab, use the Change Policy to drop-down menu to select the new policy (e.g. Middle Student).
- If needed, you can use the Selections and Options tabs to select individual patrons—or groups of patrons—by specific criteria.
- Click Run and repeat, as needed, to assign other levels with their corresponding policies.
A patron should not have their Policy setting updated until after their Grade has been advanced for next year. Therefore, ideally, these policy changes should either be made at the end of the current school year or the beginning of the next one.
Backup (Self-Hosted only)
Are you Cloud-Hosted?
Cloud-Hosted users may skip this step; backups are only necessary if you're Self-Hosted.
If you're Self-Hosted, the final step before closing your library is to make a permanent backup of your Alexandria Data folder. Unlike an archive, this backup is considered a “last-resort” in case everything else fails. Therefore, stowing this backup on your Data Station or saving it to a USB Flash Drive kept next to your computer isn't sufficient.
Here are our recommendations:
- If you backup to a portable storage device, make sure it’s stored in a fire-resistant safe or, better yet, outside of your library—even off-campus.
- Use a file hosting or cloud storage service such as Dropbox (www.dropbox.com) or CrashPlan (www.crashplan.com) which are specifically designed to backup to other machines or off-site servers.
The end of the year is a good time to review and/or revise your backup strategy. Also, examine the hard drives or portable storage devices on which your backups are stored; they may require maintenance or replacement. Although we hope you'll never need to use it, creating a backup of your valuable data is a simple task that proves invaluable in the worst of scenarios.
- For more information on creating a backup, review our Backup section.
- Please review the Administration settings for more information on enabling automatic archives.
Other Considerations
This concludes our steps for a successful end-of-year closure library closure.
In order to keep things running smoothly, remember to:
- Configure your policies appropriately.
- Ensure that your patrons and/or items are assigned the correct policies.
- Establish your period due dates early.
- Keep descriptive Discard reasons to easily reorder new items.
- Perform an Inventory in small sessions be sure and run all the necessary reports and utilities at the end.
- If you're Self-Hosted, be sure to back up your data.
Due Dates
The end of the school year is approaching, and it's time to get your books back. Don't leave it until the last minute — no one needs that kind of stress! Most school libraries stop library circulation a few weeks before the end of the school year to allow time for overdue notices to be sent and items to be returned. Automate end-of-year due dates using Calendar and Policy preferences.
Alexandria will not adjust the due date after an item has been checked out. We recommend that you set these dates at the beginning of the year, before any items or resources have been checked out, and then check them again at the end of the year to make sure they're still set correctly.
Period Due dates
Period Due is a date by which all items should be returned to the library. The circulation period just before this date will be shortened so items are returned in time. For example, if you set a Period Due date of May 13, all items checked out before May 13th—that would have been due after the 13th—will be assigned a new due date of May 13th.
Set a Period Due date to remind patrons to return their borrowed items before the end of the year. Alexandria will not adjust due dates after an item has been checked out, so Period Due dates should have been set at the beginning of the year. However, it's still a good idea to check your calendars for Period Due dates now
- Go to Preferences > Calendars.
- Select a calendar from the list on the left.
- Choose the date by which items should be returned, then click twice to set it as Period Due.
- Repeat step 3 for each calendar.
Patrons are assigned to a calendar according to their Patron Policy. Go to Preferences > Policies and check each patron policy to make sure it is assigned to the correct calendar and Apply Period Due Dates is checked. If it isn't, Period Due dates will not apply.
Calendars can be set up for three years in advance. Since you're already adjusting your Calendars preferences, now might be a great time to prepare calendars for the next school year or summer circulation! Just remember to check them again at the beginning and end of each school year to make sure nothing slips through the cracks.
Hard Due Dates
Hard Due Date overrides all other due dates, including the Period Due date, so items assigned to that policy to be checked out all year or for an extended period. For example, if the calendar assigned to the patron policy has a Period Due date of June 1st and the Equipment item policy has a Hard Due Date of May 2nd, then items under that policy will be due on May 2nd.
Hard Due Dates used for extended checkout periods must be changed before Circulation can resume next year.
- Go to Preferences > Policies.
- Choose an Item Policy.
- In the Check Out subtab, update or remove the Hard Due Date.
Inventory
A complete inventory is a critical part of end-of-year library management.
Do you really know what's on your shelves? No matter the reasons, items can become misplaced or damaged over time, contributing to inconsistencies in your database. A complete inventory lets you know exactly what you have, what you don't have, and what needs to be replaced, reordered, or discarded. Now is the time to take stock of your entire collection, organize materials, and update all of the catalog listings to match the physical items in your library. This information is vital to so you're in a better position to analyze and organize your collection for the next school year.
Inventory can be a lengthy process, so we recommend that you split the work into sessions based on different sections of your collection. You can stop or pause a session at any time and resume when you're ready.
Reports and utilities
Before you're done, you can also generate a few inventory-specific reports to help with your year-end analysis:
- Inventoried Items
- Missing Items
- Site Inventory Statistics Summary
- Site System Patrons Analysis
And if everything has been returned and you're ready to start closing the library, before you click Complete Session, run the utilities to mark Lost any items that weren't inventoried. It can wait until later, too.
Volunteers
Inventory is a big undertaking, but you don't have to do it alone. Recruit some volunteers to do the scanning for you — just give them a quick tutorial first! When the inventory is done, print and divide your list of books not accounted for in the inventory, then send your volunteers to the stacks to look for them.
Learn more about Inventory Management before getting started.
Identify Lost and Discarded Copies
Loaned Items Information report
The Period Due date has come and gone, Inventory has been done, and now it's time to find out what's still missing before the library closes for the summer. Run the Loaned Items Information report to see which items and materials are still in circulation.
If you stick with the default settings, the report will show all items that are currently loaned out, even if they're not yet overdue, but you can modify that in the Selections tab if you'd like.
- Go to Tools > Reports.
- Select the Circulation > Information category.
- Choose the Loaned Items Information report to the right.
- In the Options tab, select any relevant Sort By options and choose the 1 Line format.
- Run the report.
Declare Missing Copies Lost utility
If items are still checked out after they should have been returned, run the Declare Missing Copies Lost utility. It will move all items that are currently checked out and were not inventoried to the Lost Copies system patron (barcode 1) and automatically charge the responsible patrons.
Go to Tools > Utilities.
- Select the Copies category.
- Choose Declare Missing Copies Lost from the Utilities Selection pane.
- Fill in the Inventory Start Date.
- Run the utility.
If an item is returned after this utility is run, its status will be changed to Available and any patron charges will be removed and/or their accounts credited.
Declare Missing Copies Lost during inventory
Waiting to do inventory until after everything has been returned? Before you complete the session, choose to run the Declare Missing Items as Lost utility. This will change the status of all items not inventoried from Available to Lost.
Remove Lost and Discarded Copies
Does your library remove lost and discarded items from Alexandria at the end of the school year? If not, you can skip these steps. Otherwise, keep reading.
Identify lost and discarded copies
Before making any changes to Alexandria, run the Discarded Copies and Lost Copies reports so you know which items will be removed.
- Go to Tools > Reports.
- Select the Copies > Special Status category.
- Choose a report.
- Discarded Copies lists the titles of each copy that has been discarded but not yet permanently removed.
- Lost Copies lists the titles of each copy that has been declared Lost.
- Click Run.
Reordering Details report
If you've been providing meaningful reasons for items that have been discarded, the Reordering Details report will help you isolate items you may want to reorder.
Remove lost and discarded copies
Next, run the Remove Lost Copies utility to permanently remove all lost and/or discarded items from your Alexandria database.
- Go to Tools > Utilities.
- Select the Copies category.
- Choose the Remove Lost Copies utility.
- In the Selections tab, enter your selection criteria or leave the default settings. The utility defaults are set to remove all lost copies, but you can narrow your focus with various selections.
For example, you could select a period before your last Inventory date, so that any items that were recently declared lost or discarded will remain in the system for a while longer, giving them an opportunity to return.
- If you need to be more specific, check the Show Additional Selections box to select copies by individual barcodes.
- Run the utility.
Repeat steps 3 - 5 for the Remove Discarded Copies utility.
Manage Patron Records
Beginning or End of Year
Advance patron grade levels and remove patrons who have graduated or transferred to prepare your system to import new students for the next year. Some libraries do it at the end of the year, and others do it at the beginning of the year. Either way is fine, just don't skip it.
Advance patron grade levels
Skip this step if you manage patron data with SIF or Clever.
There are two ways to advance your patron grade levels for the next year. Advance All Grades in Patron Preferences is the easiest option, but the Advance Patron Grade utility allows you to advance a more select group of patrons.
Advance All Grades
Manually advance all of your patrons to the next grade level. Patrons who advance past the final grade in the grade table are assigned the value for Last Grade, which is usually "Graduated".
- Go to Tools > Preferences > Patrons.
- Open the Grade Table tab.
- Double-check the grade table and the Last Grade field for accuracy.
- Check the Advance Grade After date, and change it if necessary. This is usually the graduation date or the last day of school.
- Click Advance All Grades.
Advance Patron Grade utility
Need to be more precise about which patrons to advance? Select patrons by one or more options, including status, security group, policy, homeroom, grade, last name, gender, and barcode.
- Go to Tools > Utilities.
- Select Patrons > General category on the left.
- Choose the Advance Patron Grade utility on the right.
- In the Selections tab, enter the criteria needed to select the patrons you intend to update.
- Click Run.
Remove graduated patrons
Skip this step if you keep records for graduated patrons.
Run the Remove Patrons utility to remove graduated students from the database. You may need to run it multiple times with different selections, depending on your needs.
- Go to Tools > Utilities.
- Select the Patrons > General category.
- Choose the Remove Patrons utility on the right.
- In the Selections tab, enter the criteria needed to select the individual patrons or groups of patrons you intend to remove.
- Patrons with a Status of: Limit the operation to one particular status, like Active or Transferred, or choose Any to include them all.
- Patrons in Grade: Enter the user-defined value for Last Grade (most commonly "Graduated"), as defined in Grade Table preferences.
- In the Options tab, choose if you want patrons to be removed even if they have items checked out or outstanding charges.
- Click Run.
Do you manage patrons with SIF or Clever?
When patron data is synced with Alexandria via SIF or Clever, patrons who have an active record in Alexandria but are no longer included in the synced data will be marked as Transferred. Those patron records will need to be removed manually. Run this utility to remove patrons with a status of Transferred.
Change patron policies
Do your patron policies match your patron grade levels? Then you need to update each patron record so their policy matches their new grade. Run the Change Patron Policy utility for each grade.
- Go to Tools > Utilities.
- Select the Patrons > General category on the left.
- Choose the Change Patron Policy utility on the right.
- In the Selections tab, enter the criteria needed to select the patrons you intend to update.
- Patrons with a Status of: Limit the operation to one particular status, like Active, or choose Any to include them all.
- Patrons in Grade: Enter the user-defined value for the grade that needs to change (e.g. 8th), as defined in Grade Table preferences.
- In the Options tab, choose the policy that will be assigned to the selected patrons.
- Run the utility.
- Repeat steps 4-6 for each grade, as needed.
Do you keep records for graduated patrons?
Run this utility to assign the Graduated policy to your recently graduated patrons. If you don't have a Graduated policy yet, create one first.
The final step before closing your library is to create a complete backup of your Alexandria Data folder. Unlike an archive, backups are considered a "last resort" in case everything else fails.
Don't store your backups on the same device as your library data station. We recommend storing your backups with a file hosting or cloud storage service, like Dropbox or CrashPlan, which are specifically designed to backup to other machines or off-site servers. If you use an external hard drive, we suggest storing it in a fire-resistant safe in an off-site location. It may seem extreme, but you never know what will happen, and we want you to be prepared for the worst.
This is also a great time to review and possibly revise your backup strategy. Read Back Up Your Data to learn more.