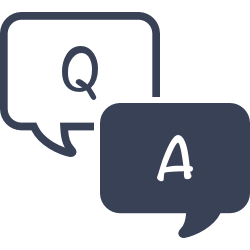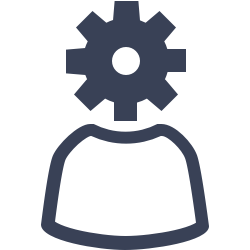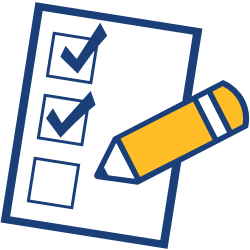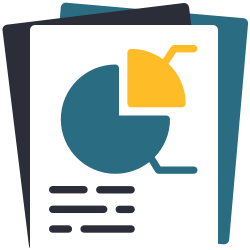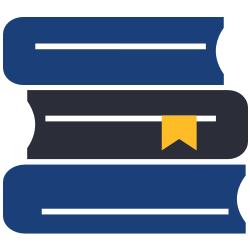Trending FAQs
Here are the most common questions recently answered by Customer Support!
Administration
Scanners
V7 FAQs
Recently switched to 7? Get your questions answered.
Inventory FAQs
Make your inventory quick, easy, and extremely efficient.
Reports FAQs
Learn how to make the most of report templates.
Items FAQs
Maintain a clean and searchable catalog.
Switch to 7 FAQs
Makeover FAQs
We are thrilled to announce our Alexandria and Textbook Tracker Dream Makeover! Yep, that's right. We're giving the programs a new look while adding various improvements, such as responsive design and exciting features. Learn more about it!