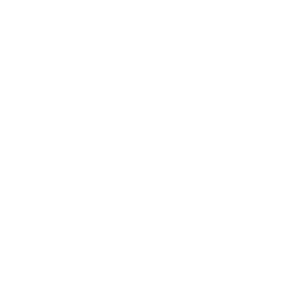Getting Started
How helpful was this page?
Thinking of upgrading?
Are you thinking of upgrading from Alexandria v6 to v7? There are many exciting changes in store for you and your patrons. With a current Alexandria software subscription, you can upgrade to the latest version for no extra cost.
Here's what you can expect before upgrading:
Alexandria v7 highlights
Updated module interfaces
Web-based application
New Search interface
Multiple search functions
- Faster search results
Public and private saved lists
New, versatile Explore Builder
Cover art slideshow
Custom label reports
Simplified report selections
Redesigned utility options
Improved Researcher preferences
Emails for monetary receipts
and so much more!
Researcher
Some of the most exciting changes are to our patron searching tools. Researcher is now a collection of refined patron interfaces including Search, Explore, and Scout.
Explore Builder
The new Explore Builder not only lets you fully customize Explore, but also allows you to add visual interfaces to Search. Explore Builder includes hundreds of all-new modern icons at your disposal, so you can create buttons that navigate to predefined searches, specific items in your catalog, saved lists, external websites, panes in Search and Explore, bulletin boards, and more.
Updated web-based interfaces
The newest version of Alexandria is entirely web-based, which means you can run Alexandria on all major web browsers, on all of your devices--no installation required, even for receipt printers or scanners.
Conversion guide
Before you upgrade
Once you upgrade to v7, you will not be able to go back to v6. So before you make the switch, here some things you should consider and a few steps you should take:
Internet connection is required. Alexandria version 7 is entirely web based, so an internet connection is required to initiate the upgrade process and use the program.
Locate your v7 license. Upgrading to version 7 requires a new serial number and validation code for registration; it will not work without them. You should have gotten these from us when you renewed or purchased your Alexandria license. But if you didn’t, please contact our Sales Team for assistance.
Download your backup data. Alexandria will convert your current v6 data into a format that is readable by v7. To make sure your data isn’t compromised by the upgrade, please download a complete backup of your data before making the switch.
Review your Explore Builder buttons and panes. With all the improvements we’ve made to Explore Builder, the conversion process cannot convert existing panes. Think of it as a chance to start fresh! Review your Explore panes to ensure your icons are updated and your custom searches are relevant, then use the new interface to customize your patron searching experience.
Review your Operations. Saved Reports, Utilities, Exports, and Imports cannot be converted to v7. Go to Tools > Reports and run the Operation Summary report for an all-inclusive list of your saved operations, so you can recreate them in v7.
Orders and Budgets. Due to lack of customer interest, Orders and Budgets are no longer supported.
Upgrade your printer. Now is the time to consider upgrading your printer. The Alexandria Network Printer is a great fit for the new web application, and it can be shared by multiple stations. Contact our Sales Team to learn more.
Back up your data
You will want to run a Rebuild, then create a new Archive before backing up your data to ensure that your library information is up to date. After you create the Archive, copy the Alexandria Support folder to an external drive. This will be your backup in case the upgrade is unsuccessful.
First, create a backup of your library data:
Log in to Alexandria.
From the Circulation menu, go to File > Rebuild Now.
In the Rebuild options window, uncheck both boxes, so you can run the Rebuild before creating a new archive.
Click Start. When the rebuild has finished, Alexandria will log you out of the program.
Log back in to Alexandria.
From the Circulation Menu bar, go to File > Archive Now.
In the new window, click Yes to begin the archive. The progress window will close when the archive is finished.
Log out of Alexandria.
Now that you have an archive, locate the Alexandria Support folder on your computer, and then create a copy. This will be your backup in case the upgrade is unsuccessful.
Mac
- Navigate to the mac hard drive.
- Select Users > Shared > Library > Application Support > Alexandria Support
- Right-click on the Alexandria Support folder, then select Copy.
- Paste the folder onto an external drive.
Windows
- On your computer, open File Explorer > This PC > Local Disk (C:)
- Open the Program Data* folder.
- Program Data is a hidden folder. You'll need co change your preferences in Folder Options in order to view it.
- Right-click the Alexandria Support folder, then select Copy.
- Paste the folder onto an external drive.
For more detailed information about backing up your Alexandria Data, refer to our Support Center page that outlines backing up your data.
Process the upgrade in Alexandria
The following steps will walk you through the upgrade process using the current Alexandria version 6.23.1 interface. If you’re running Alexandria on a Controller, the upgrade will need to be done in the Controller interface.
During the upgrade, all workstations will be disconnected.
Upgrade your single-site installation
Log in to Alexandria.
Go to Tools > Administration.
Click the Actions icon, then choose Upgrade to Alexandria v7.
Read the information on the roll-down window, then click Continue.
Enter your Alexandria Data Station Serial Number and Validation Code.
Click Upgrade.
Upgrade your Controller installation
Log in to Alexandria.
Click the Actions icon, then choose Upgrade to Alexandria v7.
Read the information, then click Continue.
Enter your Serial Number and Validation Code for the Controller, then click Upgrade.
Enter your Serial Number and Validation Code for your Data Station within the Controller, then click Upgrade.
Repeat step 5 for any additional Data Stations.
At this point, the new version of Alexandria is being downloaded to replace the current version, version 6 data is being converted to a version 7 format, and the Alexandria file and folder structure is being changed. Depending on the size of your catalog, this process can take several minutes to several hours--please be patient. When the data has finished converting, click All Data copied—click to continue. Alexandria is now accessible through your preferred browser.
What's next?
Take a moment to review the new Alexandria data folder structure and information on backing up your data.