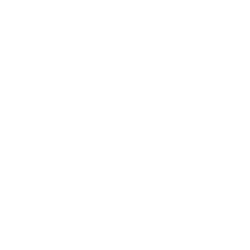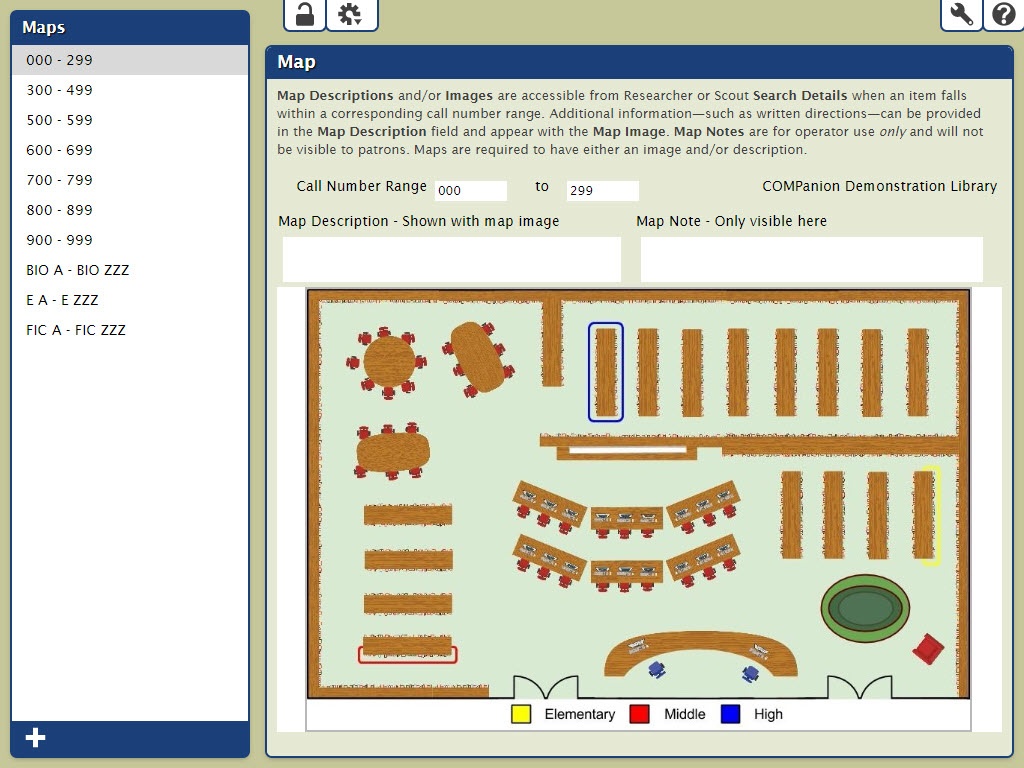How helpful was this page?
Related Blog Posts
Blog Posts
-
Maps makeover
created by
Nov 13, 2023
-
Map Out Spring, Map Out the Library
created by
Feb 01, 2016
Maps
Maps Management
The Maps Management window allows you to construct simple guides that help patrons locate resources in your library.
Each map is associated with a call number range and is typically comprised of written directions, optional notes, and illustrative floor plans of your library.
When a Maps record (i.e. image and/or description) corresponds with a particular call number range (e.g. 800 to 899), a Show Map link is available in your Researcher and Scout Search Details.
This link will present the Map Description and Map Image associated with the item.
Maps navigation
The Maps Management window consists of two distinct areas:
- Maps list. The left-hand side of the Maps Management is a list containing the names of your current user-created maps. Selecting (highlighting) a map from this list will display the contents of the record in the right-hand side of the window.
- Maps pane. The larger, right-hand portion of the Maps Management window consists of the Map pane where the contents of the selected map record are displayed—in full—allowing you to modify their information or remove them completely.