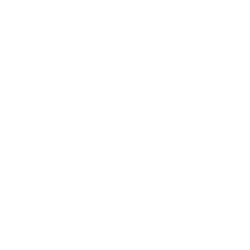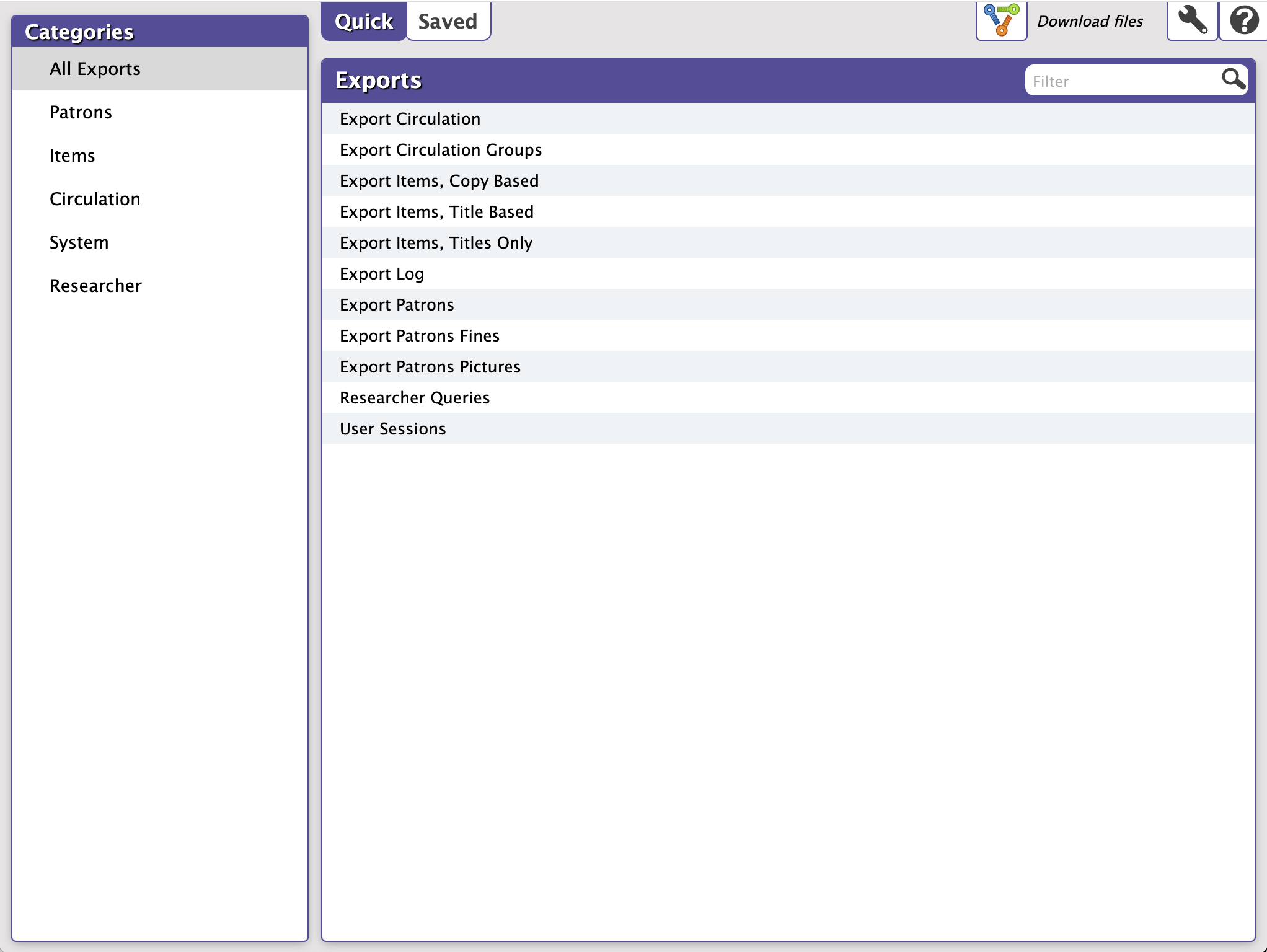How helpful was this page?
Related Blog Posts
Blog Posts
-
Tip compilation: end-of-year edition
created by
May 17, 2023
-
Update title records with exports & imports? Yes, you can!
created by
Jan 19, 2022
-
Analyze your collection—Mitinet and Titlewave
created by
Aug 06, 2021
-
Exports—Move and modify data
created by
May 05, 2021
-
Export Patron Fines
created by
Apr 27, 2015