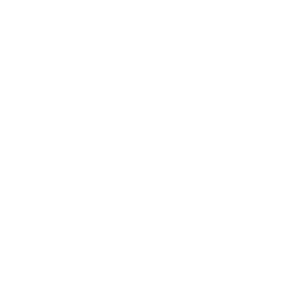This page has been moved to https://support.goalexandria.com/resource-centers/
A resource center—also sometimes called a "distribution center" or "reservation center"—is a location where items shared between schools or districts are stored. There are several ways to run resource centers with Alexandria, and the best way for you depends on your site setup, processes, and resource management policies. Regardless of how you set up your resource center with Alexandria, we recommend using reservations to distribute items to patrons.
“Patron” in this article is in reference to whoever will be making the reservations in Researcher. Frequently this will be your teachers but can include other kinds of users.
Sites vs. Locations
When setting up a resource center in Alexandria, you’ll have to choose between using sites or locations to indicate “where” patrons and items belong.
If you use sites (Centralized Catalog), patrons and copies can belong to different sites. With a resource center, though, you'll have all of your copies belong to one site while patrons belong to different sites.
If you use locations, you’ll run as one site and use the Location field in patron and copy records to designate where they belong.
Read our Site vs. Location article to learn more about the advantages of each setup.
Delivery Dates
Policies
The easiest way to keep track of delivery dates is through policies. Policies establish rules that regulate how library resources are used by your patrons; this includes how items circulate, how long items may be checked out, how much overdue fines cost, whether an item can leave the building, how circulation periods are computed, and so forth. They are a system preference, meaning they apply to all sites.
If you need to deal with specific delivery dates, you could have patron policies for Monday–Friday. If you have different calendars (closed days) for different sites, you can set policies for each day and site combination (e.g. Monday-Jefferson Elementary; Monday-Adams Middle; Tuesday-Madison Middle; etc). You might even need to break it down farther to differentiate between staff and students.
Either way, you can set the Items Due On to the same day or whatever the pickup day is. Once your policies are all set, you’ll assign patrons a policy based on their delivery day.
For your item policies, adjust the Days Required Between Reservations and Maximum Reservation Days to best fit your process.
Patron Location
Alternatively, you could use patron locations instead of policies to keep track of deliveries. For this you could use Reports or Advanced Bookings, which automatically finds all reservations starting in the defined range and prints lists and labels. You could then choose to sort those by Location.
Other Preferences
You may want to increase the Circulation > Circulation Rules > Days to Look Ahead for Reservations to something like 7 (if you only deliver to each site or location once a week).
Researcher Considerations
Researcher is where your patrons will be placing reservations on items in your resource center.
- You could use the Series, Genre, or Medium fields in title records for special instructions, as these show in Researcher without expanding the item’s information. And all three can be authority controlled, which makes for easy editing.
- If there are special items regular patrons aren't allowed to place reservations on, you could:
- restrict by policy (set the item policy’s Maximum Reservation Days to 0, and then create an exception for the special staff policy that can use those items),
- and/or hide those items in Researcher by either turning on Don’t Show in Researcher in each title record individually or by running the Hide Titles in Search utility to turn on that option for a group of records. Those allowed to reserve special items can hold down the ALT/Option key while searching and hidden items will show up in results. Or, you could create an Explore pane for special items. (Have the patrons who need it bookmark it!)
- If a patron belongs to two or more locations, they need to have a separate patron record for each location. And they’ll need to log in to Researcher with the account/location to which they want items sent.
Processes
Either process can be followed by resource centers using locations or sites.
If the delivery driver has to check items in or out, we recommend using Offline Mode on a mobile device. This works for either process.
Reports
Reports can give you a list of reservations that need to be filled as well as their destination. You could even print labels with this information! Save and schedule all of the reservation reports you need so they automatically run:
- Choose a report that fit your needs:
- Make all of the necessary selections:
- Select by policy for the day you are processing (e.g. “Monday”).
- Use a relative date for the Reservation Start Date (e.g. “Next 1 Week” to look at reservations starting the next week).
- On the Options tab, choose how you want the report to be sorted.
- Save and schedule the report for the day you need to pull those items.
- Repeat this process for each day/policy you need to pull reservations.
Next, you’ll scan all the reservation items while in Item Reservations Check Out mode (GG) to check them out. You can then deliver the items to requesting patrons.
Or, if you have a Centralized Catalog, use In Transit mode (IT) to put items in transit to their destination site. Then, upon arrival at their destination site, someone there can scan them in Item Reservations Check Out (GG) mode to process the reservations.
Advanced Bookings
With Advanced Bookings, the reservation process is simplified:
- Whenever you need to process reservations for delivery (this may be every day or every couple days), go to Circulation > Actions Menu > Advanced Bookings.
- In the Advanced Bookings dialog, set the reservation range and choose which reports you need. You’ll also need to choose how you want them sorted (location and/or site may be the most helpful for delivery).
- Choose whether or not to automatically check out reserved items to patrons. Whether or not you do this depends on how the rest of your process plays out:
- If you do automatically check out reserved items, the operator will simply need to gather the reservations and hand them off to the delivery person. They are already checked out so nothing has to be done on the receiving end.
- Centralized Catalogs can choose to not automatically check out reserved items. Instead, you can download the Advanced Bookings reports, gather the items, and place them in In Transit (IT). Upon arrival to the destination site, scan items in Item Reservations Check Out mode (GG) to check them out.
Advanced Bookings processes reservations for all sites.