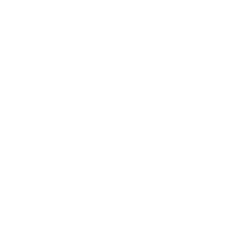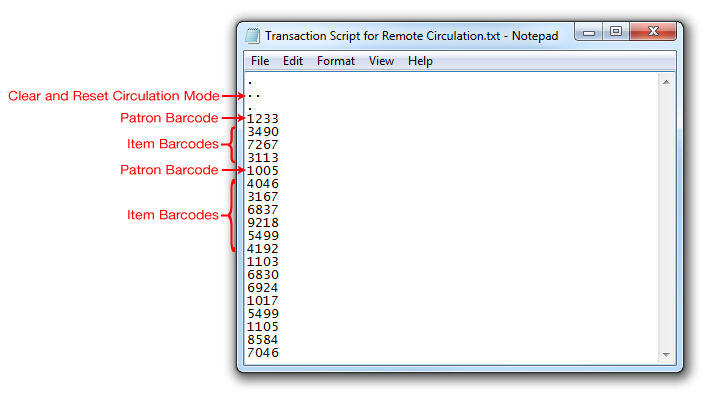How helpful was this page?
Related Blog Posts
Blog Posts
-
Librarian hack: schedule your overdue notices
created by
Sep 13, 2023
-
Circulation: Items out tab
created by
Mar 21, 2023
-
Circulation: homeroom tab
created by
Mar 15, 2023
-
Circulation: command line
created by
Mar 08, 2023
-
Overdue items notices–"Yes, I am sending them"
created by
Jan 25, 2023
-
Transaction Scripts–Not just for inventory
created by
Nov 26, 2022
-
Keep track of items on display
created by
Nov 02, 2022
-
Shortcut to vendors
created by
Oct 13, 2022
-
Cash drawer report to the rescue!
created by
Oct 04, 2022
-
When does an overdue item become lost?
created by
Mar 15, 2022
This page has been moved over to https://support.goalexandria.com/circulation/transaction-scripts/
Transaction Scripts
Essentially, a transaction script is a file; a method by which you can transfer information from a scanner or plain text document (.txt) into Alexandria.
Although mainly used when performing inventory, transaction scripts aren't limited to that activity. In the event that you lose connection or Alexandria is not available, you can use transaction scripts to perform circulation in a plain text file and then import your script later when connections have been restored.
Offline Mode is the user-friendly interface that uses this method. In Offline Mode, you can process your inventory or circulation in an easy format, then save the transaction script to your desktop or send it directly to Alexandria (/offline) or Textbook Tracker (/tt-offline).
Transaction scripts (also known as circulation scripts) are a .txt file containing patron/item barcodes and circulation commands to be processed at a later date.
Regardless of mode, your transaction script should consist of a list of barcodes that are added one barcode per line to the file; it makes no difference whether these are typed or scanned.
Transaction scripts are text files that are readable by Notepad (Windows) or TextEdit (Macintosh). When creating your transaction scripts, be sure to save as a “plain text” or “ascii text” format rather than “rich text” or any other format; Alexandria can only process plain text files as transaction scripts.
When the text file is imported, each line (separated by line break or carriage return) will give instructions to the Circulation window just as if it were being typed into the command line.
As an example, let's examine the contents of a transaction script used for remote circulation.
The period (.) and double period (..) in the first two lines will clear any circulation modes, patrons, or items that may be current in your Circulation window.
If you are performing remote circulation (as shown in the example above), the secondary redundant period (.) ensures that Alexandria is in Check In/Out (.) mode. In this mode, each item barcode processed will be checked out to the patron whose barcode precedes it.
If you are performing inventory, substitute the secondary period with an (IB) for Inventory Bookdrop mode. In this mode, any items scanned will be inventoried as well as checked in if they're currently checked out.
Whether you're creating the transaction script by manually typing the commands and barcodes or scanning them, they're all imported into Alexandria in the same manner.
Creating Transaction Scripts
There are several different reasons for creating your own transaction scripts: they can be used for inventory, creating lists of barcodes, or checking items out for a curriculum unit. Sometimes it is not possible to use Alexandria, like during a prolonged rebuild. Transaction scripts are essential if you have no connection to the network or to your Alexandria Data Station and still need to perform circulation. Transaction scripts work with many other commands and circulation modes; you can assign keywords, change patron policies or locations, or change copy policies, collections, or locations. Thankfully, creating transaction scripts is easy.
There's one important rule to remember while creating transaction scripts for inventory or circulation: Save your text file frequently!
Follow these steps to create a transaction script for inventory or remote circulation.
- Open a word processor or text editor that can save a plain text .txt file.
- On the first line of your text document, type a period (.) and press <enter>; this tells Alexandria that the file is a transaction script.
- On the following line, type two periods (..) and press <enter>; this tells Alexandria to clear any circulation modes, patrons, or items that may be current in the Circulation window.
- Next, type the command that activates the appropriate circulation mode (e.g. “.”, “B”, or “IB”) and press <enter>.
- Now, scan (or type) your barcodes. If you're performing inventory, scan (or type) the barcodes of your items. If you are performing remote circulation, scan (or type) the patron's barcode followed by the barcodes of the items they are checking out.
- If you need or want an override date, enter it before scanning barcodes. Override dates are set by typing “.{date}” such as “.20221127”. Remember to clear the override date once it is no longer applicable by typing a period (.) on a new line and pressing <enter>.
- If you do not intend to import the transaction script on the same day you created it, then be sure to provide an override date before scanning items that are returned. For example, if you're creating a transaction script with Bookdrop as the indicated circulation mode, the override date is the “returned” date that Alexandria will use to calculate any applicable fines.
- When finished with the script, type a period (.) and press <enter>.
- Save the file. Give the file a descriptive name and select “.txt” as the format in which to save the document.
- We recommend including the date and the site in the name of your file.
- When you are ready, you can import the transaction script.
Import Transaction Scripts
Circulation script imports are triggered by dropping the file on the Circulation window.
While processing commands via transaction scripts, Alexandria will not alert you to unusual circumstances. Instead, Alexandria will take whatever action it deems most appropriate at the time. After processing a script, be sure to review the Transaction Log and the Operation Summary for possible complications or alerts.
Since this function is typically used for inventory scans, Alexandria defaults all transaction files to begin with the Inventory command. If you are using a transaction file for purposes other than inventory, you must have the appropriate command designated at the top of the file.
Use these steps to import transaction script information into Alexandria from the Circulation window.
- Drop an import script onto the Circulation window.
- The file will be added to the Operations Management queue for automatic import.
- Once completed, your data is now imported into the Alexandria database.
- From here, you can go to Operations to access the original import file, review the operation summary, or email the summary to anyone you'd like.