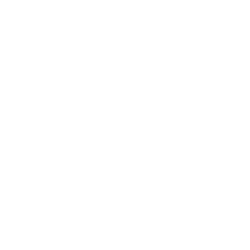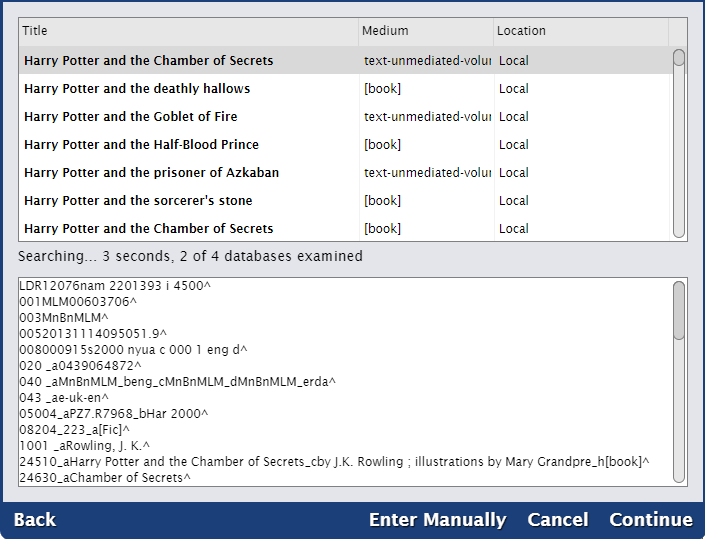Items
Related Blog Posts
Blog Posts
-
Items: a few things you may not know...
created by
Apr 12, 2023
-
Searching by Subject
created by
Nov 16, 2022
-
Assigning policies–the complete guide
created by
Mar 23, 2022
-
Title Assistant to the rescue!
created by
Jan 27, 2022
-
Overdue Items Notices? We've got you cover-ed
created by
Nov 24, 2021
-
Search smarter!—Combine search results
created by
Oct 13, 2021
-
Using Contents Notes
created by
Sep 23, 2021
-
Introducing... FAQs!
created by
Jul 07, 2021
-
Changing call numbers—helpful utilities
created by
Mar 03, 2021
-
From our librarians—Reusable book menu cards
created by
Nov 18, 2020
About Title Assistant
After using Alexandria over a period of time, some operators find that they have duplicate titles in their database; several records that are really the same item—entries that should have been created as copies under a single title record.
Often, a library has multiple operators cataloging items; this can cause problems simply because each operator might not be familiar with the library, processes the head librarian has in place, or the automation system in general. Sometimes those who add items are aides or students and don’t fully understand the need for correctly cataloging and maintaining an organized database—only that they were tasked with getting certain books into the system and printing out barcode labels.
Whatever the reason for items being improperly cataloged, the best way to resolve duplication and cataloging mistakes is to prevent them in the first place.
The Title Assistant provides operators with an enhanced and automated cataloging experience which greatly simplifies the process of finding whether titles already exist in the local collection as well as assisting the cataloger locate complete MARC records.
Alexandria's Title Assistant is a powerful MARC maintenance and retrieval tool that allows you to easily clean and update your bibliographic records by searching a number of user-specified, on-line resources:
- Search from a number of operator-selected and prioritized Z39.50 databases; free public access Z39.50 databases are available all around the world.
- Search from a well established Alexandria record collection.
Once Title Assistant has located one or more matching records, you can select the closest match and then provide your own “local” information:
- If you are updating a bibliographic record that already exists in your database, it will be checked for accuracy and incomplete or deficient fields will be automatically updated to current standards and/or specifications.
- If you are retrieving bibliographic information for a new title record using the Title Assistant dialog, the selected record information will automatically populate the blank fields of the new record template in the Items management module.
Matched records are saved in a MARC format which can be easily exported later and then re-imported into any MARC-compatible system.
There are two ways to access the Title Assistant:
- The Title Assistant appears after clicking Add Title button located at the bottom of the items Records List pane.
- The Title Assistant is also available from the from the Actions: Titles menu of the Items management module while viewing an unlocked title record (useful for updating existing records).
Title Assistant Settings
This WINDOW collects some basic title information so that a matching bibliographic record can be located.
ISBN/LCCN. Provide a valid ISBN (International Standard Book Number) or LCCN (Library of Congress Control Number) number. When this information is included, only results that have an exact ISBN or LCCN match will be returned. If the ISBN you provide is an older 10-digit, it's newer 13-digit counterpart will automatically be calculated and queried as well. Also, if you provide ISBN/LCCN information, anything you add to the Title and Author fields (described below) will be ignored for the search; however, this information will be used to help score search results and create a new manual records if returned results are inadequate.
- Title. Provide all or part of the title's name; performs a “begins with” search. For example, for Harry Potter and the Order of the Phoenix, type in Harry Potter or Harry. A search by Title can also include Series and/or alternative titles.
- Author. Provide all or part of the author's name; for example, for J.K. Rowling, type in Rowling, J.K., Rowl or Ro. An Author search can also include secondary authors.
- Publisher. Provide the publisher's name; for example, for The Crown Publishing Group, type in Crown Publishing Group.
- Publication Year. Provide the year of publication.
- Keyword. Provide any keywords applicable to the book being searched; for example, entering the Keywords Whales, Whaling, Classics, Ships would potentially return Melville's "Moby Dick".
- Search for books only. You can force Title Assistant to only search for books by checking the Search for books only box. If selected, Title Assistant results will filter out all results that are not books (as defined by their 245_h tag). However, if you like, you can allow items that are not books (e.g. DVD, eBooks, CDs) by leaving this box blank.
- Z39.50 Set. Choose the Z39.50 collection of addresses that you would like the Title Assistant to search for potential MARC record matches. Although the default is COMPanion Default, the last selected Z39.50 Set will be remembered (per operator) every time you the Title Assistant is opened.
- Cancel. Clicking this button closes the Title Assistant dialog without performing a search.
- Search. Clicking this button will initiate the Title Assistant search using the information you provided. If you click the Search button without entering any data in the fields described above, the Title Assistant window is skipped and you'll be taken directly to an unlocked, new item record in either Item View or MARC View (the default view for which you've selected to add a new title).
Title Assistant Results
After a search has successfully concluded (or timed out), all the matching bibliographic records that Title Assistant located are displayed in the Title Assistant: Results window. Along with the matching Title list, the Title Assistant: Results window also displays the matching Medium and Location (i.e. the source of the matching bibliographic record).
By design, the very top of the list will always contain an option to Select for manual entry. By default, the Select for manual entry option is automatically selected every time the Title Assistant: Results window is opened. When highlighted, clicking Continue will create a new title record containing the data you provided in the Title Assistant: Search window (e.g. Title, Author, ISBN/LCCN). Use this selection if returned results are insubstantial or inadequate.
After this, results are categorized as following: "bold" for local hits, “black” for good/exact matches, and “gray” (rare) for possible matches. Local matches (i.e. results matching bibliographic records already existing in your collection) will always be shown first, before other sources in your results list.
You can use the scroll bar or the <up> and <down> arrow keys on your keyboard to browse through matching title records. If you click on (highlight) a record title while scrolling through the Matching Title List section, the record's bibliographic information is displayed in the Details section[2].
Once you’ve located the record that suits your fancy, double-click on it or select (highlight) it and press <enter> (or click the Continue button); this updates an existing or populates a new (unlocked for further editing) title record in the Items Management window with the contents of the selected record.
If you are not satisfied with any of the returned search results, close the window or click the Back button to choose a different Z39.50 Set and search other/additional servers defined by their Search Order prioritization.
In summary, the options available from the Title Assistant: Results window are:
- Back. Returns to the Title Assistant: Search window; any pending searches are terminated.
- Enter Manually. This options allows an operator to enter the information manually as opposed to using data returned from Z39.50.
- Cancel. Clicking the Cancel button discards all current search results, any pending searches, and closes the Title Assistant window.
- Continue. If the selected bibliographic title record is from the local collection when the Continue button is pressed, another copy will be added to the selected title. If the selected record is not local when you click Continue, it will add the record to the Alexandria database as a new title and then allow you to add or duplicate copies or make additional edits before saving. If no record is found, you'll be taken directly to an unlocked, new item record in either Item View or MARC View (the default view for which you've selected to add a new title) with the data you provided in the Title Assistant: Search window (e.g. Title, Author, ISBN/LCCN). Any pending searches will be terminated.
Back to Top
Setting Up Title Assistant
Before using Title Assistant, you may find it necessary to configure some information in your Z39.50 Servers preferences for each Z30.50 server that you would like to use for bibliographic record matching.
If you are manually configuring a Z39.50 Site address, you are required to provide a valid Server Name, Server Address (usually an IP address), Database identifier, Port, and optional Username, and Password for each Z39.50 server—be sure that the Server Status is Available or else Title Assistant will not function as you expect. A comprehensive breakdown of all the configurable options belonging to a Z39.50 Site address can be found here.
- Title Assistant will only search Z39.50 servers with a Server Status of Available.
- Alexandria will only initially search the COMPanion Default Set of Z39.50 servers.
Every subsequent search using the Find More Records button will search four additional servers in Search First, Search Next, and Search Last order.
Step-by-step documentation on how to create, duplicate, edit, and remove your own Z39.50 Sets or address books can be found here.
Using the Title Assistant to Add New Title Records
To use Title Assistant when creating a new title record:
- Log in to the Items module by adding "/items" to the end of your Alexandria URL.
- The Items management module will appear.
- Make sure that the Titles tab is selected at the top of the control strip.
- Next, click the Add Title (“”) button located near the bottom of the items Records List pane.
- The Title Assistant appears; this allows you to add a new title record to your database.
- Using the fields in the Title Assistant dialog, provide the most basic of bibliographic information; the Title Assistant will return more accurate results if you provide the Title and Author; to get the most accurate results, include the ISBN/LCCN.
- You can exclude items that are not books by checking the Search for books only box.
- Once the information has been entered, press <enter> or click Search.
- Before attempting a Title Assistant, Alexandria will first search your local collection to see if an existing title match can be found. If similar bibliographic matches are found in your local collection, you have the option of selecting one. Don't worry if a local match is not found in your collection—the Title Assistant will automatically continue on with Title Assistant.
- When a search is successful, all matching bibliographic records located by Title Assistant will be displayed in the Title Assistant: Results window.
- Along with the matching Title list, the Title Assistant: Results window also displays the matching Medium and Location (i.e. the source of the bibliographic record). For more information on how matches are scored, click here.
- If you are not satisfied with any of the returned search results, click Continue with the Select for manual entry option highlighted (selected) to manually add a title record or click Cancel to close the window.
- Once you’ve located the record that suits your fancy, double-click on it or select (highlight) it and press <enter> (or click the Continue button); this populates a new (unlocked for further editing) title record in the Items Management window with the contents of the selected record.
- A comprehensive breakdown of all the configurable options belonging to the Title Information and Copy Information tabs of the Items Management window can be found here [Item Management].
Using the Title Assistant to Update an Existing Title Record
To use Title Assistant to update an existing bibliographic title record:
- Log in to the Items module by adding "/items" to the end of your Alexandria URL.
- Make sure that the Titles tab is selected at the top of the control strip.
- Click the Find icon at the bottom of the items Records List pane to open the Item Lookup dialog; this will allow you to locate the title in your database for whose bibliographic information you want updated via Title Assistant.
- Select the appropriate title record from your list of Item Lookup results in the item Records List pane.
- Make sure the title record you are trying to update contains information in some of the following fields: Title, Author, LCCN, or ISBN/ISSN. You don’t need to have information in all the fields listed above, just enough of them to get an accurate match for the bibliographic record you are searching. For example, if the title for a book is unique (e.g. A Wrinkle In Time), you may only need to provide the title. However, depending on your needs, it may also be required to provide the author’s last name (e.g. L'Engle).
- When you're ready, select Title Assistant from the secondary Actions drop-down menu of the Items Management window or by using (Ctrl+Shift+M) (++M). The title record must be unlocked and you must be registered for the appropriate Z39.50 services for the Title Assistant option to be available.
- When a search is successful, all matching bibliographic records will be displayed in the Title Assistant: Results window.
- Along with the matching Title list, the Title Assistant: Results window also displays the matching Medium and Location (i.e. the source of the bibliographic record). For more information on how matches are scored, click here.
- If you are not satisfied with any of the returned search results, click Continue with the Select for manual entry option highlighted (selected) to manually add a title record or click Cancel to close the window.
- Once you’ve located the record that suits your fancy, double-click on it or select (highlight) it and press <enter> (or click the Continue button).
- The existing title record in the Items Management window will automatically update any incomplete or deficient fields to the current standards and/or specifications. Because the matching record is merged with your existing data, any private tags you might have created will be preserved. Sometimes, this may result in additional notes and subject fields which can be removed manually, if desired.
- A comprehensive breakdown of all the configurable options belonging to the Title Information and Copy Information tabs of the Items Management window can be found here [Item Management].
Technically Speaking...
Although it's not necessary for all to understand, the following sections are for those who want to better understand how the Title Assistant searches for and scores MARC records.
How Are Z39.50 Sources Searched?
By design, the Title Assistant will initially, automatically search the last selected Z39.50 Set; this can be reversed by clicking the Back button when the Title Assistant: Results window appears and selecting a new Z39.50 Set to search from. In any event, no matter what Z39.50 Set you end up choosing, your local collection will also be searched simultaneously for existing bibliographic matches.
The priority in which severs are searched within the Z39.50 Set is dependent upon their Availability and Search Order—both are configurable by editing the addresses stored in the Z39.50 Servers of your Address Books preferences.
Each server in your Z39.50 Set will be continually searched as long as communications are steadfast and active. However, to avoid congestion and deadlocks, Title Assistant will only wait ten seconds after receiving its last response from the Z39.50 server or Alexandria Data Station being searched before assuming that the source is no longer abundant or available. If no further messages are received from the source before the allotted ten second timeout is reached, Title Assistant will move on to the next server in the set. Title Assistant will only stop searching once every server in your set has surpassed the allocated timeout period.
From time to time, you may find that some of the servers you have selected are unresponsive or longer returning results. Machine failures or communication faults will sometimes make it impossible for servers to reply before the timeout period expires; click here for more information on what to do if this happens to you.
Although Title Assistant may still be receiving responses from servers (and appear to be searching), only qualifying matches are returned to the Title Assistant: Results window. Therefore, it is imperative to specify which Z39.50 database(s) you would like to use when searching for matching bibliographic records.
COMPanion suggests using our pre-configured COMPanion Default Z39.50 Set[3]; these include:
- DC - Special - Library of Congress (z3950.loc.gov)
- OH - Special - OhioLINK (olc1.ohiolink.edu)
- UT - Public - Salt Lake City Public (salty.slcpl.lib.ut.us)
When configuring the Z39.50 Servers or creating your own custom sets (e.g. “Exceptional Spanish Sources”), we usually recommend picking no more than four quality Z39.50 servers to make Available and to Search First. We also suggest including the Library of Congress and OhioLINK among them; the other two servers can be personal favorites, in-state universities, or perhaps a well-established Alexandria database.
How does Title Assistant score records?
Title Assistant uses a very sophisticated system to grade MARC records. The full details of this system are a trade secret and will not be shared. However, the following information may help you to understand enough to get the best results in your quest for perfect records.
- All potentially matches are either scored as PASS or FAIL. If a bibliographic record is somehow returned that doesn't match any of the data provided in the Title or Author queries, it's promptly ignored.
- Title Assistant grades MARC records by assigning points for various conditions. Therefore, Title Assistant believes that the highest scoring record is the best possible match. The absolute number itself means nothing from record to record. Thus, a record matching at 100 may be just as good as one matching at 200. Additionally, small changes in the scores may have great significance.
- If you unchecked the Search for non-books box, Title Assistant will ignore records that are not books or MARC Language Materials. The leader position 6 (type of record) and 245_h (medium) fields are examined. An “a” in leader position 6 indicates a book, all others are considered non-books. A blank 245_h, or one containing the word “book,” is considered a book—all others are considered non-books.
- Two types of automatic matching errors can occur. A “False Positive” occurs when Title Assistant picks a record that it shouldn’t. A “False Negative” occurs when Title Assistant skips a record that it shouldn’t. Title Assistant is biased toward avoiding “False Positive” errors since they could result in changing your data from something correct (but brief) to something wrong (but complete).
- For matching purposes, Title Assistant examines the Title, Author, and ISBN/LCCN. In general, larger, more complete records with more matching fields get higher scores.
- When matching fields, those that match exactly get higher scores than those that contain substrings or matching words. Thus, missing or misspelled words in your data will result in fewer matches.
- When either the initial or potential record is missing a match field, a test for that field is not performed. Thus, missing data has no impact on the score. This makes it possible for a record that doesn’t contain an ISBN to match against a record which does. Thus, only when fields in both the initial and potential records are found are they compared.
- More complete initial records provide better matching results. Thus, a record that only contains an ISBN may match against the “wrong” record since Title Assistant has no other way to differentiate between records which contain this ISBN.
- When records are automatically updated, the matching record is merged with your initial data, thus preserving any private tags you might have created. This may result in additional notes and subject fields which can be removed manually, if desired.
In closing, our Title Assistant system is getting better every day. If you find results that are “strange,” send them to us (a copy of the source record, the database you used for matching and the results you obtained) and, if possible, we’ll teach Title Assistant to make better decisions in the future.