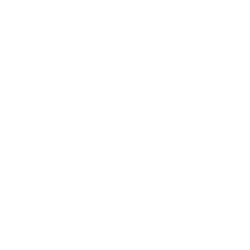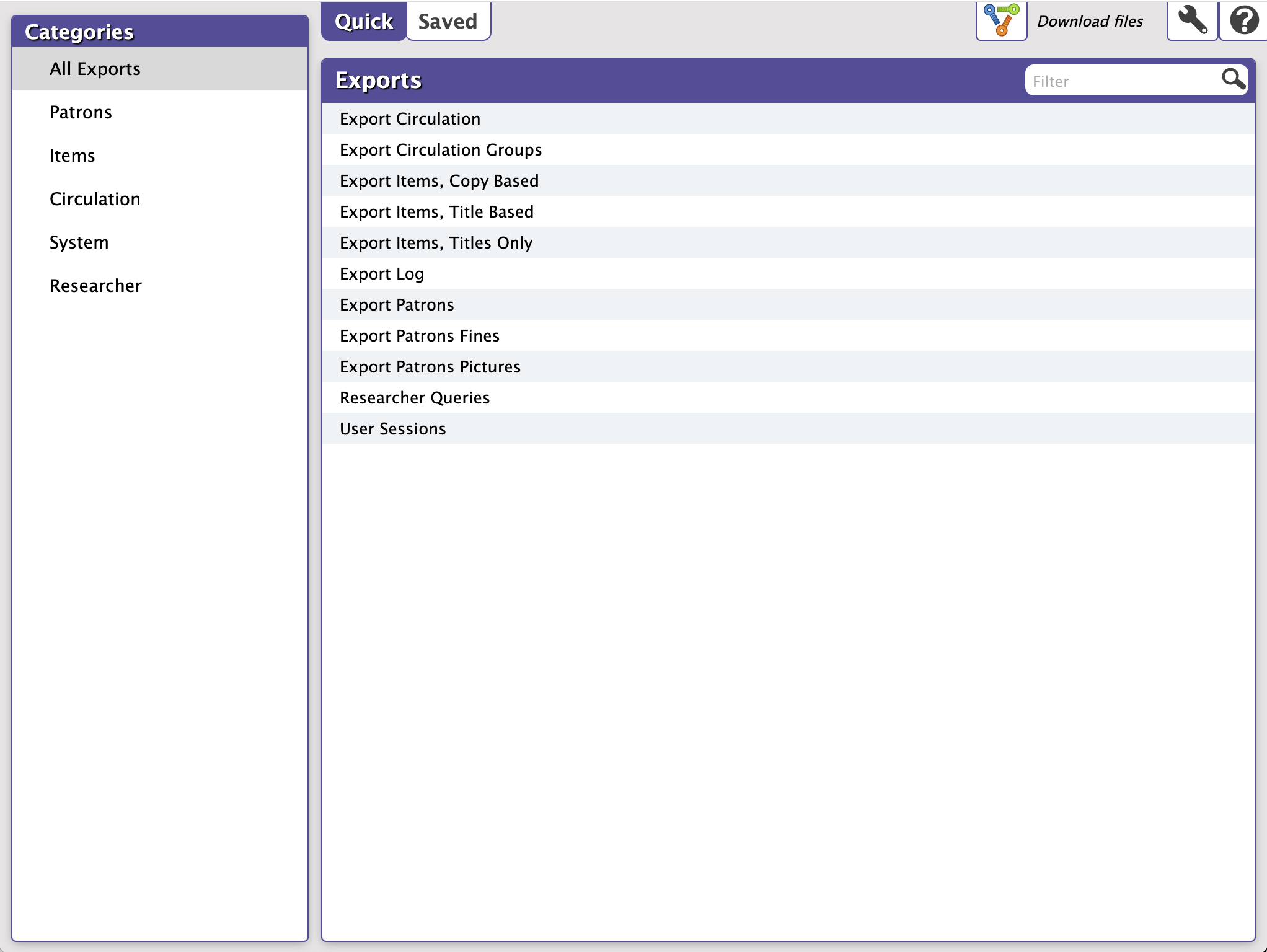How helpful was this page?
Related Blog Posts
Blog Posts
-
Tip compilation: end-of-year edition
created by
May 17, 2023
-
Update title records with exports & imports? Yes, you can!
created by
Jan 19, 2022
-
Analyze your collection—Mitinet and Titlewave
created by
Aug 06, 2021
-
Exports—Move and modify data
created by
May 05, 2021
-
Export Patron Fines
created by
Apr 27, 2015
Exporting is the process of moving information out of Alexandria and preparing it for use in other software applications. With our general templates, you choose the information you want to export, whether it be for all—or a specified group—of patrons, items, and more.
Exporting item and patron records does not affect the data that exists in your Alexandria database. Only a copy of that information is exported; the original record remains intact. You can export copy, title, patron, and other records from Alexandria in MARC, MircoLIF and Tab Delimited formats.
Take some time to explore categories and set up some Saved exports for which you'll be able to easily access and run in the future.
The following section provides a brief overview of the Exports interface and then guides you through the process of creating an export.
Navigation
The Exports interface may look complicated at first glance, but it was designed with simplicity in mind—placing everything in an easily navigable window that allows you to quickly find, modify, and perform exports. Additionally, the Exports interface allows you to create exports that only include pertinent information: patron fines, circulation groups, patrons, and items. You can also schedule exports and deliver their output via email, FTP, etc.
To become an export wizard, there are only three essential things you need to understand: export categories, export templates, and creating custom exports.
The Exports interface uses the familiar three-panel layout found in most Alexandria management interfaces.
- The left-hand side of the window is home to the Categories pane, containing a list of all existing export categories (e.g. Patrons). Selections from this pane act as filters, allowing you to narrow your focus and display only relevant exports.
- The upper-right section of the window contains the Quick and Saved tabs and the Exports Selection pane, which allow you to select the specific export you would like to view, modify, or perform. If you haven't yet selected an export from this pane, you will be presented with a longer list; the Selected Export pane for Quick/Saved exports only appears after an export is selected from this list.
- The Selected Export pane—the bottom-right area of the window—contains settings and options for the selected export, housed in the following tabs: Overview, Selections, Options, Notification, Schedule, and FTP.
Categories pane
The first step in performing an export is picking the proper category. The Categories pane on the left-hand side of the window is a collection of categories that can reduce the number of results that appear in the Export Selection pane (i.e. the Quick and Saved tabs) on the right.
Selecting (highlighting) one of the main category names (e.g. Items) will reveal all of the exports available for that category. For example, if you want to export all patrons with a certain policy, you can’t do it with the Circulation category selected—they're Patrons (category) exports. Selecting All Exports at the top of the categories filter will populate the Quick and Saved tabs with all available export options.
- All Exports. This category contains all the available export types.
- Patrons. These allow you to export records for all (or a specified group) of patrons.
- Items. Title- and copy-based exports allow you to archive your item information, create catalogs for selected items, or modify item information using applications outside Alexandria.
- Circulation. These allow you to export miscellaneous circulation-based data not covered by the other export types.
The larger, right-side of the Export interface is dedicated to the currently selected export and contains all of the export's configurable settings and options.
Directly below the control strip is the Export Selection pane; this pane changes dynamically depending on whether you have the Quick or Saved selected. Remember, the exports that appear in the Export Selection pane directly relate to the category selected from the Categories pane and/or the information that is entered into the Filter bar.
Filter Bar
The Filter bar, in conjunction with the Categories pane, can be used to further filter the results of the Export Selection pane. In some ways, this is the consummate export filter—far surpassing the Categories pane. In fact, you may find yourself never using the Categories filters again, preferring instead to check against All Exports using the Filter bar.
For example, if you select Patrons from the Categories pane and then type “fines” in the Filter bar, you would only see fine-related exports in the Export Selection pane. If you have All Exports selected from the Categories pane and type “fines” into the Filter bar, you would see results matching all fine exports.
The results of the Filter bar depend on whether you have the Quick or Saved tab selected and what category filter is being applied.
If you would like to search the entire collection of exports you will first need to select All Exports from the Categories pane and then provide a term in the Filter bar. For instance, if you’re looking for a simple Export Items, Copy Based export and don’t want to bother with the category filters, simply select All Exports and start typing “Copy” in the Filter bar.
Export Selection: Quick
When the Quick tab is selected, the Export Selection pane allows you to see the complete list of available export types; essentially, an exhaustive repository of existing exports. These templates do not store custom selection settings; they are mainly used for performing “ad-hoc” exports or as a foundation for custom Saved exports.
Using the Categories pane and Filter bar, the results in the Quick Exports list will only reflect exports pertaining to selected categories. For example, if you select Circulation from the Categories pane, the Export Selection pane will only display Circulation exports.
Selecting an export type from the Export Selection pane automatically populates the bottom portion of the window (i.e. the Selected Export pane) which contains export information in the Selection and Options tabs. These tabs contain selection settings that are essential to how your information is exported. By default, the Selections tab has focus when new exports are selected.
Exports from the Quick tab are considered “impromptu”; any modifications made to the Selections and Options tabs are discarded immediately after switching to another export category. For example, if you have the Circulation (category) ⇒ Circulation Groups (export type) selected and then click on the Items category, all information that you may have modified or provided to the Circulation Groups export will be lost; even if you were to immediately return, you would find all your settings wiped.
However, if you would like to save the Quick export you’ve just modified, click Create Saved Export at the bottom of the Selected Export pane. After adjusting the default export name (optional), your new export—including custom settings—will be added to the Saved tab.
Export Selection: Saved
The Saved tab contains all custom-created exports. Keep in mind that Saved exports only keep the selection criteria used to create the export and not the results of the export itself.
The Saved tab contains custom exports that you (or others) have created, saved, and shared. When the Saved tab is selected, Favorite, Shared, and Operator filters (described below) become available Export Selection pane.
Select an Export using the Categories pane, Filter buttons, and Filter bar. The results in the Saved Exports list will only reflect exports pertaining to selected categories. For example, if you select Patrons from the export Categories pane, the Export Selection pane will only display custom-created patron exports.
Selecting a Saved export type from the Export Selection pane automatically populates the bottom portion of the window (i.e. the Selected Export pane), which contains export information in the following tabs: Overview, Selections, Options, Notification, Schedule, and FTP. These tabs contain selection settings that are essential to how your information is exported. By default, the Selections tab has focus when a Saved export is selected.
Once a Saved export has been selected, it can then be performed, modified, duplicated, or removed.
Saved Export Filters
When the Saved tab is selected, Favorite, Shared, and Operator filters become available in the Export Selection pane. After applying a filter, it remains until manually disabled—even when using the Filter bar. Individual Saved exports can be “favorited” or “shared” by checking the Favorite and/or Shared box(es) in the Overview tab; if the check is removed, they will no longer be marked as “favorite” or “shared”.
- Filter by Favorite. This button only appears when the Saved tab is selected. Once enabled, you will only see exports marked as Favorite in the Export Selection pane. This filter is applied until it is manually disabled.
- Filter by Shared. This button only appears when the Saved tab is selected. Once enabled, you will only see exports marked as Shared in the Export Selection pane. This filter is applied until it is manually disabled.
- Filter by Current Operator. This button only appears when the Saved tab is selected. Once enabled, you will only see exports that you have created in the Export Selection pane. This filter is applied until it is manually disabled.
Selected Export pane
The Selected Export pane, located at the lower-right of the Exports interface, is dynamic; the available tabs, fields, and options change depending on the export you currently have selected in the Export Selection pane and whether Quick or Saved is selected from the control strip.
These tabs contain settings that allow you to configure selection options essential to how your information is exported.
By default, the Selections tab has focus when Quick or Saved exports are selected.
Selected Export: Tabs
The available Selected Export tabs change depending on the export you currently have selected in the Export Selection pane and whether Quick or Saved is selected from the control strip.
Refer to Saved Exports for additional information.
Selected Export: Controls
The bottom of the Selected Export pane has some controls that change dynamically depending on whether you have the Quick or Saved tab selected.
- Show Additional Selections. Some exports have uncommon or infrequently used selections initially hidden from view. When they are, a Show Additional Selections box is available. Once checked, the hidden selection options become available.
- Create Saved Export. If you would like to save the Quick export you’ve been modifying, click Create Saved Export. After adjusting the default export name (optional), your new export, with custom settings, will be added to the Saved tab. This option only appears for Quick exports.
- Run. Sends the export to the Operations Management queue; every export you run will be documented in the Show My Operations log in Operation Management.
If you're Self-Hosted, all exports are saved to the Alexandria Support directory in a folder named Operation Files.