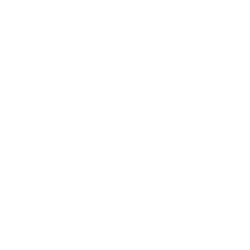How helpful was this page?
Related Blog Posts
Blog Posts
-
Tip compilation: end-of-year edition
created by
May 17, 2023
-
Update title records with exports & imports? Yes, you can!
created by
Jan 19, 2022
-
Analyze your collection—Mitinet and Titlewave
created by
Aug 06, 2021
-
Exports—Move and modify data
created by
May 05, 2021
-
Export Patron Fines
created by
Apr 27, 2015
Overview
The Overview tab provides a Saved export summary, including the export name (e.g. Export Unpaid Fines), export creator, usage notes (e.g. Perform this export at the end of each month for import into our Money Management Software!), and allows you to add Favorite and Shared export filters.
Overview Settings
- Name. Provide or edit the name of the export here.
- Created By. This information is automatically populated with the export creator's name and site ID code.
- Notes. You may provide general usage notes about the export here.
- Favorite. When this option is checked, the selected export will be classified as a “favorite” and can be ordered or filtered by such using the Favorite filter of the Saved tab. Favoriting frequently-used exports is often helpful when you quickly need to locate one, especially if you find yourself running the same exports daily.
- Shared. When this option is checked, the selected export is classified as “shared” and can be ordered and filtered using the Shared filter in the Saved tab. Sharing frequently-used exports with other operators is often helpful when particular exports are frequently performed.
Selections
The Selections tab is where you refine the export to suit your needs using drop-down menus, checkboxes, and text fields to build, format, arrange, limit and/or expand the information included in the export. The options available will differ from export to export depending on the selected Export type; there are no illogical selections, redundant options, or nonsensical Boolean operators to sift through—nothing is offered that that doesn't directly apply to the export you are performing.
After selecting your initial Export type, you can further refine your export by adding selections to help make your export more efficient and meaningful. The best way to use this tab is to fill in the fields and drop-down menus from left to right, top to bottom. If you find some of your exports lacking the necessary selection criteria, try checking the Show Additional Selections box to get more options.
For example, say you want to print several Weeding Lists of damaged books to be pulled from library shelves. You intend to distribute these lists to your library aides based on the copy call numbers of the damaged items. In this case, you would likely want to sort the export by Copes in Call Number Range (for ease of distribution) to assign specific areas to specific library aides. You could add a Copy Shelving selection (to make it easier to hunt down the damaged copies).
Options
For example, say you want to print several Weeding Lists of damaged books to be pulled from library shelves. You intend to distribute these lists to your library aides based on the copy call numbers of the damaged items. In this case, you would likely want to sort the export by Copes in Call Number Range (for ease of distribution) to assign specific areas to specific library aides. You could add a Copy Shelving selection (to make it easier to hunt down the damaged copies).
Schedule
The Schedule tab—useful only for Saved exports—is comprised of a fairly straightforward layout full of simple, time-saving features. For instance, let’s say that you wanted to run a certain export every Friday at 5:00am. Using the Frequency drop-down menu, select Weekly; from the On drop-down menu, select Friday; finally, using the At fields, enter 5 and AM.
Schedule Settings
- Schedule. Check this box to unlock the Saved export scheduling capabilities.
- Frequency. This drop-down menu allows you to specify how often you would like to repeat your Saved export. You can select Once, Daily, Weekly, Monthly, Yearly from this drop-down menu. Secondary On options may dynamically appear, depending on your selection.
- Once. This options allows you to use the Date Picker to select a date.
- Daily. There are no secondary options available for this selection.
- Weekly. This selection will repeat the export every week on a Monday—Sunday of your choosing.
- Monthly. This selection will repeat the export once a month on a specific day—from the 1st through the 31st—of your choosing.
- Yearly. This selection (limited to one year) will repeat the export once a year on a specific month and day of your choosing.
- At. Use these fields to select the hour, minute, and ante/post meridiem to run your export.
Notification
If you want confirmation that your exports are being performed at the indicated times and sent to the appropriate people, check the Enable Email Notification box and provide email addresses in the fields below. For example: johndoe@examplelibrary.com
You can provide more than one email address separated by commas. For example: johndoe@examplelibrary.com,janedoe@examplelibrary.com
Notification Settings
- Enable Email Notification. Check this box if you want to enable email notification, sent upon export completion.
- Email Notification and Download Link To. In this field, provide the operator email addresses that Alexandria will use to send confirmation emails, a link to the Operation Summary, and a link to download the export files.
- Email Notification To. In this field, provide the email addresses that Alexandria will use to send notification emails when the export has finished and a link to the Operation Summary; you can provide more than one email address separated by commas.