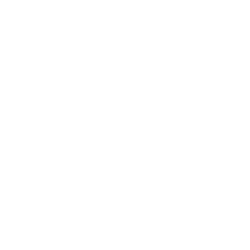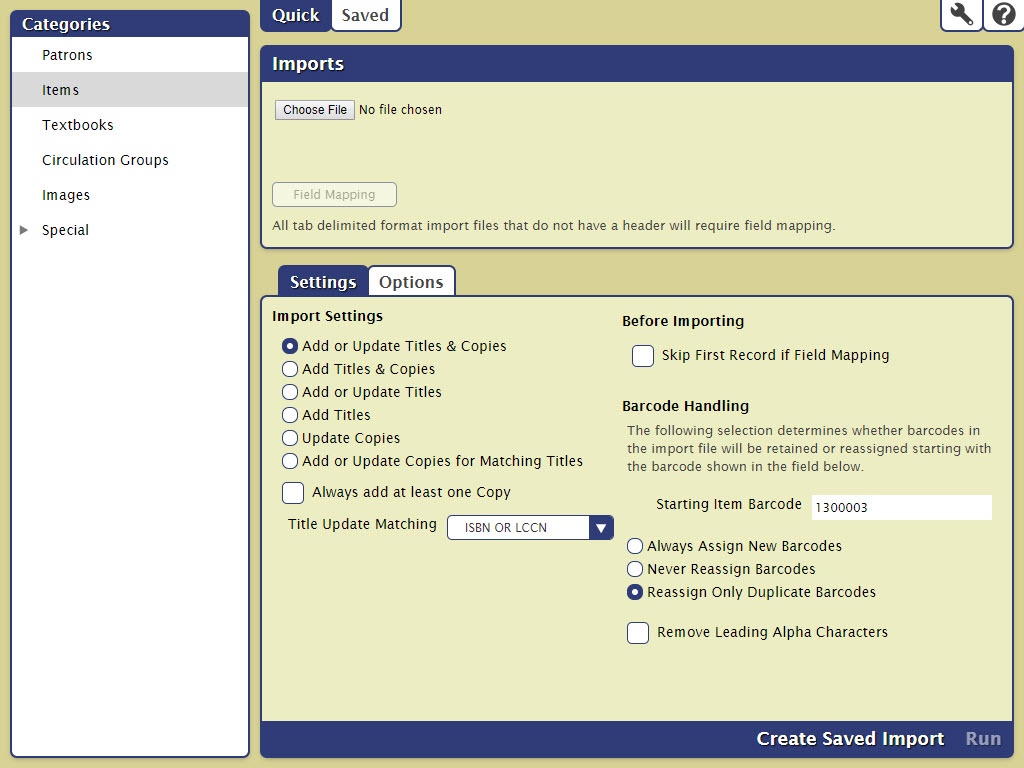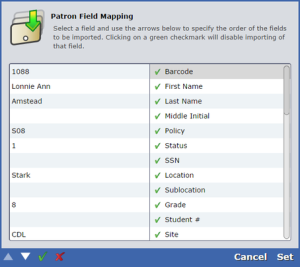How helpful was this page?
Related Blog Posts
Blog Posts
-
Say cheese! All about patron pictures
created by
Aug 10, 2022
-
Assigning policies–the complete guide
created by
Mar 23, 2022
-
Update title records with exports & imports? Yes, you can!
created by
Jan 19, 2022
-
Getting equipped: Cataloging items for your library
created by
Jan 13, 2022
-
Saved field mapping—Easy peasy imports
created by
Feb 10, 2021
-
As you like it—Import Headings
created by
Nov 30, 2018
-
Importing MARC Records from a Vendor
created by
Oct 19, 2018
-
New Copies? In Processing
created by
Oct 06, 2014
Most book vendors provide title information for the items they sell in industry-standard MARC/MicroLIF records; these records usually accompany your order in an email attachment or on CD-ROM. Alexandria is able to import MARC, MicroLIF, or other tab-delimited formats[1]. Conveniently, Alexandria can read MARC or MicroLIF records directly, saving you the hassle of typing item information directly into the computer. If you are automating a new library, ask your book vendor for MARC or MicroLIF records when you order new items.
Using MARC or MicroLIF can be extremely convenient; for example, if you move library books from one collection to another, you can provide associated title records that the new location can import into its Alexandria database.
The process of taking existing catalog information (usually on catalog cards) and converting the information into a machine-readable format is called retrospective conversion. This process takes time and effort. If you have an existing collection, now is a good time to examine your collection and remove unused and outdated items.
There are several methods of converting your data for Alexandria:
Retrospective Conversion:
- You can partake of our retrospective conversion service to create MicroLIF and MARC records for all items in your collection.
- Before sending us your shelf list for conversion, assign barcode numbers to the items in your collection and record the barcode and other local information on the catalog cards. The MARC records you receive and import into Alexandria will be complete, and you will have no additional data to enter.
- Our process is the most complete retrospective conversion method available.
Import item records into Alexandria from an outside source:
- You can import information using any database program that can create a text file in a tab-delimited format.
Enter the information directly into Alexandria:
- This direct approach is more time-consuming, but moderately more cost-effective.
Rules for Importing Item Information
When importing item records, Alexandria first determines if the item is a new record or an existing record that needs updating.
- Alexandria looks for a header that contains a file designation of “FT01”[2] to specify item information. ###*FT01/fieldnumber/fieldnumber.../ <return>
- During import, Alexandria attempts to locate an existing record that matches the newly imported record. If an existing record is located (and the Allow Import to Modify Existing Records radio button is checked in the items Settings tab of the Import window), the existing record is updated using the imported information. If Always Create New Records on Import is unchecked, matching records from the import file are ignored and new records are created.
- When looking for matching records, Alexandria first checks the copy barcode, then the ISBN, and LCCN. If Alexandria finds an exact match for the barcode, ISBN, or LCCN, then the matching record is updated. If the previous check fails, Alexandria then checks for matching title, author, medium, call number, publication year, publisher, extent and volume—if a matching record is located, it's updated.
- For updated records, if the imported record is MicroLIF or MARC and doesn't contain copy information, a new copy is added to the updated record if the Only Add Copies During Title Updates box is checked in the item import Settings.
Alexandria performs an analysis on each and every MARC record imported so that information is correctly imported from a wide number of vendors. If you find records that don't import correctly, send them to COMPanion and we'll fine-tune Alexandria import them properly.
Alexandria correctly imports records from the following sources:
- 1987 MicroLIF
- 1991 MicroLIF
- US MARC Communication & MARC 21
- SunLink, WisCAT
- Laser Cat
- Dynix, Follett
- Canadian MARC
- ...and many more.
Import Item Records
Item records may be imported in MARC, MicroLIF, or tab-delimited formats.
- Log in to the Alexandria Imports module by adding /imports to the end of your login URL.
- Select Items as your import type from the Categories pane.
- Click Choose File, located in the Import Selection Quick pane; this allows you to locate and select a file to import using your operating system standard explorer window.
- Once the item import file has been highlighted, click Open to prepare it for import.
- Click on the items Settings tab; these settings determine what changes are made to a item data file on import. During import, if Alexandria detects an item barcode that is less than three alphanumeric digits, it will pad the beginning of the barcode with Xs. For example, if you are importing an item with the barcode of “7”, then Alexandria will automatically import it as “XX7”.
- If the item import file is recognized, Alexandria will automatically sort, organize, and match the information to the correct, specified fields. If the item import file is missing a header, it will not be recognized; Alexandria will ask you to set your item field mapping in order to proceed.
- Click the Field Mapping button; when the Field Mapping dialog appears, you may match data in the item import file to specific Alexandria fields. Data from the import file is shown on the left-hand of the window while Alexandria field names are shown on the right-hand side.
- Items are imported in sequential order; use the white up and down arrows to correctly align the fields of the import file. Click on a field to exclude it from the import. See Item Fields by Field Number for more information on the fields that can be imported.
- When you have finished matching Alexandria fields to the information in your file, click the Set button.
- Click Run to send the item import to the Operations Management queue.
- During import, in the Operations Management interface, a progress bar is shown; click Cancel to stop the import.
- Every import performed or canceled will be documented in the Show My Operations log in Operation Management.