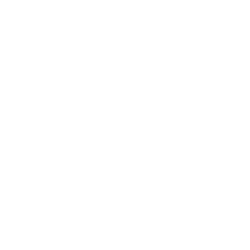Related Blog Posts
Blog Posts
-
Items: a few things you may not know...
created by
Apr 12, 2023
-
Searching by Subject
created by
Nov 16, 2022
-
Assigning policies–the complete guide
created by
Mar 23, 2022
-
Title Assistant to the rescue!
created by
Jan 27, 2022
-
Overdue Items Notices? We've got you cover-ed
created by
Nov 24, 2021
-
Search smarter!—Combine search results
created by
Oct 13, 2021
-
Using Contents Notes
created by
Sep 23, 2021
-
Introducing... FAQs!
created by
Jul 07, 2021
-
Changing call numbers—helpful utilities
created by
Mar 03, 2021
-
From our librarians—Reusable book menu cards
created by
Nov 18, 2020
This page has been moved over to https://support.goalexandria.com/knowledge-base/best-practices-for-ebooks/#eReaders
eReader Management
Although we may be using Amazon's Kindle as our example eReader, you are free to choose whatever device works best for your specific situation and/or site (i.e. Nook, iPad, etc).
Of course, no matter what eReader you use, each one requires some initial proprietary setup such as registering the device and downloading eBook titles. For example, Amazon recommends that lending libraries “de-register” individual Kindle accounts after eBook titles have been downloaded to them and leave the Kindle in this “de-registered” state until you are ready to purchase and/or download more eBooks for that Kindle.
Create an eReader Policy
Whatever you do, we recommend that you create an eReader policy that is separate from Alexandria's standard Equipment policy; this is because your eReader's cost, checkout privileges, and transaction period are probably drastically different from your other library equipment. In addition, having separate policies for each will allow you to accumulate statistical data for only your eReader devices (e.g. how often they circulate at your library).
Provide Meaningful Item Record Titles
You will need to determine how detailed you want the item record information to be for your eReader devices. For instance, is it really necessary to have an eReader's serial number as the title or would “Kindle Group 1” (since you're allowed to download the same eBook title to six different Kindles) be sufficient if you provide the make, model, serial number(s) and District in the Copy Notes subtab for each individual eReader?
The method described above helps to prevent dreaded “catalog clutter”, and allows you to archive all your essential eReader information. Should an eReader end up missing or damaged, you should only need access to the make, model, and serial number information. In a Centralized Catalog environment, each school's eReaders should be cataloged using a unique school identification number or abbreviation after the title (e.g. “Kindle Group 1 - 412” or “Kindle Group 1 - BHS”); this will keep all the eReaders for that school together and separate from another school's equipment.
You can also include an eReader's Copy ID as part of it's Call # to make inventorying them easier. For example, you could use “KRG1-1” as the call number for the first Kindle in ‘group 1’ and “KRG1-2” for the second, etc. Your Kindles can then be shelved in call number order—this makes it easy to see which one(s) are missing or currently checked out.
Helpful Hint
If you don't own a portable scanner for inventory, you should use the Copies Labels Report to print out a sheet containing all the barcode numbers of your available eReaders. During inventory, use this sheet to check which, if any, eReaders are missing and then inventory those remaining on the shelf.
Use Alert Notes for Policies and Procedures
Create a User Agreement
You'll find several examples of previously made user agreements on the eBook Educators Group website. Some of the elements you may want to address include:
- treatment of the device,
- sharing the device with other students,
- caution against leaving the device unsupervised,
- downloading to the device,
- the purchasing of eBooks,
- and changing the content loaded on the device.
For parents, you'll want to include a statement of responsibility to ensure proper treatment/use of the device, a safe and timely return, and financial responsibility for damage or loss.
Once you've written (or borrowed) a suitable user agreement, we recommend that you save your finished agreement as a PDF to make it readily available.
Identify Patrons with an ERA
To identify patrons who have signed your eReader User Agreement, you need to add the information to their patron profile.
- Go to the Patrons module.
- Look up your patron and open their profile.
- In the Personal Info tab, enter ERA (eReader agreement) in either the Homeroom or 2nd Location fields, whichever one you're not using.
- Since the information is located in a field by itself, you can run a report on all patrons with the text ERA in the Homeroom or 2nd Location fields to find out who has ERAs on file.
If you are already using the Homeroom or 2nd Location fields for something else, you can always add this information after the existing information—just separate it with a slash or a hyphen. For example, if the current patron's homeroom teacher or second location designation is Jones, and you want to indicate that they have an eReader agreement on file, your entry in the selected field of the patron record would be “Jones - ERA” or “ERA - Jones”. Then, if you want to print a list of those students who have an ERA on file, you would Select By that element (i.e. Homeroom or Second Location) first.
Step-by-Step Instructions
Catalog eReaders
Add eReaders to your available catalog by following the steps below:
- Go to the Items module.
- Click to add a new title.
- In the Title field of the SmartMARC Title Assistant window, enter a title for the eReader(s) (e.g. “Kindle Reader Group 1”) and click Search.
- Because you're creating a new eReader record, you shouldn't find any real results for your title. Click Skip to enter it manually.
- Enter an item Call Number.
- For example, you might want your call number to be “KRG 1” (short for “Kindle Reader Group 1”).
- From the Policy dropdown menu, select the Policy that you previously established to use with your eReaders.
- Go to the Notes tab, and add a Content Note.
- Enter the title of each eBook that is loaded on that eReader, separated by “--” (minus the quotation marks).
- Click OK and Save your changes.
- When asked if you'd like to add some copies, click Yes. Now you should be in Copies.
- If you don't want to use the barcode from your 'next barcode' preference, put in your own barcode.
- Enter your eReader policies and procedures in the Alert Notes field.
- When you're done, click Save in the upper-right corner of the window.
- With the Copies tab still selected, go to the copies Actions menu and select Duplicate Copy.
- Make sure the Beginning barcode is what you want it to be. By default, the number is based on the value you provided in Preferences > Items > Item Defaults > Next Barcode.
- Next, enter the number of copies you'd like to add to this title record, then click Duplicate.
- When it's done, click OK on the Operation Complete dialog.
That's it!
Check In an eReader
Checking in an e-Reader is the same as returning any other item:
- Go to Circulation.
- Select Bookdrop (B) mode from the Command Line dropdown menu.
- Scan the eReader's barcode.
- If any alert notes created when the eReader was first cataloged, they'll remind you of your library's Check Out and Bookdrop polices and procedures.
Thoroughly examine all returned eReaders for damage and to make sure nothing has been added or deleted.
Add eReader Group as Subject Heading
- Go to Items and select the eBook record.
- Click the Subjects tab.
- Press Add in the bottom right.
- From the list of MARC tags that appears, scroll down to the 650 tag.
- Use the MARC View editor to select an appropriate subject heading tag.
- For example, you can select 650 - Subject Added Entry - Topical Term and then enter Kindle Group 1 into the 650_a subfield, since this is the title of the record for the eReader(s) on which this particular eBook is installed.
- When you're finished, click Save to keep your subject heading changes.