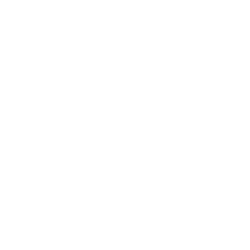Items
Related Blog Posts
Blog Posts
-
Items: a few things you may not know...
created by
Apr 12, 2023
-
Searching by Subject
created by
Nov 16, 2022
-
Assigning policies–the complete guide
created by
Mar 23, 2022
-
Title Assistant to the rescue!
created by
Jan 27, 2022
-
Overdue Items Notices? We've got you cover-ed
created by
Nov 24, 2021
-
Search smarter!—Combine search results
created by
Oct 13, 2021
-
Using Contents Notes
created by
Sep 23, 2021
-
Introducing... FAQs!
created by
Jul 07, 2021
-
Changing call numbers—helpful utilities
created by
Mar 03, 2021
-
From our librarians—Reusable book menu cards
created by
Nov 18, 2020
Use the Title Assistant to add an eBook to your collection just as you would for their paper and ink counterparts. If you find a MARC record match using the Title Assistant, but the Medium is not “electronic resource” or “downloadable eBook”, remember that you can later change the Medium and Policy and add any additional information (e.g. notes) required to perfect your eBook record.
Once you’ve located a suitable record, double-click on it or select (highlight) the record and press <enter> (or click the Continue button); this populates a new (unlocked for further editing) title record in the Items Managementwindow with the contents of the selected record in either Item View or MARC View (the default view for which you've selected to add a new title).
One of the first things you should do is modify the new eBook record's Call Number to make it easily identifiable as a title that is (or can be) downloaded to an eReader. For example, if you were cataloging The Cat in the Hat by Dr. Seuss, you may want to add the prefix of KIN to the Call Number in order to designate it as an eBook title installed on a Kindle; then complete the call number as if you were cataloging a regular book (e.g. KIN CL SEU).
Next, select the eBook policy from the corresponding Policy drop-down menu. You'll want to review your Policies Preferences to make sure they're configured correctly. Specifically, check the following:
- Make sure that the Transaction Period drop-down menu under the Check Out tab is set to No Loan Period.
- On the Other tab, make sure the Allow Hold Requests option is not checked.
- Verify that Show AS ONLINE in Researcher is checked under the Other tab.
If necessary, back at the Items Management window, change the Medium (245_h) in the Publication subtab to something like “electronic resource” or “downloadable eBook”.
Next, create a convenient link to the eReader group on which the eBook was downloaded/installed by using the title of the eReader group as a subject heading (see here).
Finally, click Save. When you are asked if you would like to add a copy, click Yes. This creates a new, blank (unlocked for further editing) copy in the Items Management window. Click Save again to keep the copy. Even though an eBook has no physical manifestation in which to attach a barcode label, you can still use use the barcode to gather usage statistics for the eBook (see here).
Add eReader Group as Subject Heading
To add the title of an eReader group as a subject heading:
- Go to Items and select the eBook record.
- Click the Subjects tab.
- Go to Actions > Toggle MARC View to open the MARC View editor.
- From the list of MARC tags that appears, scroll down to the 650 tag.
- Use the MARC View editor to select an appropriate subject heading tag.
- For example, you can select 650 - Subject Added Entry - Topical Term and then enter Kindle Group 1 into the 650_a subfield, since this is the title of the record for the eReader(s) on which this particular eBook is installed.
- When you're finished, click Save to keep your subject heading changes or Revert to abandon them.