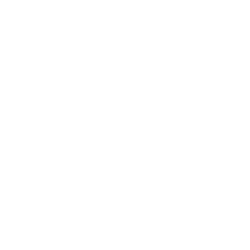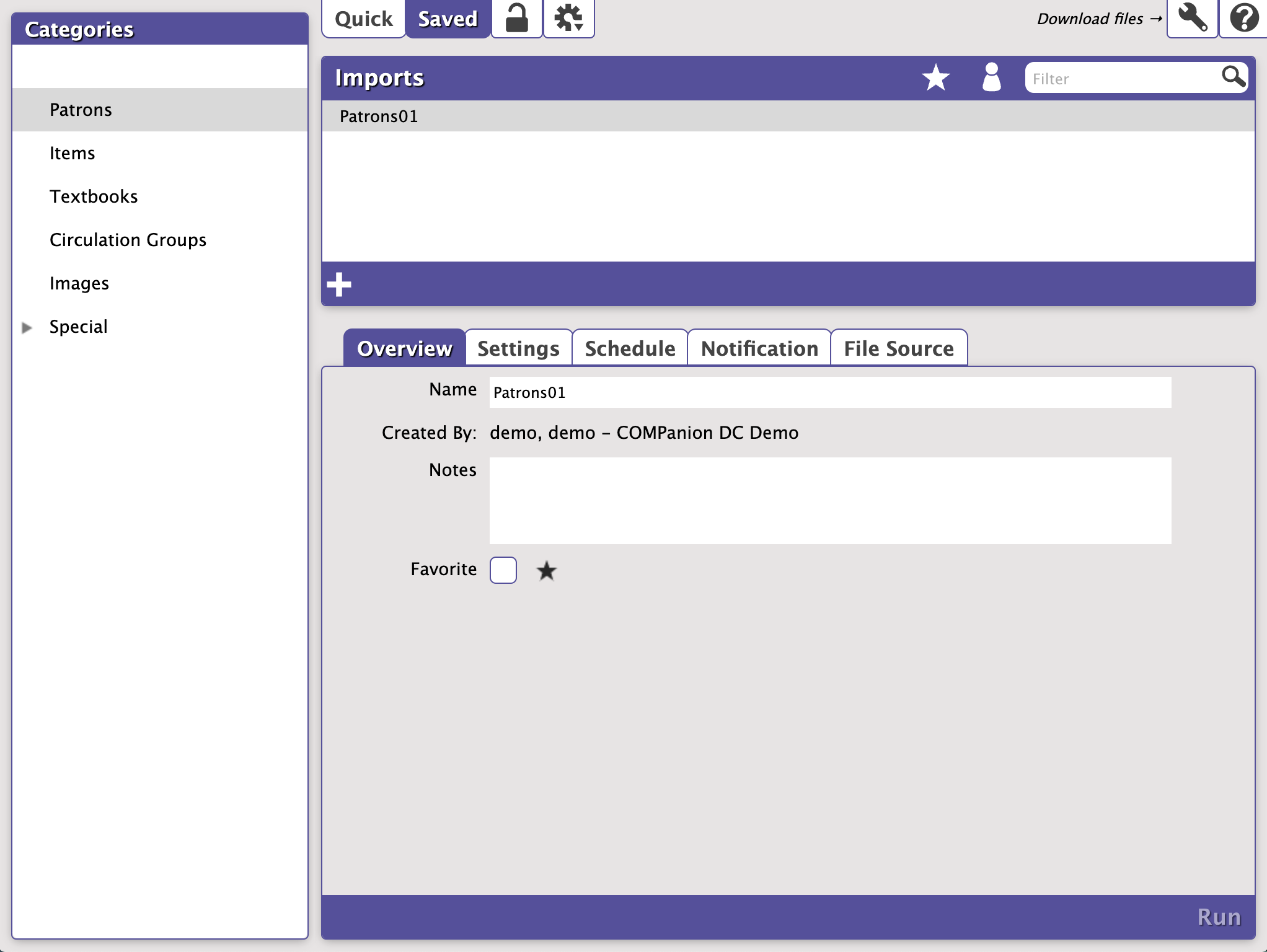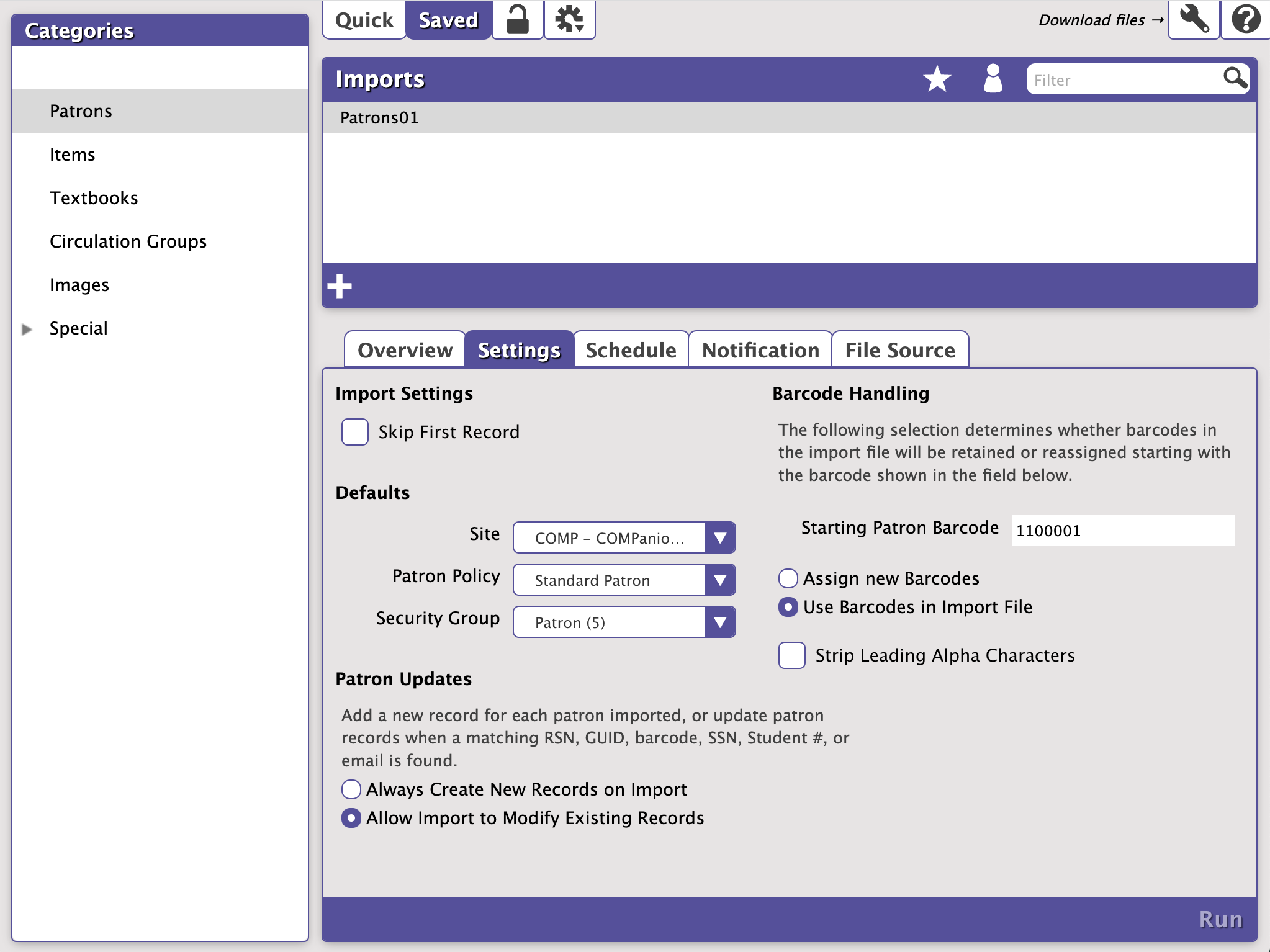How helpful was this page?
Related Blog Posts
Blog Posts
-
Say cheese! All about patron pictures
created by
Aug 10, 2022
-
Assigning policies–the complete guide
created by
Mar 23, 2022
-
Update title records with exports & imports? Yes, you can!
created by
Jan 19, 2022
-
Getting equipped: Cataloging items for your library
created by
Jan 13, 2022
-
Saved field mapping—Easy peasy imports
created by
Feb 10, 2021
-
As you like it—Import Headings
created by
Nov 30, 2018
-
Importing MARC Records from a Vendor
created by
Oct 19, 2018
-
New Copies? In Processing
created by
Oct 06, 2014
this information – and all tabs – has been moved to https://support.goalexandria.com/operations/import/import-patrons/ and https://support.goalexandria.com/operations/import/
\
Overview
When you go to the Saved tab, you will first need to select an import. Your options are:
- Select an import from the Imports pane.
- Click for a list of your favorite imports.
- Click or go to the actions menu to add a new one.
If you can't find the saved import you're looking for, try searching for it using the filter bar.
Settings
- Name. Provide or edit the name of your Saved import here.
- Created. Displays the name and site ID code of the operator who created the Saved import. It cannot be edited.
- Notes. Provide general usage notes about the import here (e.g. Only perform this import at the end of each month!).
- Favorite. Save this import to your favorites list for easy access.
Settings
Import Settings
- Skip First Record. When checked, Alexandria will not import the first record in the import file; this is generally done when the initial record of your import file contains an unrecognized header. This setting will ignore recognized COMPanion headers so that they are properly imported.
Defaults
- Site. Choose the site the imported patrons will be assigned to.
- Patron Policy. Choose the Patron Policy the imported patrons will be assigned to.
- Security Group. Choose the security group the imported patrons will be assigned to.
Patron Updates
- Always Create New Records on Import
- Allow Import to Modify Existing Records
Barcode Handling
- Starting Patron Barcode. If a new item barcode number is required, Alexandria will assign numbers beginning with the value you enter in this field. Alexandria always checks first to see if a barcode is already in use, and if it is, a new barcode number is automatically selected.
- Assign New Barcodes. When selected, all patron barcodes will be reassigned using the Starting Item Barcode number (above).
- Use Barcodes in Import File. When selected, patrons will be imported using the barcodes in the file. Barcodes will not be reassigned.
- Strip Leading Alpha Characters. When checked, any barcodes being imported (or assigned on import) that start with alpha characters (i.e. letters of the alphabet) will have the starting letters removed before barcodes are saved. The default setting is Off.
Schedule
The scheduled time is the time the import is added to your Operations queue. Depending on how busy your queue is, the import may or may not be complete at that exact time.
Settings
- Schedule. Check this box to unlock the Saved report scheduling capabilities.
- Frequency. This drop-down menu allows you to specify how often you would like to repeat your Saved report. You can select Once, Daily, Weekly, Monthly, Yearly from this drop-down menu. Secondary On options may dynamically appear, depending on your selection.
- Once. This options allows you to use the Date Picker “” to select a date.
- Daily. There are no secondary options available for this selection.
- Weekly. This selection will repeat the report every week on a Monday—Sunday of your choosing.
- Monthly. This selection will repeat the report once a month on a specific day—from the 1st through the 31st—of your choosing.
- Yearly. This selection (limited to one year) will repeat the report once a year on a specific month and day of your choosing.
- At. Use these fields to select the hour, minute, and ante/post-meridiem to run your report.
Notification
Settings
- Enable Email Notifications. Check this box if you want to enable email notification, sent upon import completion.
- Email Notification To. Provide the email address(es) Alexandria will send a notification to when the import has completed. Separate multiple email addresses with commas.
File Source
Settings
- Protocol
- FTP. Import your file over FTP without encryption.
- FTPS. Import your file over FTP with SSL-based encryption.
- Choose File. Choose a file to import from your computer. This protocol cannot be scheduled.
- Host. Enter the fully qualified domain name or IP address of the FTP-accessible server. For example, files.myserveraddress.com. Don't worry about including the URL protocol/scheme (e.g. ftps://); it will be automatically appended depending on your Protocol selection (above).
- Port. By default, FTP runs over Port 21 and FTPS runs over Port 990. You can manually enter a different port, if necessary.
- Path. Enter the full path, including filename and directories. For example, /directory/subdirectory/filename.txt
- Username and Password. Provide a clear-text authentication and sign-in protocol in the form of a username and password. If your FTP server is configured to allow it, you can connect anonymously without having to enter anything.
- Field Mapping. Click this button to open the Patrons/Items/Circulation Groups Field Mapping window.
- Alexandria automatically recognizes file headers created by other COMPanion software to correctly import files without you knowing anything about the contents of the data. Field Mapping is required for all tab-delimited import files that do not have a header.
- Patrons and items are imported in sequential order. Use the white up and down arrows to correctly order the fields of the import file. Click the green checkmark on an individual field to exclude it from the import.
- See Import Field Mapping for more information.
- Delete File(s) after Processing. When left unchecked, the file will not be removed (deleted) from the FTP directory after it has been successfully imported. It will be left on the server for processing by other applications or Data Stations.
- This is a Shared Patron Import. When checked, only Patrons with Site Code will be imported. The file will be left on the server for processing by other Data Stations.