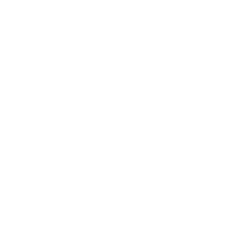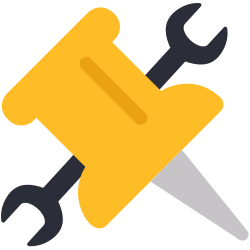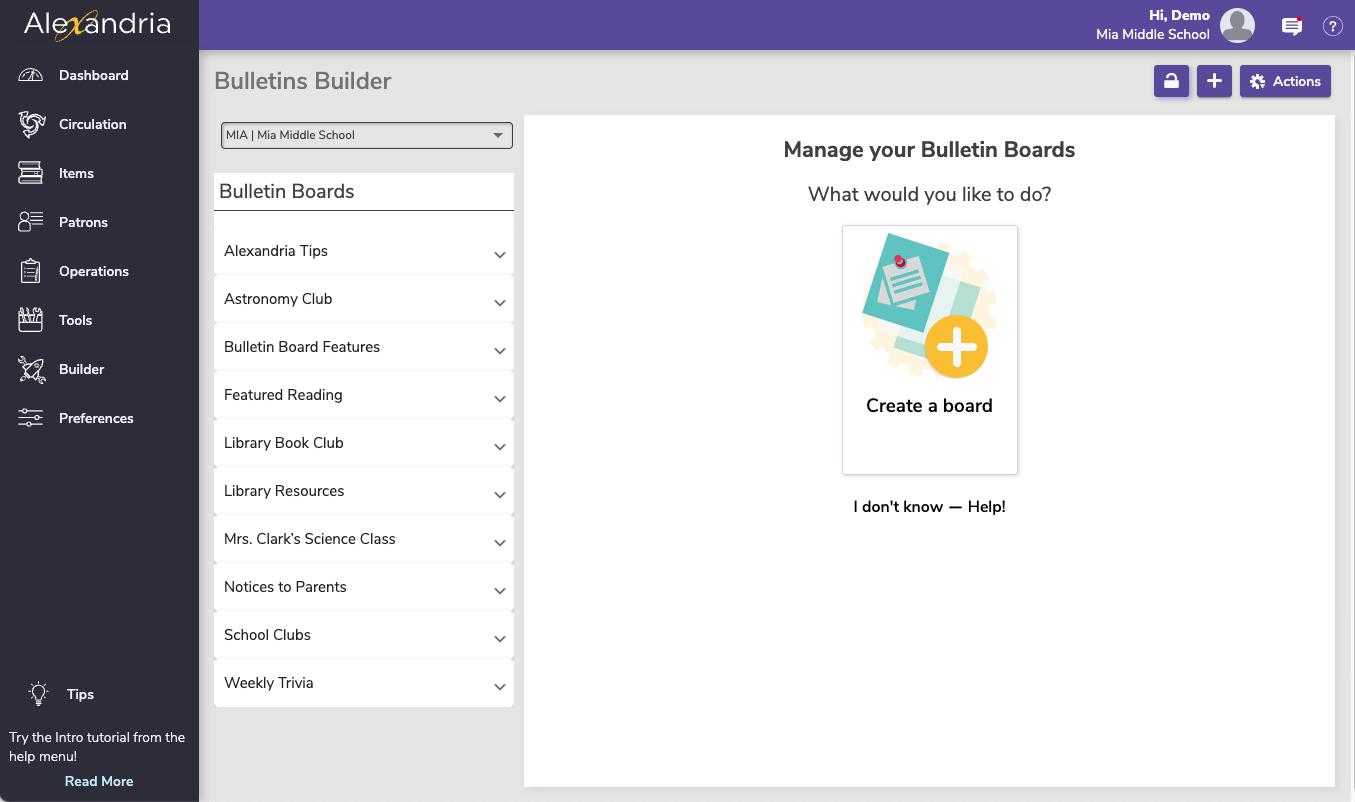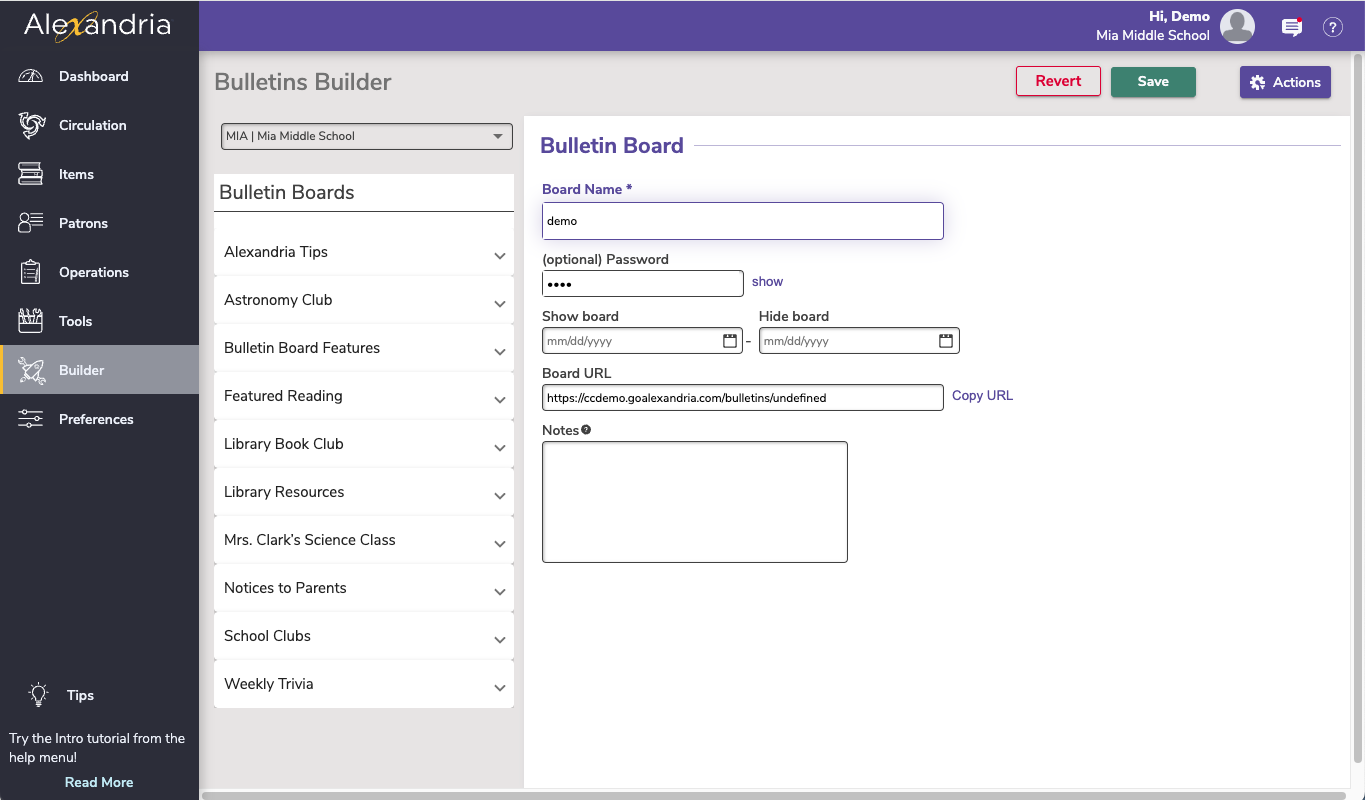Bulletins
How helpful was this page?
Related Blog Posts
Blog Posts
-
Share your top titles
created by
Jan 10, 2023
-
Build better bulletins
created by
Sep 27, 2022
-
We're on top of topnav!
created by
Aug 31, 2022
-
Help!—Researcher training for librarians
created by
May 06, 2020
-
New Books Lists and the Bulletin Board
created by
Jan 09, 2017
-
Creating Your Thanksgiving Bulletin Boards
created by
Nov 16, 2015
-
Book Trailers and Bulletin Boards
created by
Oct 26, 2015
-
Share Lesson Plans with Bulletin Boards
created by
Oct 12, 2015
Bulletin Boards
Bulletins Builder allows you to create virtual boards where you may post and share public bulletins.
You may create notices for your library, student-based clubs, upcoming school events, classroom information centers, and more. These bulletins can contain text, images, links, and embedded content like videos and Google forms. Use our editor or write your own HTML! CSS styles are also supported.
- You can set the Style (colors);
- It’s mobile-friendly;
- and embedded Google Forms and Calendars work great!
A bulletin may be configured to appear visible only during a specified date range; bulletins that are not currently visible to the public appear as red in the Boards list. If you include an optional Bulletin URL, it will open in a new browser window when bulletin content is clicked. A bulletin is required to have Bulletin Image and/or Text.
Bulletins and/or boards are listed with bold, red text in the Bulletin Boards list when they are not visible to the public.
Your patrons can view public bulletins from the Alexandria Researcher or by typing the IP address (or domain name), port number, and (optional) serial number of your Data Station followed by "/bulletins" in their browser's Address field; also, individual boards may be bookmarked or linked to directly.
Any boards without bulletins won't display to patrons.
Navigation
The Bulletin Board Management window consists of two distinct areas:
- The left-hand side of the Bulletin Board Management window belongs to the Bulletin Boards pane—which is essentially a list containing the names of your current boards and their associated bulletins. Selecting (highlighting) a bulletin or a board from this list will display the contents of the record in the right-hand side of the window.
- The larger, right-hand portion of the Bulletin Board Management window consists of the Boards/Bulletins pane where the contents of the selected bulletin or board record are displayed—in full—allowing you to modify their information or remove them completely.
Centralized Catalog Bulletin Board Management
If you are Centralized Catalog, the Select A Site window appears each time you access the Bulletin Board Management module. This allows you to select the site for the bulletins you would like to manage; however, the choices offered depend on the sites that you, as an operator, have permission to access (review Site Access for more information). Therefore, you may have access to multiple sites, but not all the sites defined in the Sites Management interface interface. Unlike other Alexandria modules and interfaces, the union site record does appear in the Select A Site list; this allows you to access any converted bulletins (bulletins that existed pre-v6.22.5) that need to be assigned a site.
Bulletins Action Menu
- Add Board. This creates a new, blank (unlocked for further editing) board in the Bulletins pane of the Bulletin Board Management window.
- Duplicate Board. This selection allows you to make a copy of the currently highlighted (i.e. selected) board.
- Remove Board. Removes the currently highlighted (i.e. selected) board. When you remove a board, all the bulletins on that board are removed as well. Once saved, you can't restore deleted bulletins or boards, so be careful!
- Add Bulletin. This creates a new, blank (unlocked for further editing) bulletin in the Boards pane of the Bulletin Board Management window.
- Duplicate Bulletin. This selection allows you to make a copy of the currently highlighted (i.e. selected) bulletin.
- Remove Bulletin. Removes the currently highlighted (i.e. selected) bulletin from the board. Once saved, you can't restore deleted bulletins, so be careful!
- Browse for Bulletin Picture. This selection opens a standard browser explorer window, allowing you to guide Alexandria to the location of your locally saved image. This image will be applied to and displayed in the currently selected bulletin. You can use nearly any image vformat (e.g. JPEGs, GIFs, PNGs, or BMPs) supported by your browser. Although they can be larger (or smaller), the optimal size for bulletin board pictures should be no larger than 200 pixels wide; if your image is larger, it will automatically be resized to fit our size specifications.
Step-by-Step Instructions
Add or Create a Bulletin Board
To create a new board:
- Go to Tools > Bulletins, or type /managebulletins at the end of your Alexandria login URL.
- If the Bulletin Board Management window is empty, you will have the option to Create a Bulletin Board.
- If you already have existing boards, select Add Board from the Actions menu.
- A blank board will appear in the Boards section of the Bulletin Board Management window.
- Board name. Enter a name that describes the general content this board will contain.
- For example: After School Programs or February Event Calendar
- If desired, you can enter an optional expiration date using the Show Board From fields; if you provide an ending date, the board will expire from public view on that date.
- You may also provide additional (optional) Notes about this board for operators or library administrators.
- When finished, click on Save to create your new board or Revert to discard it.
- Your new bulletin board will appear in the list on the left—all it needs now are some bulletins!
Duplicate a Bulletin Board
To duplicate an existing board:
- Go to Tools > Bulletins, or type /managebulletins at the end of your Alexandria login URL.
- From the Bulletin Boards list, select (i.e. highlight) the board you want duplicated.
- Next, select Duplicate Board from the Bulletin Board Management window's Actions menu.
- Your duplicate board will appear in the Boards section of the Bulletin Board Management window; the duplicated Board Name will be prefaced with “Copy of...” text. Any information from the original Show Board From and/or Notes fields will also be duplicated.
- Adjust the name of the new board in the Board Name field.
- If desired, you may also modify the Show Board From dates or board Notes.
- When finished, click on Save to create your new board or Revert to discard it.
- Your new board will appear in the Bulletin Boards list on the left—all it needs now are some bulletins!
Edit a Bulletin Board
To modify an existing board:
- Go to Tools > Bulletins, or type /managebulletins at the end of your Alexandria login URL.
- From the Bulletin Boards list, select (i.e. highlight) the existing board you want to modify.
- The contents of the board will appear in the Boards section of the Bulletin Board Management window.
- Adjust the name of the board in the Board Name field; you may also modify the Show Board From dates or board Notes as desired.
- When finished, click Save to keep your changes or Revert to discard them.
Remove a Bulletin Board
To remove an existing board and its associated bulletins:
- Go to Tools > Bulletins, or type /managebulletins at the end of your Alexandria login URL.
- From the Bulletin Boards list, select (i.e. highlight) the board that you would like to remove.
- Next, select Remove Board from the Bulletin Board Management window's Actions menu.
- You will be asked to confirm the removal of your board and all the bulletins contained within; click OK to continue or Cancel to abort.
- When finished, click on Save to permanently delete your board(s) or Revert to restore them.
When you delete a board, all the bulletins for that board are deleted as well. We can't restore deleted bulletins or boards, so be careful
View Your Bulletin Boards
To view posted bulletins from the Alexandria Researcher:
- Go to Researcher > Bulletins, or type /bulletins at the end of your Alexandria login URL.
- Select Bulletins icon from the default Researcher pane.
- It is possible that this icon has been removed from your Researcher pane. If so, ask your Librarian or Librarian Administrator to add it back using Explore Builder.
- Your site's public Bulletins interface will open in a new browser window.
- If you are a Centralized Catalog, the Select a Data Station window will appear each time you access public Bulletins. This allows you to select the site whose bulletins you would like to view. The union site record does not appear in the Select a Data Station list.
- If the selected (or union) site has multiple boards, you will be asked to Select a Bulletin Board to View. If the selected site doesn't have any bulletin boards, you will see Site Information instead.
- After selecting a board, you may return to the Select a Bulletin Board to View list at any time by clicking the back arrow icon located to the left of the board name. To the right of the Site name is a magnifying glass icon that will return you to the Researcher interface selection window.