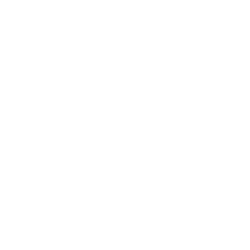How helpful was this page?
Related Blog Posts
Blog Posts
-
Say cheese! All about patron pictures
created by
Aug 10, 2022
-
Assigning policies–the complete guide
created by
Mar 23, 2022
-
Update title records with exports & imports? Yes, you can!
created by
Jan 19, 2022
-
Getting equipped: Cataloging items for your library
created by
Jan 13, 2022
-
Saved field mapping—Easy peasy imports
created by
Feb 10, 2021
-
As you like it—Import Headings
created by
Nov 30, 2018
-
Importing MARC Records from a Vendor
created by
Oct 19, 2018
-
New Copies? In Processing
created by
Oct 06, 2014
There are times when you'll want to add information into Alexandria from outside sources (such as MARC records, book vendors, or patron information from a central database). The process of adding information into Alexandria from outside sources is called “importing”. Our software supports the importation of patron, item, and transaction command information.
Make sure that your current data is archived prior to performing any data input. Once an import has been performed, there is no way to roll it back other than restoring to an archive.
About Computerized Records
Before going further, it helps to understand some basic concepts about computerized records. In order to exchange information between different programs (or even between different computer systems), one needs to get the information into a format that many different programs can understand. The standard, called ASCII[1], is widely used to exchange information between different programs and operating systems. Sometimes an ASCII file is called a text file (“*.txt”) because all it contains is textual information.
ASCII files contain two types of characters: standard visible characters such as numbers and letters of the alphabet, and special characters that are called Control Characters[2]. Control Characters are used for special purposes to control the display or interpret the information in the file. If you have computerized data, you may be familiar with the <tab> and <return> control characters that are used to make text more legible.
When dealing with computerized information systems, you often hear the terms field, record, and file. A field is the smallest unit of information stored. An example of a field is a book's title. A record is a related group of fields. Many records of the same type saved together are called a file. For example, in a file of names, a record consists of the fields “First Name” and “Last Name”. A more complex file may include records with other fields such as “Phone Number” and “Address”. In other words, records contain fields filled with information, and files contain many records.
In the library world, there is a fairly well-defined method of exchanging bibliographic information between computers. This format is called MARC (for MAchine-Readable Cataloguing). Another format of the MARC is called MicroLIF (for Microcomputer Library Information Format). Alexandria has been programmed to recognize both MARC and MicroLIF files automatically during import. Alexandria can also export in both formats.
In addition to importing and exporting MARC and MicroLIF records, Alexandria is capable of importing and exporting files in a tab-delimited format. This format can be used to exchange information with other programs that utilize more complex MARC standards. Most database, spreadsheet, and word-processing programs on personal computers support files in a tab-delimited format.
Imports
The Imports interface places everything you need in an easily navigable window that allows you to quickly find, modify, and perform imports. Additionally, the Imports interface allows you to create and schedule your own custom imports. In order to become an import wizard, there are three things you need to understand: import categories, import defaults, and creating custom imports.
The Imports interface uses the familiar three-panel layout found in most Alexandria management interfaces.
The left-hand side of the window is home to the Categories pane, containing your default import types:
- Patrons
- Items
- Textbooks
- Circulation
- Groups
- Images
Selecting a default from this pane determines the settings available for the corresponding import.
The upper-right section of the window contains the Import Selection pane, which dynamically changes depending on whether you have the Quick or Saved tab selected.
When the Quick tab is selected, the Import Selection pane allows you to choose the file you would like to import from the Choose File button. Selected Quick imports do not store custom selection settings; they are used for performing instant imports or as a foundation for custom Saved imports.
When the Saved tab is selected, the Import Selection pane contains an Imports list with an associated Filter bar. This is where you select or create a custom import to view, modify, or run. If you haven't yet selected a Saved import from this pane, you will see a larger Imports list. The Selected Import pane for Saved imports only appears after an import has been selected.
The Selected Import pane—the bottom-right area of the window—contains settings for the currently selected import in various tabs.
Import Control Strip
The control strip at the top of the Imports interface contains the Save and Revert buttons, the Operation Management and the Support Center help icons, the Lock/Unlock icon and the Actions menu which performs functions related to the selected import.
- Quick / Saved. The Quick tab contains a complete list of available imports. These defaults do not store custom selection settings and should not be confused with operator-created Saved imports; they are mainly used for performing instant imports or as a foundation for custom Saved imports.
The Saved tab stores the selection criteria used when operator-created, custom imports are performed.
- Switch Site. In a Central Union, click the
Switch Site icon in the top-right corner to change the site you're working in.
Categories
The first step in performing an import is picking the correct import type. The Categories pane on the left-hand side of the window is where you choose the import whose settings appear in the Import Selection pane on the right; the contents of the Import Selection pane change depending on whether you have the Quick or Saved tab selected.
For example, if you want to import a file containing new (or updated) patron records, you would select Patrons from the Categories pane.
- Patrons. This category (and associated settings) allow you to import new (or update existing) patron records.
- Items. This category (and associated settings) allow you to import new (or update existing) item records.
- Circulation Groups. This allows you to import Circulation Group-based data not covered by the other import types.
- Images. This category allows you to import new (or update existing) patron pictures and/or item cover art.
Import Selection Pane
The larger, right-side of the Import interface is dedicated to the selected import type and contains all of the import's configurable settings and options.
Directly below the control strip is the Import Selection pane; this pane changes dynamically depending on whether you have the Quick or Saved tab selected. Remember, the information that appears in this pane relates directly to the import type selected from the Categories pane; if you have the Saved import tab selected, you'll see an Imports list with an associated Filter bar.
Quick Imports
When the Quick tab is selected, the Import Selection pane allows you to choose files for import. These defaults do not store custom selection settings; they are used for performing instant imports or as a foundation for custom Saved imports.
Selecting an import type from the Categories pane means the Selected Import pane will only import records of that type. For example, if you select Patrons from the Categories pane, you will only be able to import patron records.
Selecting an import type automatically populates the bottom portion of the window (i.e. the Selected Import pane) which contains import information in the Settings and Options tabs. These tabs contain different settings depending on the category you've selected.
Imports run from the Quick tab are considered “one-off”; any modifications made to the Settings and Options tabs are discarded immediately after switching to another import category. For example, if you have the Patrons import type selected and then click on the Items category, all information that you may have modified or provided to the Patrons import will be lost; even if you were to immediately return, you would find all your settings wiped.
Saved Imports
A significant amount of time can be spent manually adding new patrons throughout the school year. Computer technicians and librarians often require time-saving procedures when it comes to importing patron (or item) information. Using the Saved pane, operators can automatically update your patron/item information using files from the SIS (School Information System) system. Although our software is SIF (School Interoperability Framework) Certified, schools that don’t yet have SIF capabilities—or have no plans to implement SIF software or hardware—can use this as an alternative solution to facilitate the flow of patron and item information.
The Saved pane facilitates automatic data import functionality and allows operators to simply schedule recurrent imports; only requiring a small amount of initial setup time—changing the frequency of imports is quick and easy. Imagine new patrons added and existing patron records updated monthly, weekly, or even daily if required. No further need to request downloadable import files from the office or technical support staff. No more reports to prepare for the office staff; manual entry of fines and overdue statistics become a thing of the past.
The Saved tab stores the selection criteria that was used to create the custom import. The results in the Saved Imports list reflect the import type selected from the Categories pane and can be further refined by the Filter bar. For example, if you select Patrons from the import Categories pane, the Import Selection pane will only display Saved patron imports.
Selecting a Saved import from the Import Selection pane automatically populates the Selected Import pane, which contains import settings that are essential to what and how information is imported. Once a Saved import has been selected, it can then be performed, modified, duplicated, or removed.
- Saved Imports Filter Bar. The Filter bar is used to filter the results of the Saved Import Selection pane based on the category you've selected. The Filter bar is only available in the Saved tab.
- Create Saved Import. Creates a new Saved import based on the category you've selected.
- For example, clicking the Create Saved Import button with the Items category selected will create a new items import.
- For example, clicking the Create Saved Import button with the Items category selected will create a new items import.