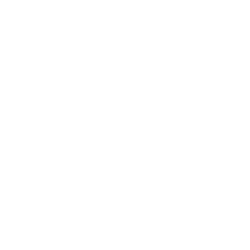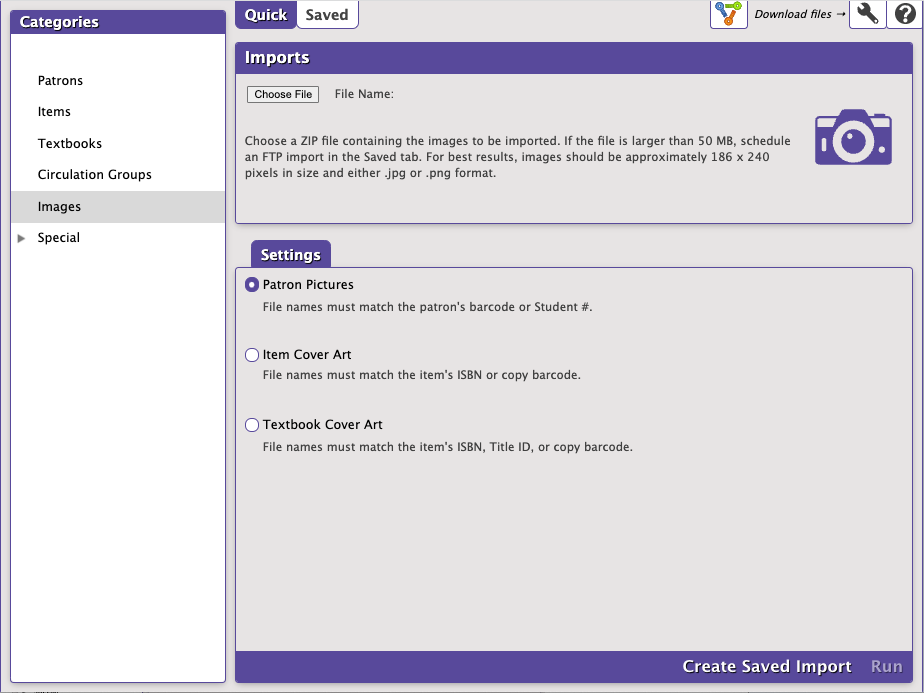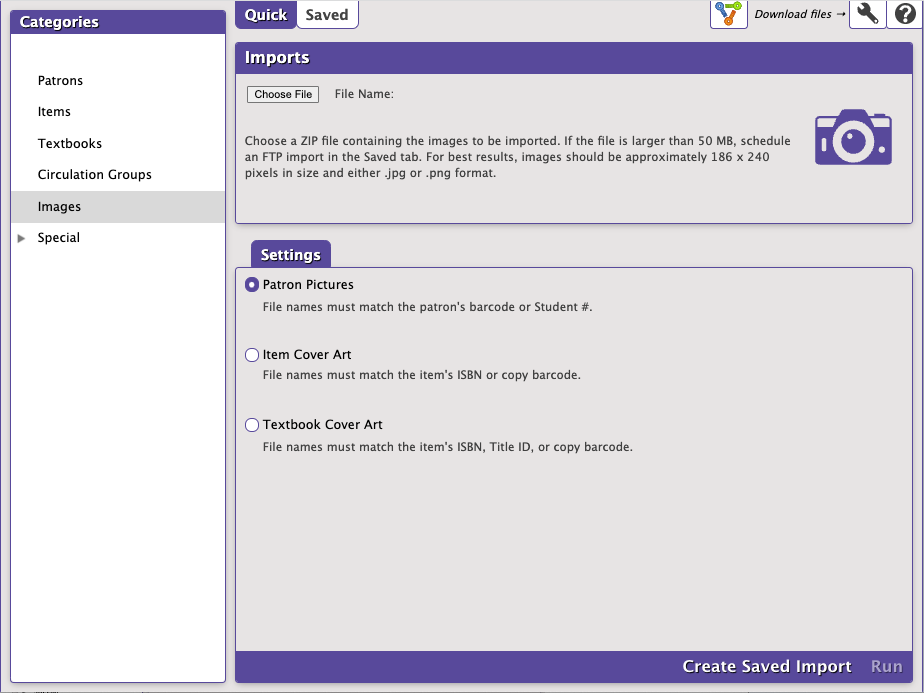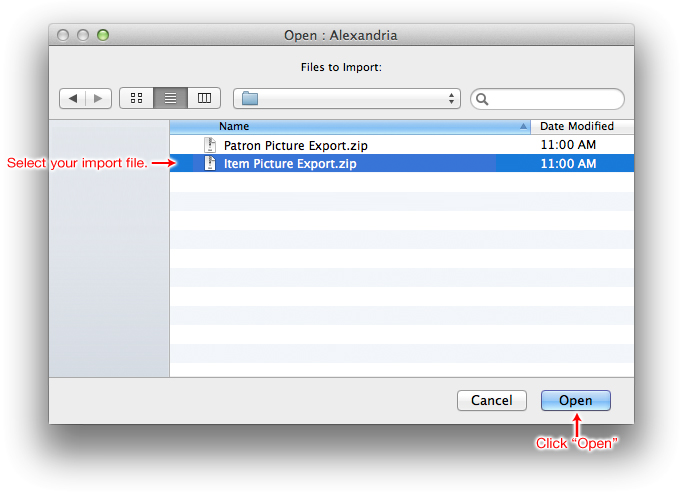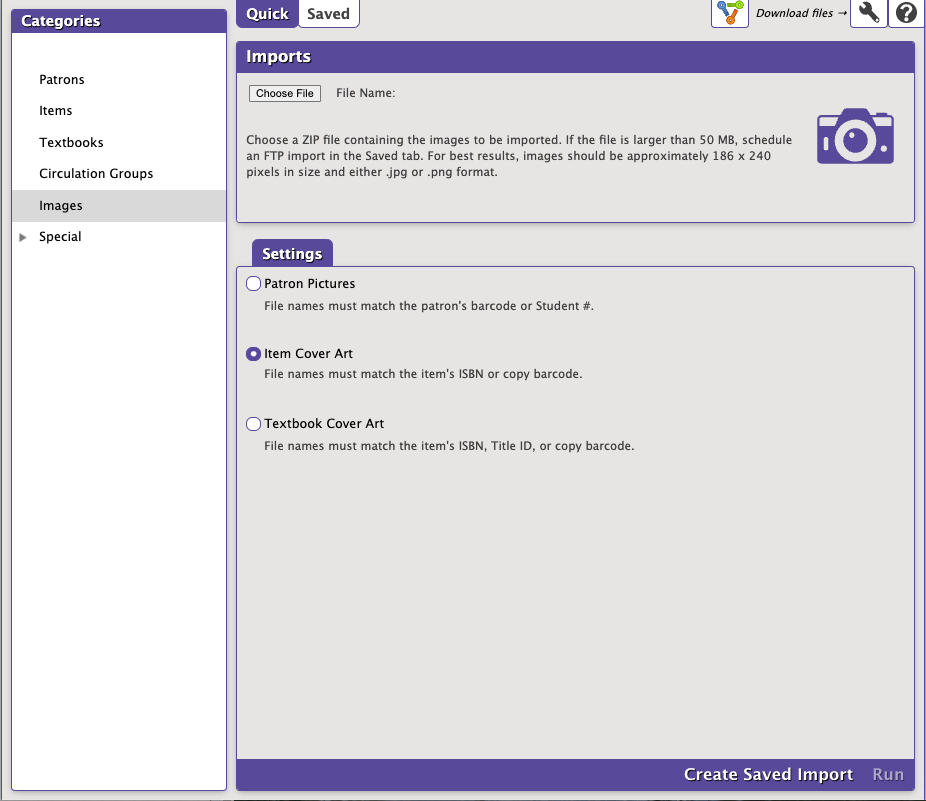How helpful was this page?
Related Blog Posts
Blog Posts
-
Say cheese! All about patron pictures
created by
Aug 10, 2022
-
Assigning policies–the complete guide
created by
Mar 23, 2022
-
Update title records with exports & imports? Yes, you can!
created by
Jan 19, 2022
-
Getting equipped: Cataloging items for your library
created by
Jan 13, 2022
-
Saved field mapping—Easy peasy imports
created by
Feb 10, 2021
-
As you like it—Import Headings
created by
Nov 30, 2018
-
Importing MARC Records from a Vendor
created by
Oct 19, 2018
-
New Copies? In Processing
created by
Oct 06, 2014
this page has been moved to https://support.goalexandria.com/operations/import/import-images/#patron
Import Patron Pictures
During the import process, Alexandria will attempt to match pictures with patrons using the image filenames. For example, let's say you have a student named John Doe whose Alexandria barcode number is 1080 and you would like to import an image of him in “.JPG” format. His picture file must be named “1080.jpg” so that Alexandria can match it to his barcode. If all your patron image filenames have been given valid patron barcode numbers (e.g. “1080.jpg”), Alexandria can successfully import individual pictures into each patron record, accessible afterward through the Personal Info tab of the Patrons management window.
The Patron Pictures import will match the filename by patron barcode.
Existing patron pictures will be replaced with newer ones if found during import. If Alexandria is unable to match a filename with a patron during import, the picture will be ignored and noted as an exception in the Operation Information report.
You can import most standard image files (.png and .jpg) into Alexandria. Although they can be larger (or smaller), the default, optimal size for patron pictures is 240 pixels by 186 pixels at 72 ppi (pixels per inch) resolution. Larger images will be auto-sized and shrunk to fit within those pixel specifications if they're revealed to be too large upon import.
Since image filenames essentially specify who gets new pictures, there are no additional import options.
Step-by-Step: Import Patron Pictures
- Go to Operations > Imports.
- Select Images from the categories pane.
- On the Imports pane, click Choose File.
- Locate the patron image file on your computer, then click Open to select it for import.
- Select Patron Pictures in the Settings tab. In order to work properly, the names of the image contained in the .ZIP file must match the patron's barcode number and be in .png or .jpg format.
- Since image filenames essentially specify who gets new pictures, there are no additional options required to import patron pictures.
- Click Run to send the patron image import to the Operations queue. During import, in the Operations Management interface, a progress bar is shown; click Cancel to stop the import.
this page has been moved to https://support.goalexandria.com/operations/import/import-images/#item
Tools > Import > Images > Item Cover Art
During the import process, Alexandria will attempt to match cover art with items using the image filenames. For example, let's say that you have The Wizard of Oz whose barcode in Alexandria is 4130 and you would like to import a “.JPG” picture of the item's cover art. The item's image file must be named “4130.jpg” so that Alexandria can match it to the barcode belonging to The Wizard of Oz. If all your item image files were created using item barcode numbers (e.g. “4130.jpg”), then Alexandria can correctly, individually import each cover art into your item record, later accessible through the Publication subtab of the Items management window.
The Item Cover Art import will first attempt to match the filename by Barcode, then ISBN/ISSN, and finally LCCN.
Existing cover art will be replaced with newer ones if found during import. If Alexandria is unable to match a filename with an item during import, the cover art will be ignored and noted as an exception in the Operation Information report.
You can import most standard image files into Alexandria (i.e. .GIF, .JPG, .BMP, .PNG). Although they can be larger (or smaller), the default, optimal size for patron pictures is 240 pixels by 186 pixels at 72 ppi (pixels per inch) resolution. Larger images will be auto-sized and shrunk to fit within those pixel specifications if they're revealed to be too large upon import.
Since image filenames essentially specify what items get new cover art, there are no additional import options.
Step-by-Step
To import item cover art from a directory shared network folder or portable memory storage device, following the steps below:
- Log in to the Alexandria Imports module by adding /imports to the end of your login URL.
- Select Images as the import type from the Categories pane.
- Click Choose File, located in the Imports Quick pane; this allows you to locate and select a 50 MB (or less) .ZIP file full of item cover art to import using your operating system standard explorer window.
- Once the item import file has been highlighted, click Open to prepare it for import.
- Next, select Item Cover Art in the Settings tab. Images filenames in the .ZIP file must match the item's ISBN number and be in .PNG or .JPG format.
- Since image filenames essentially specify what items get new cover art, there are no additional options required to import.
- When you are ready to begin, click Run to send the item cover art import to the Operations Management queue.
During import, Alexandria will attempt to match incoming cover art with existing items using the image filenames. If Alexandria is unable to match a filename with an item during import, the cover art will be ignored.
Every image imported or ignored will be documented in the Operation Information report in Operation Management.