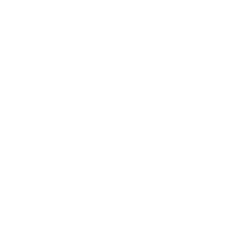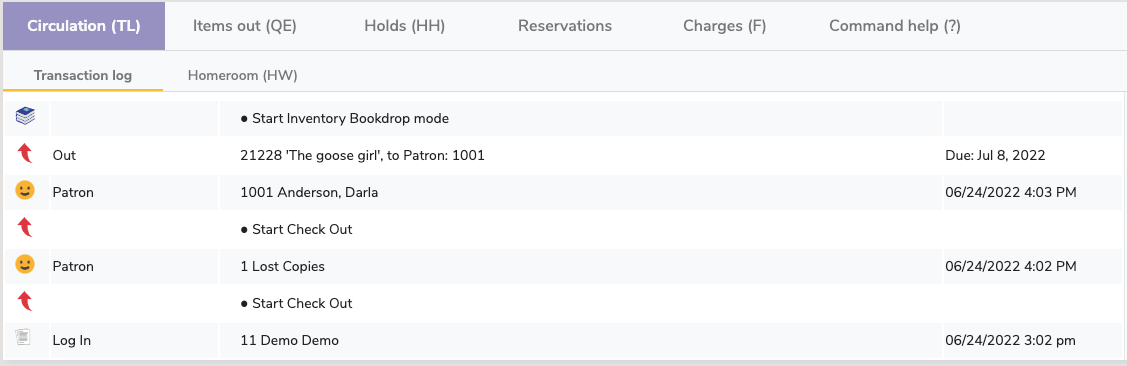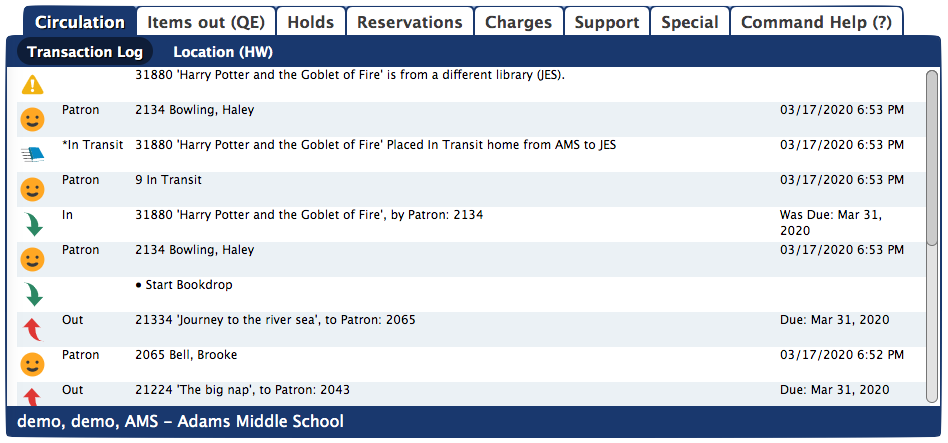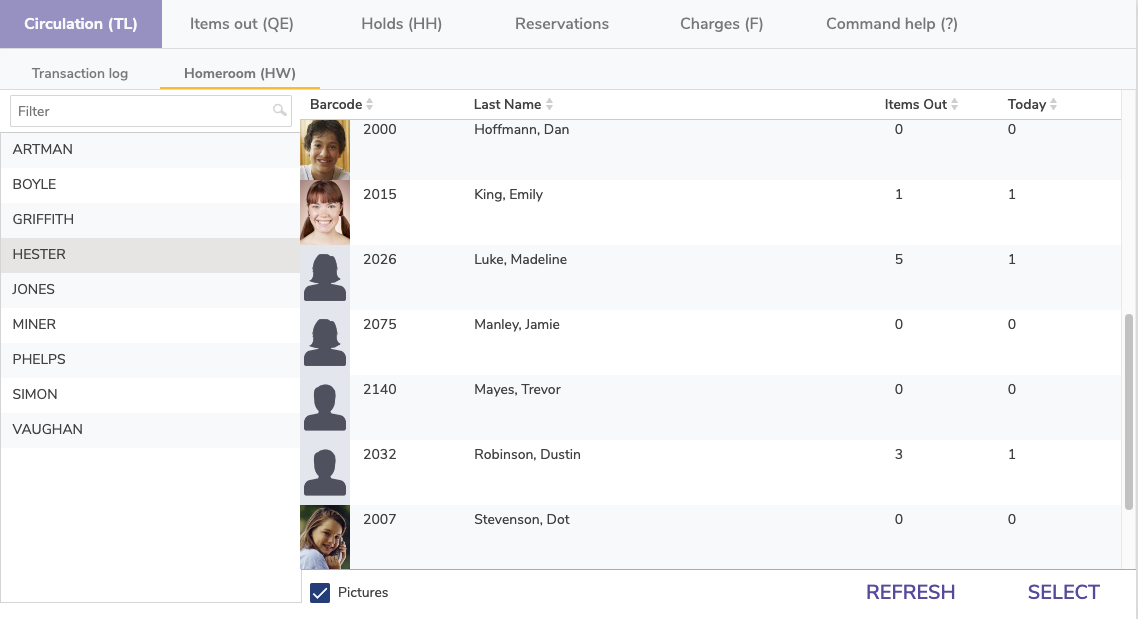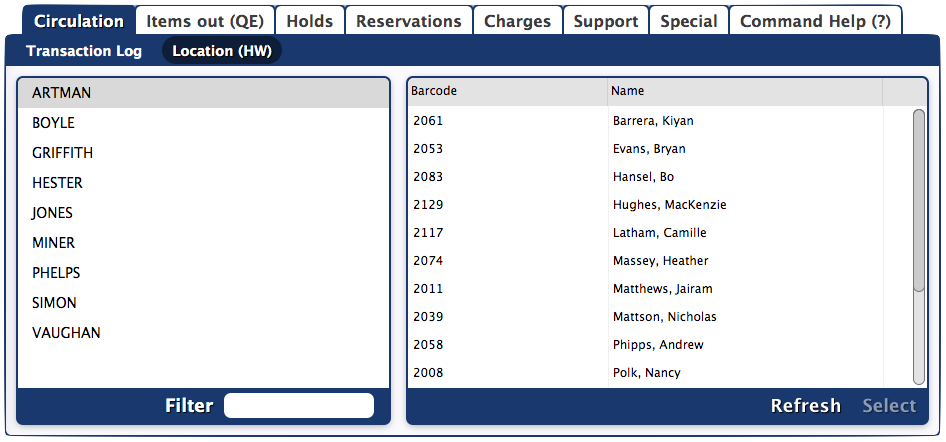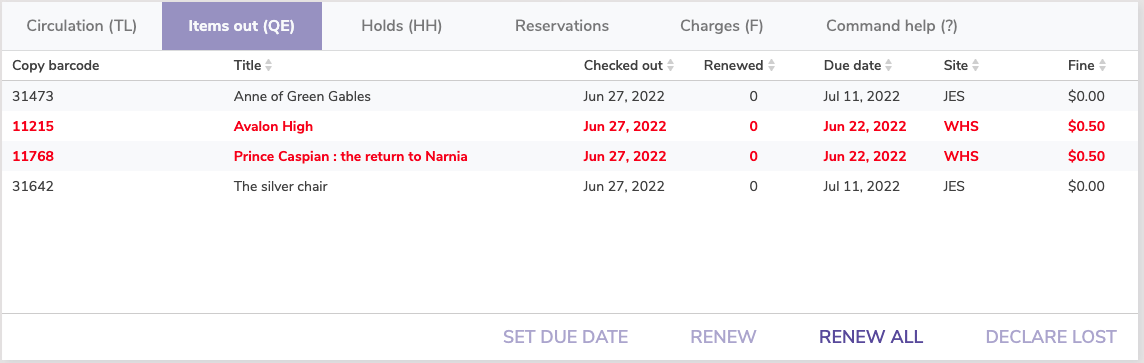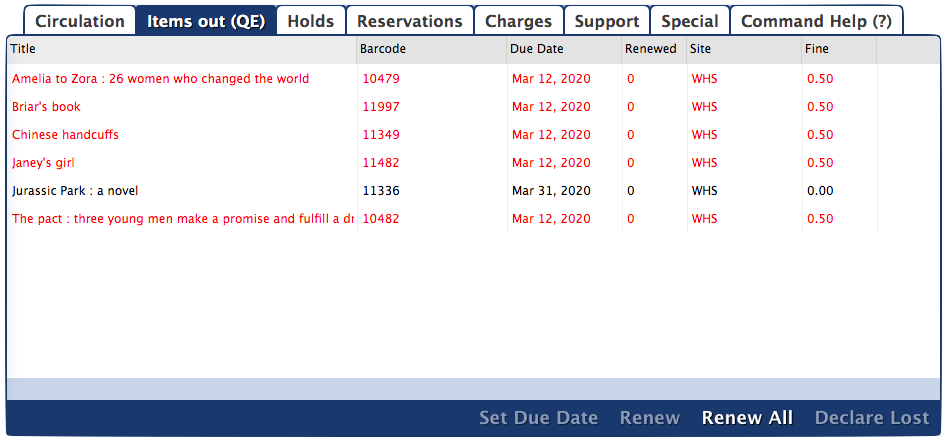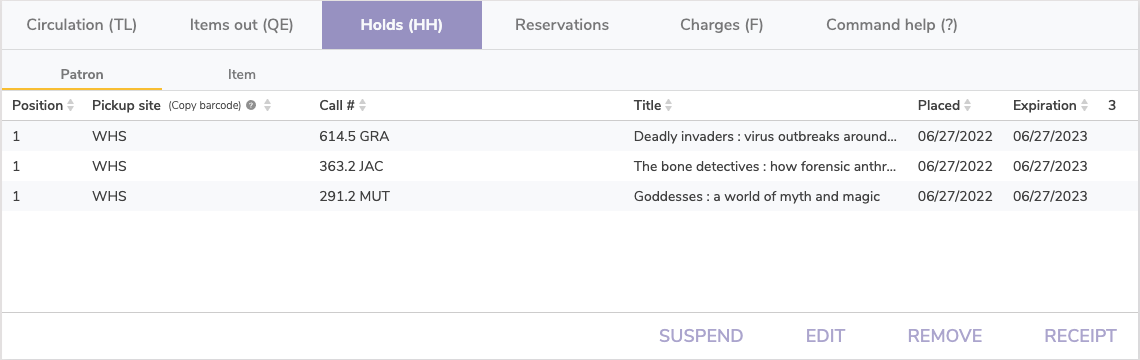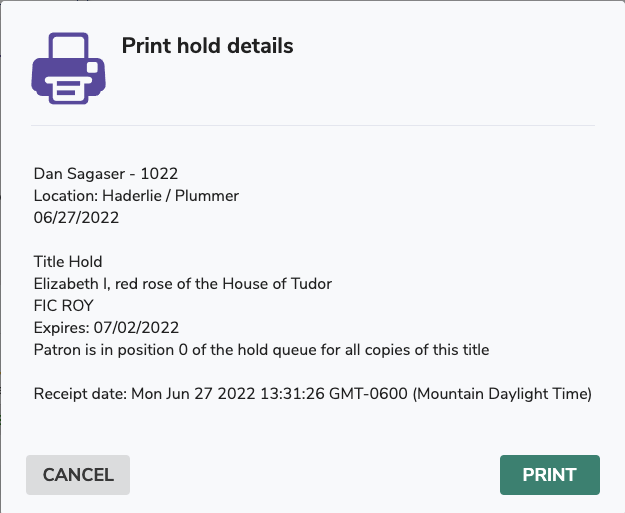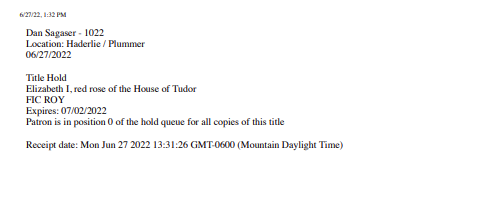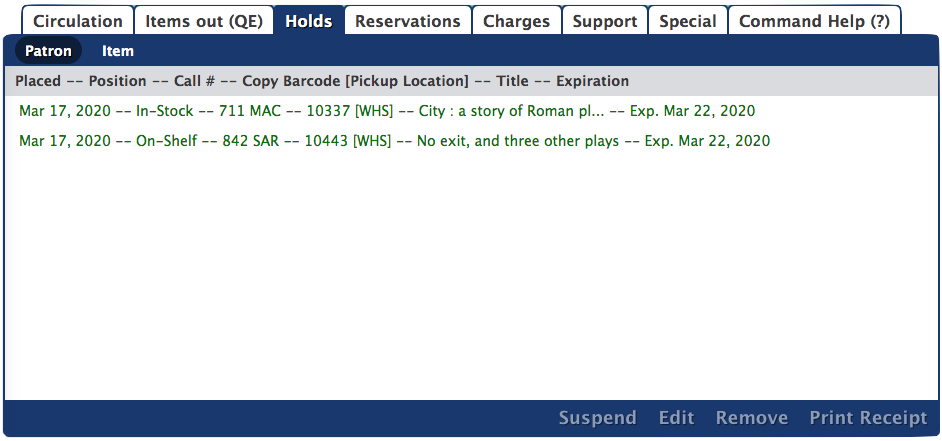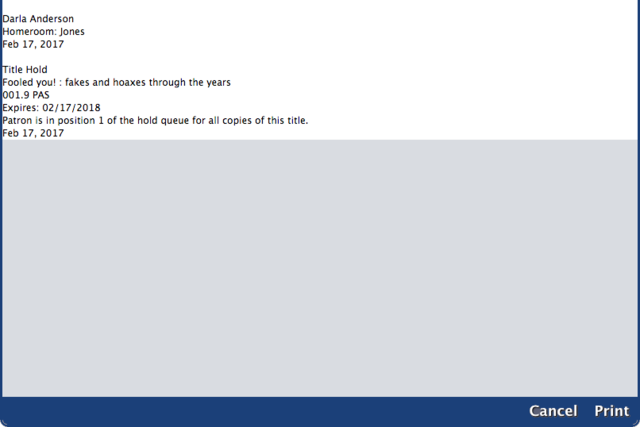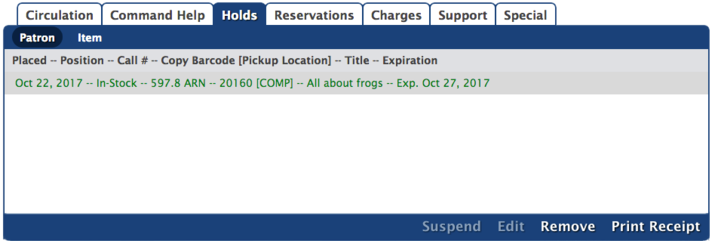How helpful was this page?
Related Blog Posts
Blog Posts
-
Librarian hack: schedule your overdue notices
created by
Sep 13, 2023
-
Circulation: Items out tab
created by
Mar 21, 2023
-
Circulation: homeroom tab
created by
Mar 15, 2023
-
Circulation: command line
created by
Mar 08, 2023
-
Overdue items notices–"Yes, I am sending them"
created by
Jan 25, 2023
-
Transaction Scripts–Not just for inventory
created by
Nov 26, 2022
-
Keep track of items on display
created by
Nov 02, 2022
-
Shortcut to vendors
created by
Oct 13, 2022
-
Cash drawer report to the rescue!
created by
Oct 04, 2022
-
When does an overdue item become lost?
created by
Mar 15, 2022