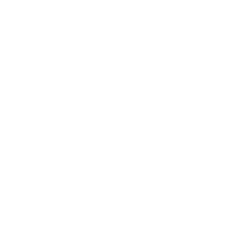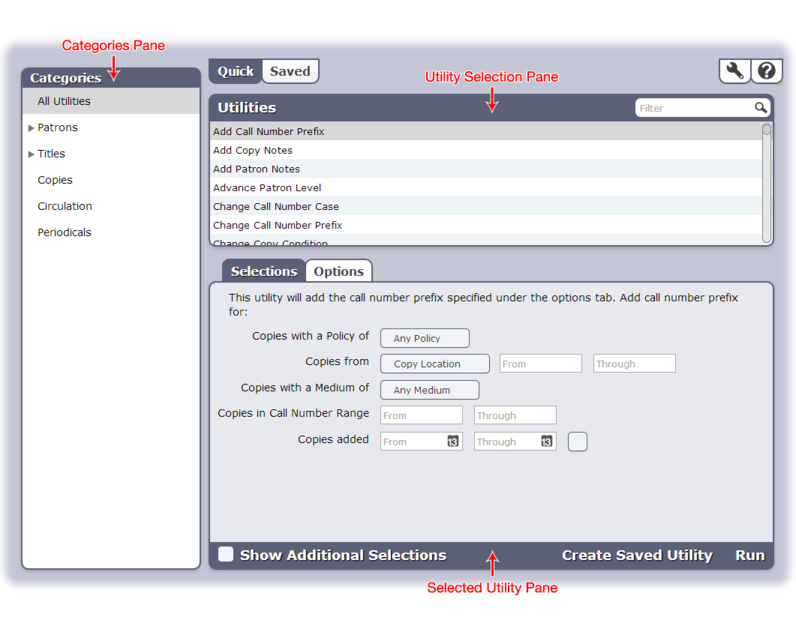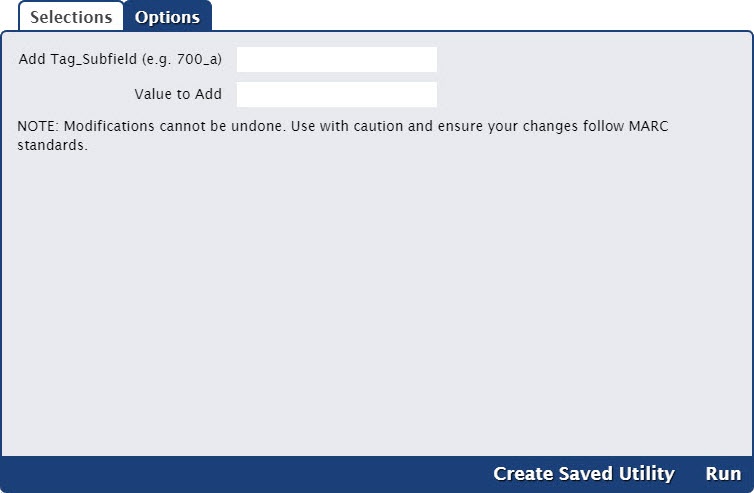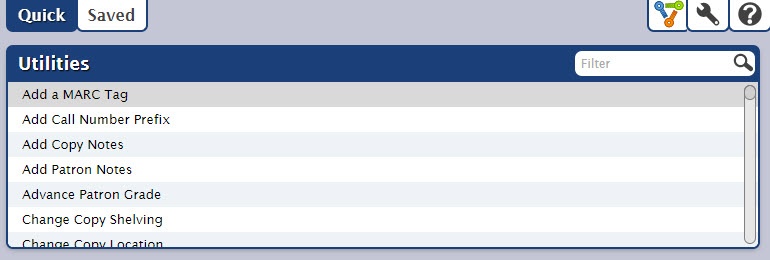How helpful was this page?
Related Blog Posts
Blog Posts
-
Winter storms–recompute due dates
created by
Jan 23, 2024
-
Keep track of items on display
created by
Nov 02, 2022
-
Keeping track of patrons: Account expiration dates
created by
Jul 06, 2022
-
End-of-year tips: Managing patrons
created by
May 03, 2022
-
Are your Utilities running?—Take the right steps
created by
Feb 16, 2022
-
Analyze your collection—Mitinet and Titlewave
created by
Aug 06, 2021
-
Removing holds—Easy as 1, 2, 3
created by
Mar 10, 2021
-
Changing call numbers—helpful utilities
created by
Mar 03, 2021
-
Mystery, fantasy, classics—Adding genres
created by
Feb 24, 2021
-
My data!—All about archives
created by
Feb 17, 2021
Most Circulation commands and operations are designed to modify individual pieces of data one entry at a time; utilities, however, can change large amounts of information in your database at once. The Utilities window allows you to create your own set of essential utilities; we provide the general templates that help you build utilities that modify, transfer, remove, update, or verify the information you require. Once you've created custom utilities, there won't be a need to adjust the particulars very often.
Take some time to explore the categories and subcategories and set up some Saved utilities for which you'll be able to easily access and run in the future.
Utilities change large amounts of information in your database at once. Be absolutely positive that you want to perform the selected utility before clicking Run; once these operations have been performed, they can not be undone. If a utility was incorrectly run, your only recourse will be to restore from a daily Archive.
The Utilities window
The Utilities interface may look complicated at first glance, but it was designed with simplicity in mind—placing everything in an easily navigable window that allows you to quickly find, modify, and run utilities. Additionally, the Utilities interface allows you to create utilities that only modify, clear, or clean required information: records of interest, title/copy policies, patron histories, and all types of circulation transactions. In order to become a utility wizard, there are only three essential things you need to understand: utility categories, utility templates, and creating custom utilities.
The Utilities interface uses the familiar three-panel layout found in most Alexandria management interfaces.
- The left-hand side of the window is home to the Categories pane, containing a list of all existing utility categories (e.g. Titles) and subcategories (e.g. General). Selections from this pane act as filters, allowing you to narrow your focus and display only relevant utilities.
- The upper-right section of the window contains the Quick and Saved tabs and the Utility Selection pane, which allow you to select the specific utility you would like to view, modify, or run. If you haven't yet selected a utility from this pane, you will be presented with a larger list; the Selected Utility pane for Quick/Saved utilities only appears after a utility is selected from this list.
- The Selected Utility pane—the bottom-right area of the window—contains settings and options for the selected utility, housed in the following tabs: Overview, Selections, Options, Notification, and Schedule.
Control strip
The control strip at the top of the Utilities interface contains the Save and Revert buttons[1], the Operation Management and the Support Center help icons, the Lock/Unlock icon and the Actions (“”) menu which performs functions related to the selected utility.
Quick / Saved
The Quick tab contains a complete list of available utility types; essentially, an exhaustive repository of existing utilities. These templates do not store custom selection settings and should not be confused with operator-created Saved utilities; they are mainly used for running “ad-hoc” utilities or as a foundation for your own Saved utilities. If you haven't been able to locate the exact templates you are looking for, chances are you will find them here.
The Saved tab contains all operator-created utilities; custom templates that store the selection criteria used to run the utility.
Unlock / Lock
The Unlock / Lock icon only appears when the Saved tab is selected; the default state of the Saved tab is always “locked”. This prevents an operator from making unintentional changes to the currently selected utility. When the Saved tab is locked, utilities may still be viewed and run, but modification of any of the utility settings are disabled until the utility is unlocked. The Saved tab will remain unlocked until you click the lock icon again or the window is closed.
Actions Menu
The Actions drop-down menu (represented by a gear/cog icon) contains specialized utility-specific functions and other tools; the Actions menu only appears when the Saved tab is selected.
Duplicate Utility—Should you want nearly identical settings for a custom-created utility, this allows you to make a copy of the selected Saved utility, give it a new name, and make whatever changes you require.
Delete Utility—This selection completely removes the selected Saved utility from the Utility Selection tab. This can not be undone (i.e. Saved utilities can not be restored), so think twice before making this selection.
Save / Revert
Once changes have been made to the currently selected Saved utility, the Revert and Save options appear. Clicking Revert will discard changes to the Saved utility; clicking Save will keep your changes.
Operation Management
Alexandria's Operations Management is a specialized repository where past and future operations (i.e. reports, utilities, exports, or imports) are sorted and stored. You can view operation summaries and open, email, or download saved operations that have previously completed.
Clicking Run at the bottom of the Utilities interface will queue the selected utility in the Operation Management interface.
Support Center
Click the Help button to access the utilities section of our online Support Center.