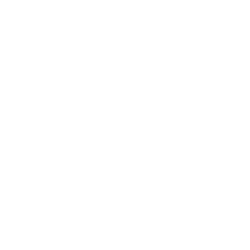Items
The root page ALEX:Items could not be found in space Alexandria.
Related Blog Posts
Blog Posts
-
Items: a few things you may not know...
created by
Apr 12, 2023
-
Searching by Subject
created by
Nov 16, 2022
-
Assigning policies–the complete guide
created by
Mar 23, 2022
-
Title Assistant to the rescue!
created by
Jan 27, 2022
-
Overdue Items Notices? We've got you cover-ed
created by
Nov 24, 2021
-
Search smarter!—Combine search results
created by
Oct 13, 2021
-
Using Contents Notes
created by
Sep 23, 2021
-
Introducing... FAQs!
created by
Jul 07, 2021
-
Changing call numbers—helpful utilities
created by
Mar 03, 2021
-
From our librarians—Reusable book menu cards
created by
Nov 18, 2020
There are several simple steps involved when importing eBooks into Alexandria.
For illustrative purposes, the examples below will use our downloadable Capstone Interactive Library selection of free eBooks to demonstrate the process of importing eBooks. Feel free to follow along (and get some free eBooks) or substitute our examples with eBooks of your own; either way, the method for importing remains the same.
Set Preferences
Capstone Interactive:
- Select Preferences from Alexandria's Tools module. Alternately, you can access the Preferences interface by typing the domain name (or IP address), (optional) port number, and (optional) serial number of your Data Station followed by “ /preferences ” into your browser's Address field (usually located in the upper-left corner of the window).
URL IMAGE - In the Management section of the Preferences window, click Extras.
- Select Capstone Interactive from the left-hand section of the Extras preferences window.
- On the Capstone Interactive Library Preferences and Tools tab, make sure you have a valid Vendor URL, Username and Password.
- If you provided new (or modified old) information, click Save when prompted and return to the main Preferences window by clicking Show All.
Policies: - Next, in the Management section of the Preferences window, click Policies.
- You should already have an Item Policy called eBook. However, if you don't (or you would like to modify it), you can do so here; please review the following documentation to find out how to add or modify item policies.
- As a general rule, eBook policies should have No Loan Period and allow no holds, reservations, or fine amounts.
- If you provided new (or modified old) information, click Save when prompted.
- You may now close the Preferences window.
Download Microlift Records
- Visit our website (www.goalexandria.com) and click on the Capstone Interactive library offer.
- This will forward you to the Capstone Interactive Books Download page, with a contact form for you to fill out.
- When you are done providing your name and contact information, click the Submit button at the bottom of the form.
- Afterward, a new page will appear, allowing you to download a Microlif file containing MARC records and twenty-four Capstone Interactive Library Book Covers.
- Click first on the Microlif File link and guide your default browser to the location where you would like to have the Microlif.001 file saved.
- Next, click on the 24 Capstone Interactive Library Book Covers link and guide your default browser to the location where you would like to have the CILcovers.zip file saved.
Import Item Records
- To import your eBooks, select Import from Alexandria's Tools module. Alternately, you can access the Import interface by typing the domain name (or IP address), (optional) port number, and (optional) serial number of your Data Station followed by “ /import ” into your browser's Address field (usually located in the upper-left corner of the window).
URL IMAGE - In the Import Categories pane, select Items.
- Next, in the Import Selection pane, click Choose File to open a standard operating system / browser explorer window; use this to guide Alexandria to the location where you had the Microlif.001 file saved.
- In the item import Options tab, select eBook from the Item Policy drop-down menu.
- Next, in the item import Settings tab, from the Import Settings section, select Import Titles Only.
If you don't perform this step then, during import, all of your eBooks will receive a copy that doesn't really exist. Also, your eBooks will appear as any other standard item would in your search results, lacking the “ONLINE” classification. - Click Run at the bottom of the Import interface to queue the selected import in the Operations Management interface.
- If you like, you can now open Operations Management and close the Import interface.
Accessing the eBooks
- Select Researcher from the Alexandria Librarian.
- This will open the Researcher in your default browser window.
- Type the exact name of one of your Capstone Interactive Library titles in the Search field (e.g. “The Moon”).
- Click the Title icon to perform your search.
- If a matching title is available, the requested eBook should appear in your Researcher's search Results (note the “ONLINE” status):
IMAGE - Double-click on the eBook in the Results to open the Details window.
- Next, click on the large Capstone Interactive graphic to begin reading.
- Your internet browser will open the eBook in a new browser window.
- If, for some reason, your eBook doesn't appear, make sure that your firewall is configured to allow access to the URLs in question and that you don't have browser-integrated popup blocking inadvertently closing your eBooks.