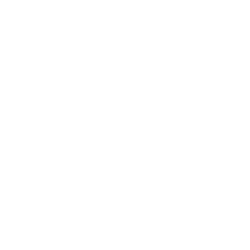How helpful was this page?
Related Blog Posts
Blog Posts
-
Say cheese! All about patron pictures
created by
Aug 10, 2022
-
Assigning policies–the complete guide
created by
Mar 23, 2022
-
Update title records with exports & imports? Yes, you can!
created by
Jan 19, 2022
-
Getting equipped: Cataloging items for your library
created by
Jan 13, 2022
-
Saved field mapping—Easy peasy imports
created by
Feb 10, 2021
-
As you like it—Import Headings
created by
Nov 30, 2018
-
Importing MARC Records from a Vendor
created by
Oct 19, 2018
-
New Copies? In Processing
created by
Oct 06, 2014
You can use an import to update study program information in MARC tags for titles already in your collection. Before you get started, read these articles to understand how it all works:
You probably wont have any trouble importing MARC or MicroLIF records provided to you by a vendor or data services company, but importing your own data may be a bit more complicated. Alexandria uses the import header to match the imported data to the correct fields. If your import file does not have a header, however, you will need to map your fields. This is crucial to ensuring that your data is imported correctly.
These examples show how to format your tab-delimited file and map your fields to correctly import study program data.
Accelerated Reader
MARC Field
526 - Study Program Information Note
Subfields
_a Program name
_b Interest code
_c Reading level
_d Point count
_z Test number
_9 Have test
Tab-Delimited Example
Format your import file as follows:
ISBN<tab>title<tab>program name<tab>interest level<tab>study program reading level<tab>study program point value<tab>test number<enter>
0439678137 Gregor the Overlander Accelerated Reader MG 4.8 8.0 71754
Field Mapping
If your import file does not have a header, click Field Mapping.
Data from the import file is shown on the left-hand of the window while Alexandria field names are shown on the right. Fields are imported in order. Use the arrows to move the Alexandria fields up and down to match the fields in your import file.
Fields with a green checkmark will be imported and fields with a red X will not. Click the red X at the bottom of the window to disable the automatic import of all fields, then click the red X next to each field you're matching to change them to green checkmarks, which indicates that this field will be matched with the field on the left.
When you've finished matching Alexandria fields to the information in your file, click Set.
New MARC Tag
Alexandria will use the data in the import file to match each each record to an existing title and update the MARC tag. In this example, the new MARC tag will look like this:
526_aAccelerated Reader_bMG_c4.8_d8.0_z71754^
Reading Counts
MARC Field
526 - Study Program Information Note
Subfields
_a Program name
_b Interest code
_c Reading level
_d Point count
_z Test number
_9 Have test
Tab-Delimited Example
Format your import file as follows:
ISBN<tab>title<tab>study program name<tab>study program interest code<tab>study program reading level<tab>study program point count<enter>
9780142301937 Rapunzel Reading Counts K 3.8 2.0
Field Mapping
If your import file does not have a header, click Field Mapping.
Data from the import file is shown on the left-hand of the window while Alexandria field names are shown on the right. Fields are imported in order. Use the arrows to move the Alexandria fields up and down to match the fields in your import file.
Fields with a green checkmark will be imported and fields with a red X will not. Click the red X at the bottom of the window to disable the automatic import of all fields, then click the red X next to each field you're matching to change them to green checkmarks, which indicates that this field will be matched with the field on the left.
When you've finished matching Alexandria fields to the information in your file, click Set.
New MARC Tag
Alexandria will use the data in the import file to match each each record to an existing title and update the MARC tag. In this example, the new MARC tag will look like this:
526_aReading Counts_c3.8_d2.0^
Lexile
Tab-Delimited Example
Format your import file as follows:
ISBN<tab>title<tab>Lexile code<tab>Lexile value<enter>
9780060835248 Scary Stories 3 BR 680
The program name does not need to be in the import file.
Alexandria automatically adds the program name to subfield _b when the Lexile import mapping option is set or it detects a field mapping header.
Field Mapping
If your import file does not have a header, click Field Mapping.
Data from the import file is shown on the left-hand of the window while Alexandria field names are shown on the right. Fields are imported in order. Use the arrows to move the Alexandria fields up and down to match the fields in your import file.
Fields with a green checkmark will be imported and fields with a red X will not. Click the red X at the bottom of the window to disable the automatic import of all fields, then click the red X next to each field you're matching to change them to green checkmarks, which indicates that this field will be matched with the field on the left.
When you've finished matching Alexandria fields to the information in your file, click Set.
New MARC Tag
Alexandria will use the data in the import file to match each each record to an existing title and update the MARC tag. In this example, the new MARC tag will look like this:
521_aBR680_bLexile^
Fountas and Pinnell
Tab-Delimited Example
Format your import file as follows:
ISBN<tab>title<tab>Fountas and Pinnell value<enter>
0689500297 The Grey King 6.2
The program name does not need to be in the import file.
Alexandria automatically adds the program name to subfield _b when the Fountas and Pinnell import mapping option is set or it detects a field mapping header.
Field Mapping
If your import file does not have a header, click Field Mapping.
Data from the import file is shown on the left-hand of the window while Alexandria field names are shown on the right. Fields are imported in order. Use the arrows to move the Alexandria fields up and down to match the fields in your import file.
Fields with a green checkmark will be imported and fields with a red X will not. Click the red X at the bottom of the window to disable the automatic import of all fields, then click the red X next to each field you're matching to change them to green checkmarks, which indicates that this field will be matched with the field on the left.
When you've finished matching Alexandria fields to the information in your file, click Set.
New MARC Tag
Alexandria will use the data in the import file to match each each record to an existing title and update the MARC tag. In this example, the new MARC tag will look like this:
521_a6.2_bFountas and Pinnell^