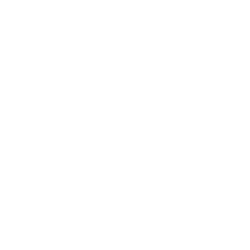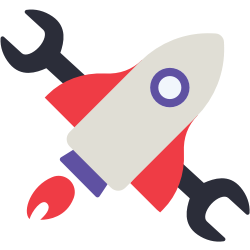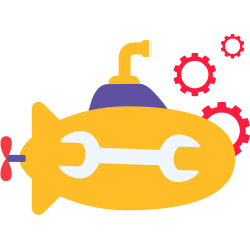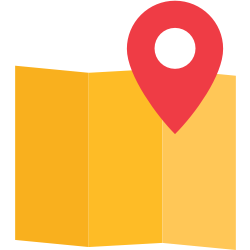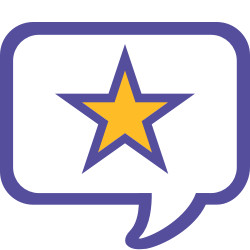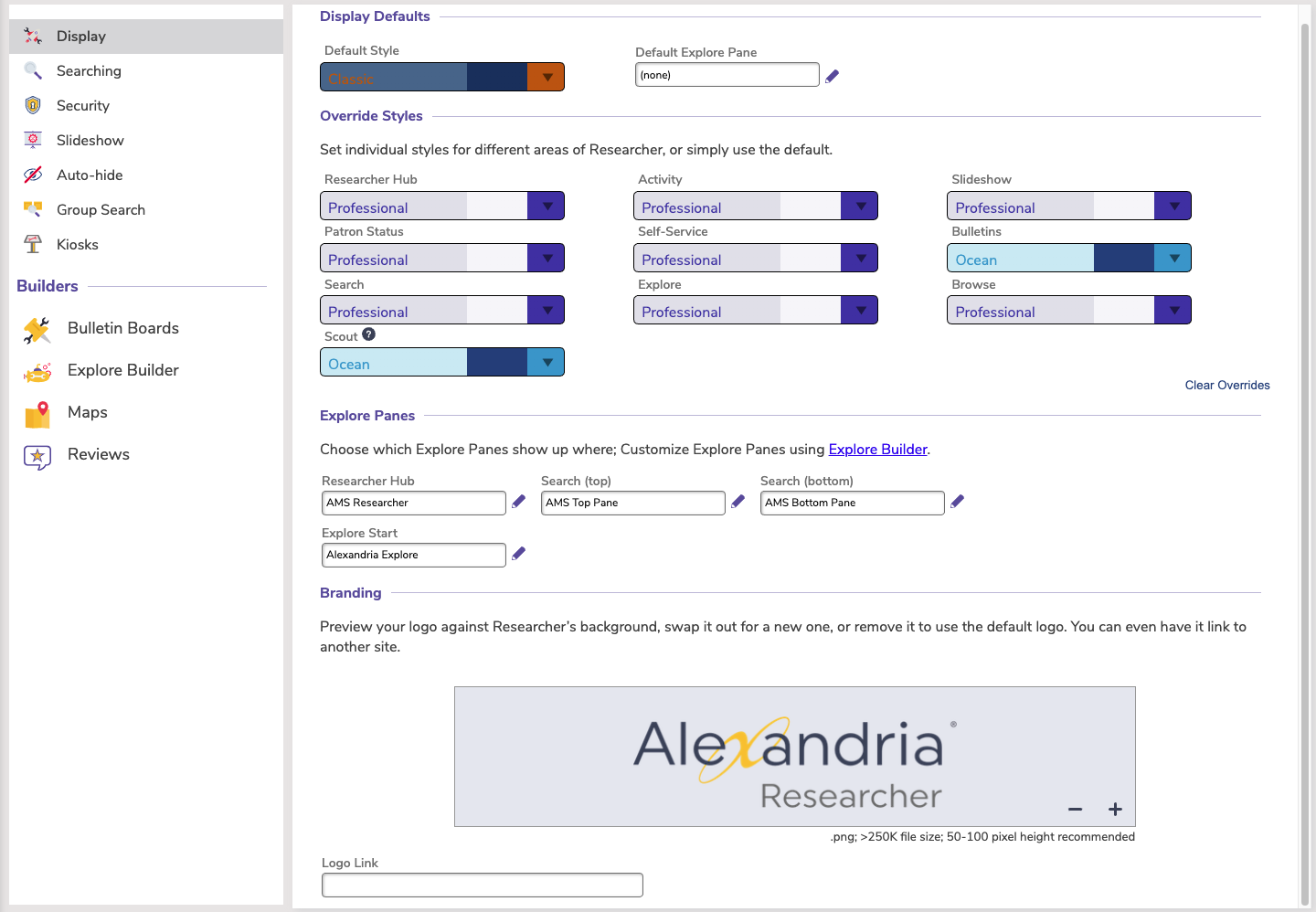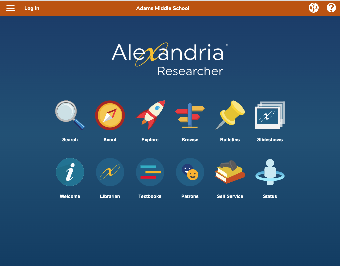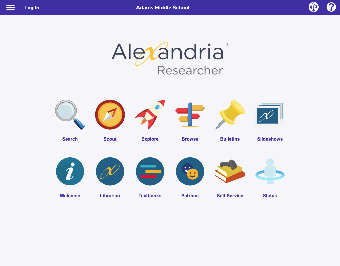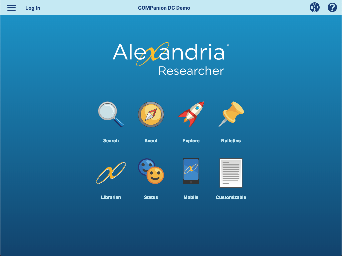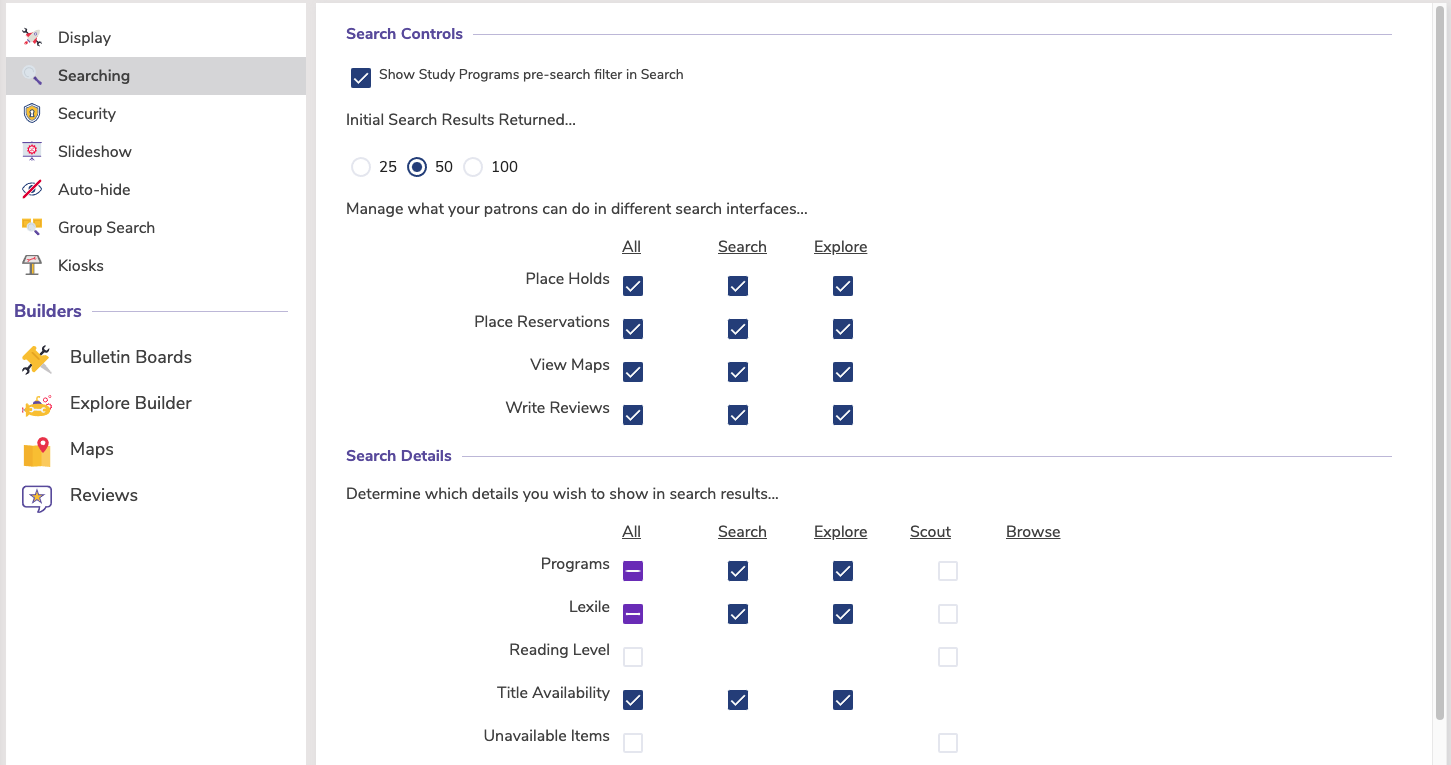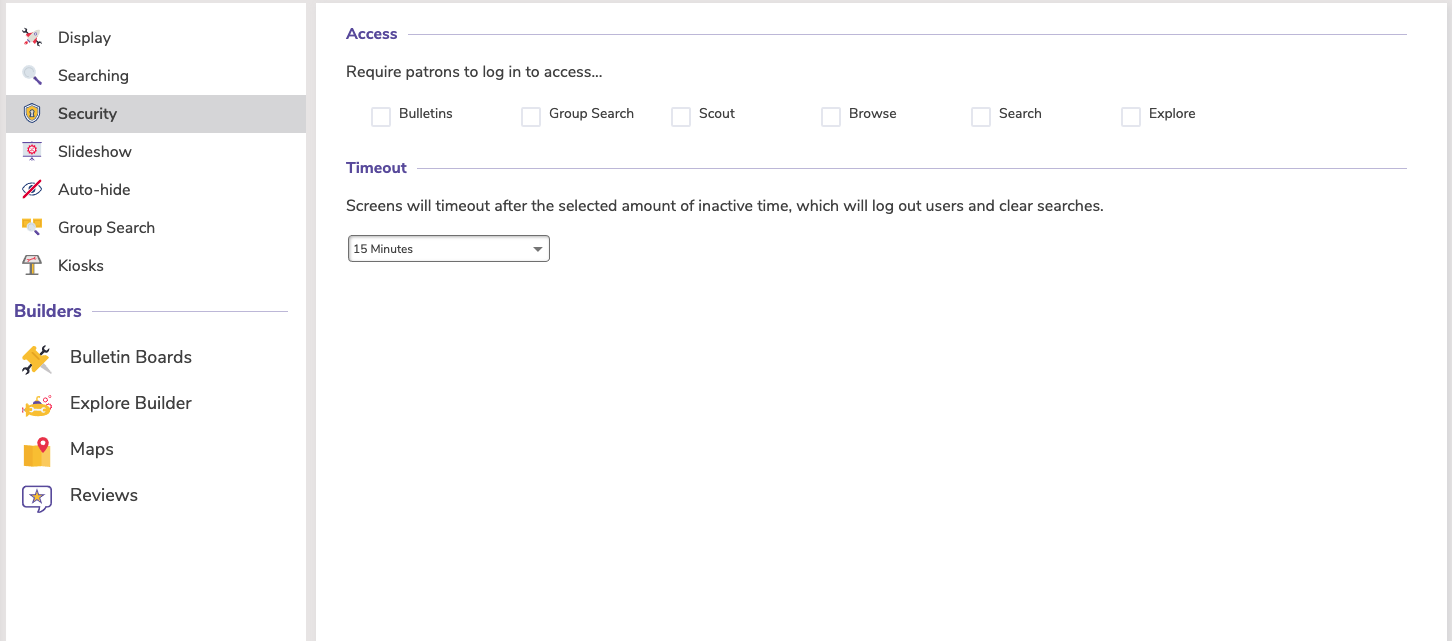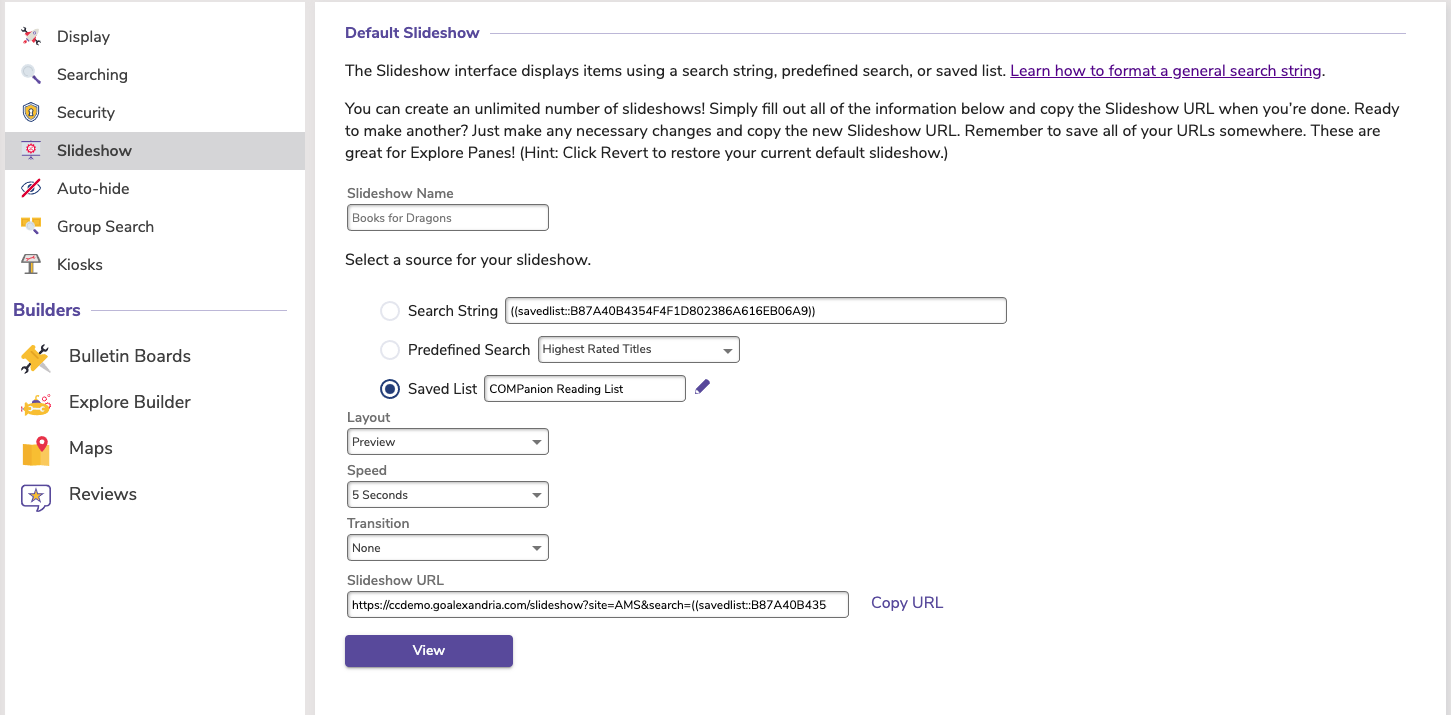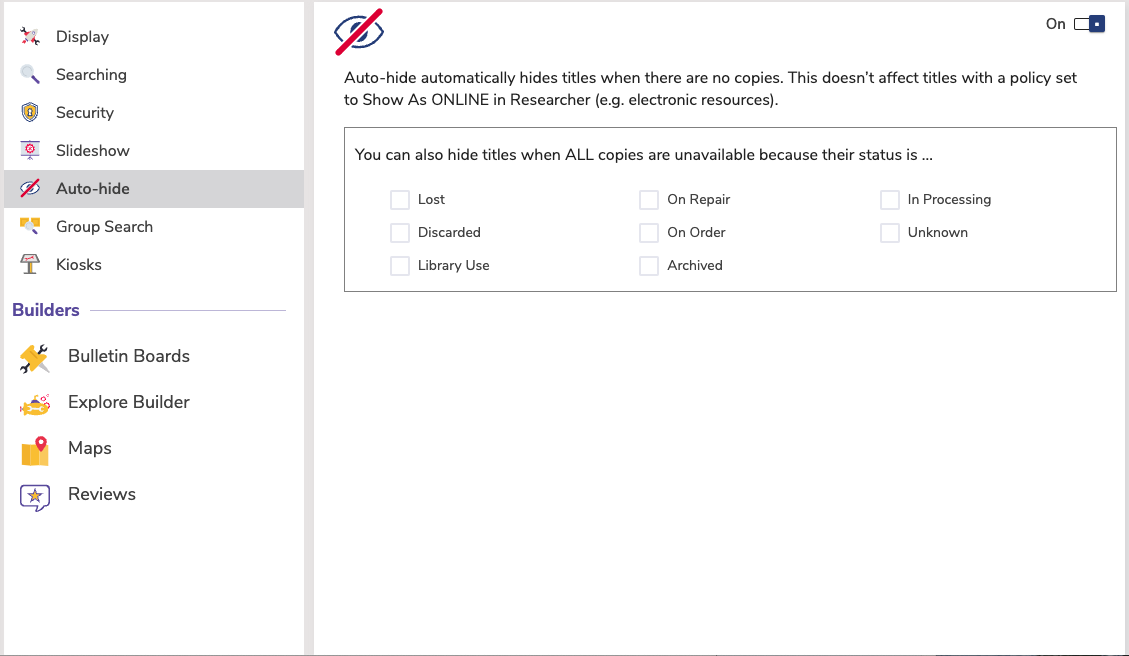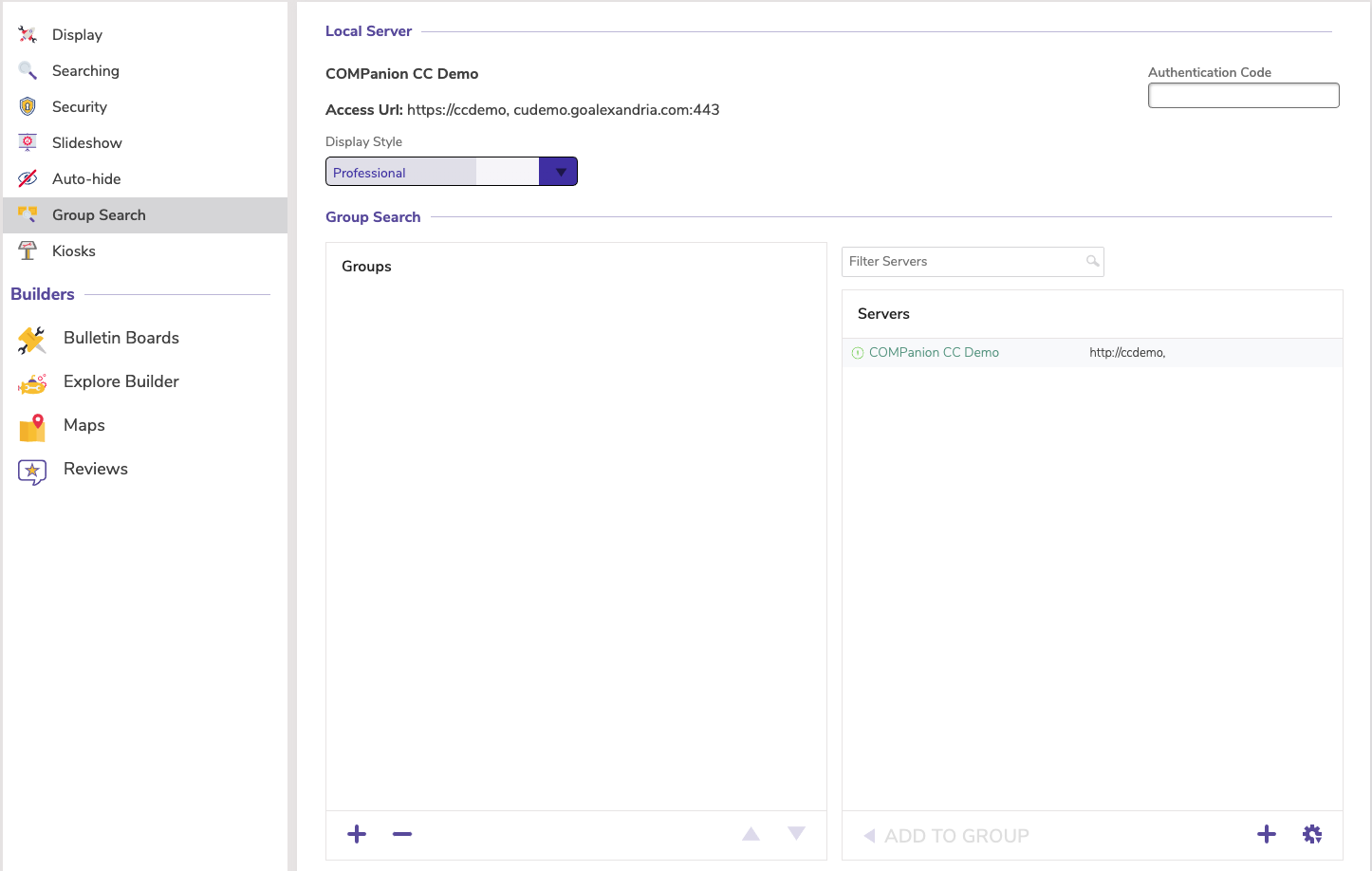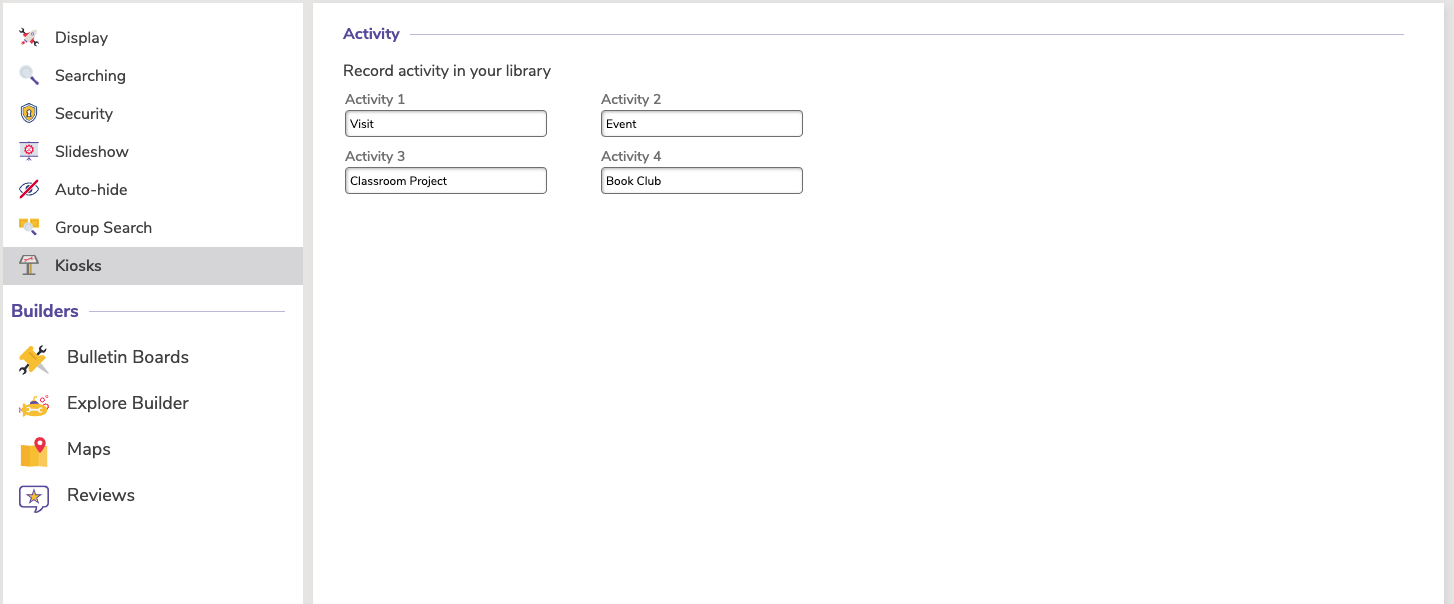Researcher
How helpful was this page?
Related Blog Posts
Blog Posts
-
Site-specific eBooks
created by
Jan 10, 2024
-
User-friendly–optimize your setup
created by
Dec 01, 2023
-
Builder: customize your search
created by
Nov 21, 2023
-
Making search strings using advanced search
created by
Nov 01, 2023
-
Creating a slideshow for spooky season–or any reason!
created by
Oct 17, 2023
-
Items: a few things you may not know...
created by
Apr 12, 2023
-
Weeding items: why keep discarded items?
created by
Mar 29, 2023
-
Enhance your skills in Alexandria–Virtual Librarian
created by
Feb 14, 2023
-
Share your top titles
created by
Jan 10, 2023
-
Searching by Subject
created by
Nov 16, 2022
The new hub for all our Researcher builders–bulletin boards, explore builder, maps, and reviews.
Coming soon as part of our Alexandria Makeover! See how it looks in our Demo beta.
Builders
Display
Select a custom Explore Pane that will be used for your Researcher landing page, and set the style of your Researcher using the Style menus below.
Display Defaults/ Override Styles
You can select a default design, or customize the design of each area of your researcher.
Classic | Seafoam | Professional |
Bubbly Ocean | Bubbly Ocean (Scout) | NEW styles available for Scout! |
Explore Panes
Choose which Explore Panes show up where. Customize Explore Panes using Explore Builder.
Branding
You can set your logo to appear on the Researcher pane. Preview your logo against the Researcher Background you selected. Swap out the logo for a new one, and even link your logo to another site.
Searching
Search Controls
Edit your search controls, including managing what your patrons can do in different search interfaces.
Search Details
Choose which details you want to show in the search results.
Default Program
Choose which program you want to highlight in search results.
Override Program
Set individual programs to highlight in different areas of Researcher, or simply use the default.
Security
Access
Choose which areas of Researcher require patrons to log in.
Timeout
Screens will timeout after the selected amount of inactive time, which logs out users and clears searches.
Slideshow
Slideshow gives you a fun way to dynamically display any list of titles in your catalog for educational or promotional purposes. You can limit the Slideshow to display on a television or projector that does not allow user input or to a dedicated display that does allow user input—such as a tablet device on a display table. Additionally, one or several Slideshow URL's can be built and saved!
Enter the name of your slideshow here. The name will be shown at the top of the slideshow.
Search
This field determines what items are displayed in Slideshow. Enter a single search term (like Harry Potter) to perform a relevancy-based Smart Search, or enter a more complicated search string. You can even paste a Search URL in this field, and Slideshow will search for and extract the search string. The possibilities are endless!
Read Search Strings for more information on using search strings and building syntax.
Predefined Searches
Click to select and apply some of our commonly-used search strings without having to understand the syntax. Recently Added Titles, Highest Rated Titles, and Titles With Awards are just a few of your available options. You can also choose from one of your public saved lists.
Slideshows will only display the first 100 items in the search results or saved list.
Layout
Choose between a Split or Preview layout. If you open a slideshow on a mobile phone, it will default to the mobile layout.
- Split. The current slide displays cover art on the left and item details on the right. Click the arrow on the left to go back a slide, and click the arrow on the right to move to the next slide.
- Preview. A carousel containing the items in your list is displayed below the current slide.
- Mobile. The current slide displays item details only, and a carousel containing cover art for other items in your list is displayed below.
Speed
Set the duration of the slide interval in seconds. The default is 5 seconds, but it can go as high as 60 seconds.
Transition
Choose the type of transition: Drawer, Fade, Ken Burns, or Push.
Style
Choose one of five styles: Bubbly Ocean, Classic, Seafoam, Professional, or Mosaic.
View Slideshow
Preview the slideshow interface in a new browser tab to make sure it's working as expected.
Want to add a custom Slideshow to Explore? Read Custom Slideshow URLs to learn how!
Auto-hide
Auto-Hide allows you to hide titles that do not have any physical copies in circulation from your Explore, Scout, Search, and Slideshow results. Electronic resources will not be hidden. This can be helpful when adding title record information in advance of incoming copies.
Here are a few things you should know before you enable this preference:
- Titles will only be hidden if all copies are checked out to a system patron you've chosen to hide from search results, but they do not have to be checked out to the same system patron. For example:
- The title in question has four copies, all of which are checked out to a system patron: two are Lost, one is In Processing, and one is On Repair.
- The title will be hidden if you've opted to hide Lost, In Processing, and On Repair items.
- The title will be shown if you've opted to hide Lost and On Repair but not In Processing.
- The title in question has four copies, all of which are checked out to a system patron: two are Lost, one is In Processing, and one is On Repair.
If the status of a previously hidden copy is updated to Available or it's checked out to a system patron that you have not opted to hide, the title will be included in search results again.
- Title records that have the Don't Show in Researcher setting checked are hidden from search results, regardless of their status and your Auto-Hide selections.
Enable Auto-Hide
Check this box to automatically hide titles that have zero copies and are not electronic resources. You must check this box to enable any sort of auto-hide, including the "Also Hide Title..." options below.
Also Hide Title When All Copies Are Some Combination of...
These options allow you to mix and match which titles to automatically hide from your search results.
- Lost
- Discarded
- Library Use
- On Repair
- On Order
- Archived
- In Processing
- Unknown
Group Search
Local Server
- Library Name. This non-editable field is pulled from your registration information.
- Access URL. This non-editable field is pulled from the local site’s DNS (domain name) or IP address.
- Authentication Code. You must provide an authentication code here in order for other Alexandria users to connect to your Alexandria database; if left blank, outside databases will be unable to connect.
Group Search
Kiosks
Activity
Record your library activities.
| Activity 1 | Defaults to "Visit." Character limit of 30. Shows on top left button. |
| Activity 2 | Defaults to "Event." Character limit of 30. Shows on top right button. |
| Activity 3 | Defaults to "Classroom Project." Character limit of 30. Shows on bottom left button. |
| Activity 4 | Defaults to "Book Club." Character limit of 30. Shows on bottom right button. |