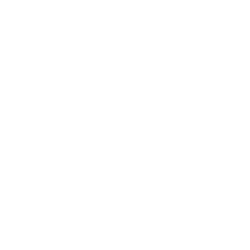Researcher
How helpful was this page?
Related Blog Posts
Blog Posts
-
Site-specific eBooks
created by
Jan 10, 2024
-
User-friendly–optimize your setup
created by
Dec 01, 2023
-
Builder: customize your search
created by
Nov 21, 2023
-
Making search strings using advanced search
created by
Nov 01, 2023
-
Creating a slideshow for spooky season–or any reason!
created by
Oct 17, 2023
-
Items: a few things you may not know...
created by
Apr 12, 2023
-
Weeding items: why keep discarded items?
created by
Mar 29, 2023
-
Enhance your skills in Alexandria–Virtual Librarian
created by
Feb 14, 2023
-
Share your top titles
created by
Jan 10, 2023
-
Searching by Subject
created by
Nov 16, 2022
Bulletins
Bulletin Board Management
Access Alexandria's Bulletin Board Management window anywhere in the world by typing the IP address (or server domain name), (optional) port number, and (optional) serial number (if you're Distributed Catalog) of your Data Station followed by “/managebulletins” into your browser's Address field (usually located in the upper-left corner of the window).
The Bulletin Board Management window allows you to create virtual boards where you may post and share public bulletins. Both boards and bulletins can be created from any Alexandria Librarian—just as long as you have the proper Security credentials.
You may create notices for your library, student-based clubs, and upcoming school events; these bulletins can contain both text and images. Bulletins may also contain links to outside reading lists or anything with an associated URL; these optional URLs will open in a new browser window when bulletin content is clicked. You can even attach links to Alexandria reports generated from Operations Management; instead of posting a Patron Overdue List to your library wall, you could provide a link in a special bulletin.
Both the boards and the bulletins they contain may be configured, individually, to only appear visible during specified date ranges; they can be assigned an automatic expiration date or remain posted for an indefinite length of time. If you find that some of your bulletins / boards
aren't visible to the public and appear as red in the Bulletin Boards list, check to see that they've been assigned an appropriate date range
Your patrons can view public bulletins from the Alexandria Researcher or by typing the IP address (or domain name), port number, and (optional) serial number of your Data Station followed by “/bulletins” in their browser's Address field; also, individual boards may be bookmarked or linked to directly.
Bulletin Board Management Window
The Bulletin Board Management window consists of two distinct areas:
- The left-hand side of the Bulletin Board Management window belongs to the Bulletin Boards pane—which is essentially a list containing the names of your current boards and their associated bulletins. Selecting (highlighting) a bulletin or a board from this list will display the contents of the record in the right-hand side of the window.
- The larger, right-hand portion of the Bulletin Board Management window consists of the Boards/Bulletins pane where the contents of the selected bulletin or board record are displayed—in full—allowing you to modify their information or remove them completely.
Centralized Catalog Bulletin Board Management
If you are Centralized Catalog, the Select A Site window appears each time you access the Bulletin Board Management module. This allows you to select the site for the bulletins you would like to manage; however, the choices offered depend on the sites that you, as an operator, have permission to access (review Site Access for more information). Therefore, you may have access to multiple sites, but not all the sites defined in the Sites Management interface interface. Unlike other Alexandria modules and interfaces, the union site record does appear in the Select A Site list; this allows you to access any converted bulletins (bulletins that existed pre-v6.22.5) that need to be assigned a site.
Boards
Boards contain bulletins; they are used to organize related messages into manageable groups. Boards that are not currently visible to the public appear as red in the Bulletin Boards list.
Boards Settings
- Site Name. This non-editable field displays the name of the site where your board (and associated bulletins) will be placed. Clicking on the Site Name will show the Site Information dialog.
- Board Name. Provide a unique name for your new board. Duplicate board names are not allowed due to how Alexandria allows you to link to bulletins via URL.
- Show Board From/Until. Provide the date range for which this board will be available. Determine whether individual boards—and their associated bulletins—will shown for days, weeks, months, or indefinitely. If today's date falls outside of the specified time frame, the board will not appear to the public or be available via direct URL. For example, if the date range is 01/01/2016 to 01/05/2016, the board will be available from January 1st through the 5th. The start date is automatically populated with today's date when you Save the record; if the end date is left blank, the board will carry on indefinitely. If the end date you provide comes before the start date, the board will not be saved.
If desired, you can provide optional, private notes for operators and librarians that are shown here, but nowhere else. For example, you can leave a note describing the duration of a particular board or its appropriate usage.
Board Management
The following links contain step-by-step Board management information:
- Creating a Board
- Duplicating a Board
- Editing a Board
- Removing a Board