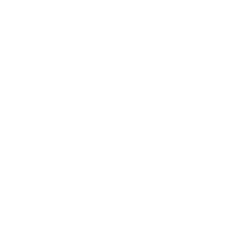How helpful was this page?
Related Blog Posts
Blog Posts
-
Your favorite things–Dashboard
created by
Mar 01, 2023
-
Level up your searching
created by
Sep 21, 2022
-
Customize Your Researcher Pane
created by
Oct 16, 2019
-
Genre explore—Search Strings and Explore Panes
created by
Mar 29, 2019
-
Update your Researcher pane!
created by
Mar 15, 2019
-
Sharing is Caring—Share Explore Panes
created by
May 11, 2018
-
Explore Icons—Gotta catch ‘em all
created by
Oct 30, 2017
-
Tell them about it—Explore Messages
created by
Oct 23, 2017
-
New Researcher icons!
created by
Apr 10, 2017
-
Holiday Icons
created by
Nov 30, 2015
This information has been moved to https://support.goalexandria.com/builder/explore-builder/#howtoexplore
To create an Explore interface for your library, you can:
- Start with a clean slate; hide the default (i.e. Global) panes and build your own interface entirely from scratch.
- Use the Global panes as a starting point and then adapt them to accommodate your specific needs.
- Import a ready-made pane set created by someone else.
- Do any combination of the above.
Creating an Explore interface for your library is exceptionally easy to do. Here's how:
- Select Explore Builder from the Builder page. Alternately, you can access the Explore Builder by typing the domain name (or IP address), (optional) port number, and (optional) serial number of your Data Station followed by “ /explorebuilder ” into your browser's Address field
- The Explore Builder will appear.
- Click the Add Pane button located near the bottom of the Panes List; this creates a blank Explore pane, which allows you to customize and configure individualized Explore panes, buttons, icons, and actions.
- - or - Select (highlight) an existing pane that you'd like to duplicate from the Panes List on the left; Alexandria's global system default Explore panes are prefaced with a “ • ”.
- From the Actions drop-down menu, select Duplicate Pane.
- The Explore Pane will refresh with all of the selected pane's information duplicated.
- In the Explore Pane, select one of the blank (or occupied) buttons.
- Once a button is highlighted, you can give it a name in the Label field.
- You can add icons by dragging-and-dropping images directly onto blank (or occupied) buttons—either directly from your operating system desktop or from the Copy From Pane dialog. The Explore Pane accepts most standard image files (e.g. SVG—preferably, GIF, BMP, PNG, JPG). If you're not using scalable vector graphics (i.e. SVG), make sure that your icons have dimensions no larger than 90 pixels wide by 90 pixels high for optimal quality.
- From the Action drop-down menu, select the desired action (e.g. None, Display Message, Open URL, Perform Search, or Go To Pane). If you select Display Message, use the adjoining field to enter a simple message (up to 1000 characters). If you select Open URL, provide the complete URL (including http://) and decide if you want to Open in New Tab or Browser Window. If you select Perform Search, use the adjoining field to enter a search term (e.g. cats) or assemble your own search strings query as needed (e.g. ((title::harry--harry potter))). If you select Go To Pane, use the Select Pane dialog to link to another pane in the Explore interface. When finished, click OK to close the Select Pane dialog.
- Click Save in the upper-right corner of the window.
- If properly configured, the next time you use the Explore interface, your panes, buttons, icons, and actions will be integrated and functional.