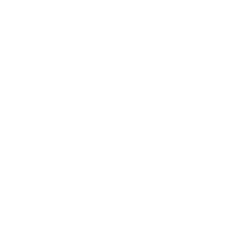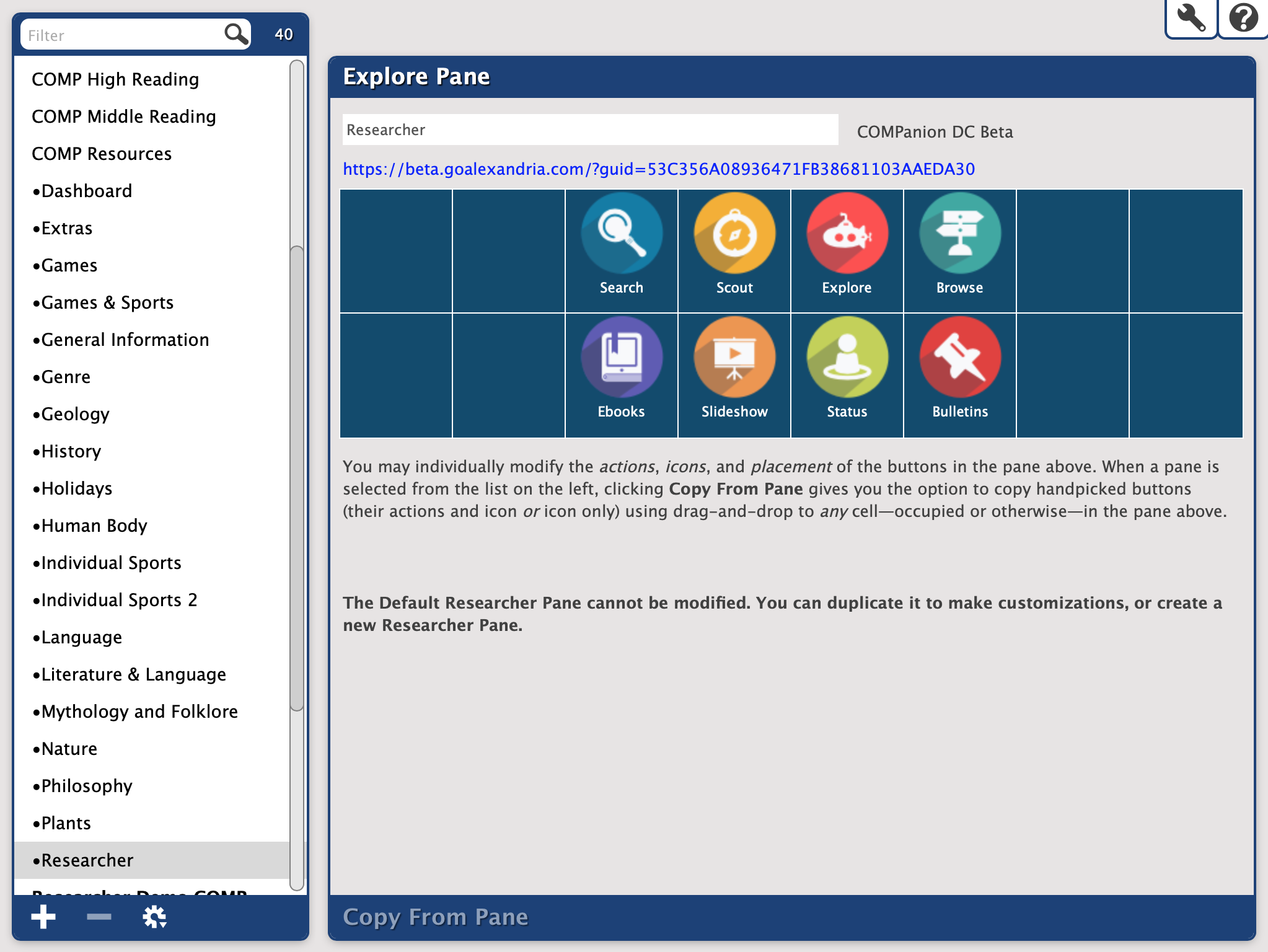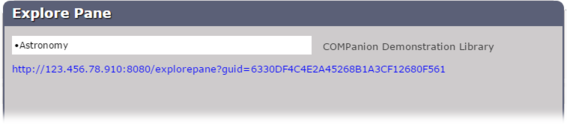Explore Builder
How helpful was this page?
Related Blog Posts
Blog Posts
-
Your favorite things–Dashboard
created by
Mar 01, 2023
-
Level up your searching
created by
Sep 21, 2022
-
Customize Your Researcher Pane
created by
Oct 16, 2019
-
Genre explore—Search Strings and Explore Panes
created by
Mar 29, 2019
-
Update your Researcher pane!
created by
Mar 15, 2019
-
Sharing is Caring—Share Explore Panes
created by
May 11, 2018
-
Explore Icons—Gotta catch ‘em all
created by
Oct 30, 2017
-
Tell them about it—Explore Messages
created by
Oct 23, 2017
-
New Researcher icons!
created by
Apr 10, 2017
-
Holiday Icons
created by
Nov 30, 2015
Navigation
Researcher's Explore interface is fun and attractive—patrons simply click icons to search Alexandria collections or perform other related actions. The following will explain how to use the Explore Builder to create and configure the panes that are used by the Explore interface.
The Explore Builder window consists of two distinct areas:
- The Panes List on theft is essentially a list of the default, global, and local panes used to customize the Researcher's Explore interface. Select a pane from this list to display the contents of that pane (e.g. the buttons, icons, and actions) in the Explore pane to the right.
- The Explore pane on the right consists of the Explore Pane Buttons/Actions/Icons section where the contents of the selected pane are displayed—in full—allowing you to modify or remove them completely.
A Note for Centralized Catalog Users
If you are Centralized Catalog, the Select A Site window appears each time you access the Explore Builder. This allows you to select the site whose Explore interface you would like to build; however, the choices offered depend on the sites that you, as an operator, have permission to access (review Site Access for more information). Therefore, you may have access to multiple sites, but not all the sites defined in the Sites Management interface interface. Unlike other Alexandria modules and interfaces, the union site record does appear in the Select A Site list; this allows you to create a default Explore interface for the union site and later share it with individual sites.
Explore Builder Window
The Researcher's Explore interface is fun and attractive—patrons simply click icons to search Alexandria collections or perform other related actions. The following will explain how to use the Explore Builder to create and configure the panes that are used by the Explore interface.
The Explore Builder window consists of two distinct areas:
- The left-hand side of the Explore Builder belongs to the Panes section—which is essentially a list of the default, global, and local panes used to customize the Researcher's Explore interface. Selecting (highlighting) a pane from this list will display the contents of that pane (e.g. the buttons, icons, and actions) in the right-hand side of the window.
- The larger, right-hand portion of the Explore Builder consists of the Explore Pane Buttons/Actions/Icons section where the contents of the selected pane are displayed—in full—allowing you to modify or remove them completely.
Panes list
The left-hand side of the module contains the Panes List, where all the Explore panes matching your Find criteria will be displayed. This section also contains shortcuts where you can Add or Remove Explore panes.
The default contents of the Panes List will be your local (i.e. user-created) panes in alphabetical order. If there are no panes in the Panes List when Explore Builder is accessed, COMPanion can provide you with the global Explore panes to use as reference or examples; if they appear hidden, select Show Global Panes from the Actions menu.
Selecting (highlighting) a pane from the Panes List will display the contents of that pane (e.g. the buttons, icons, and actions) in the Current Pane section (i.e. the right-hand portion of the Explore Builder).
The control strip situated below the Panes List contains tools that useful for adding, duplicating, importing, exporting, or removing Explore panes.
- Add. Create a new Explore Pane by clicking the Add (“”) button. Provide a name for your new pane (required). The name can be changed later.
- Remove. This selection completely removes the selected pane from the Panes List. This can not be undone, so think twice before making this selection. If you're not sure, you may want to Export the pane first for archive and backup purposes. The default Researcher pane can not be deleted or edited; however you can make a duplicate for which you can.
- Actions. The Actions gear/cog menu contains specific actions and functions unique to the currently selected pane.
- Duplicate Pane. This duplicates the currently selected Explore pane, including all buttons, icons, and actions; duplicated panes are given the same name as the original unless otherwise changed.
- Import Pane. This selection will import an exported pane. A pane can also be imported by dragging and dropping it onto the Panes field.
- Export Pane. This selection instantly queues the currently selected pane to export from Operation Management. Exported panes can later be imported back into Alexandria using the Import Pane selection (above).
- Export All Panes. This selection instantly queues your entire panes database (including Alexandria's global defaults) to export from Operation Management. Exported panes can later be imported back into Alexandria using the Import Pane selection. This is especially useful when configuring the Alexandria Explore interface in a Central or Distributed Catalog; you can create and configure your Explore interface in one location and then share it with others who will adopt your interface via Operation Management.
- Show/Hide Global Panes. The Explore Builder comes loaded with ready-made sample panes that you may adapt to create your very own iconic interfaces. By default, these global Explore panes are hidden, but can be revealed by selecting Show Global Panes. Once active, you may choose to conceal them again by selecting Hide Global Panes.
Explore Pane
The Explore Pane comes loaded with clip art-quality icons contained in ready-made sample panes that you can adapt to create your own iconic interfaces; everything you need to customize and configure individualized Explore panes, buttons, icons, and actions. Selecting a pane from the Panes List will populate the Explore Pane section.
What is a pane?
Each Explore pane is a collection of buttons. Each pane can hold a fixed number of buttons in a 8 x 2 grid pattern. Blank or empty buttons act as placeholders for each unused position in the grid. Depending on the Researcher interface you're using (i.e. Search or Explore), you can display up to two Explore panes simultaneously.
What is a button?
Each button in a pane consists of an icon, descriptive label (located below each icon), and associated action that is performed when the button is clicked.
Click a button to select it; once selected, you may change the placement of the button in the pane. Simply click, hold, and drag a button from one location to another. If there's already a button at the destination location, the two buttons will trade places.
When you duplicate or move a button, its attributes are moved along with it.
What is an icon?
An icon is an image or picture used as a visual representation for each button. You can add icons by dragging-and-dropping images directly onto blank (or occupied) buttons—either directly from your operating system desktop or from the Copy From Pane dialog. The Explore Pane accepts most standard image files (e.g. SVG—preferably, GIF, BMP, PNG, JPG). If you're not using scalable vector graphics (i.e. SVG), make sure that your icons have dimensions no larger than 90 pixels wide by 90 pixels high for optimal quality.
What is an action?
An action is the functionality that is performed when a button in the Explore interface is clicked by one of your patrons. These actions can include display messages, opening outside URLs, performing Researcher searches, or linking to other, existing Explore panes.
Settings
The Explore Pane contains the following options:
- Pane Name. Provide the Explore pane's name (required). This name is essential when selecting the default Search and Explore starting panes in your Researcher Preferences or when assigning buttons the Go To Pane action. They also appear above the pane in the Explore interface when the pane is displayed. The site that this pane belong appears to the right of the pane name field (e.g. COMPanion Demonstration Library).
- URL. Displayed directly beneath the pane name field, this non-editable URL provides a direct link to the Explore pane in a new browser tab. Use this to preview how panes will look and behave in the Explore interface.