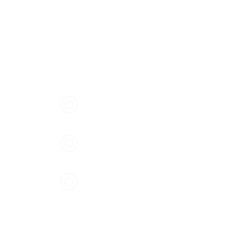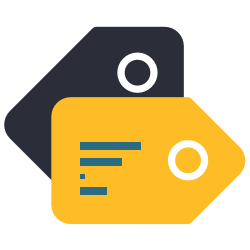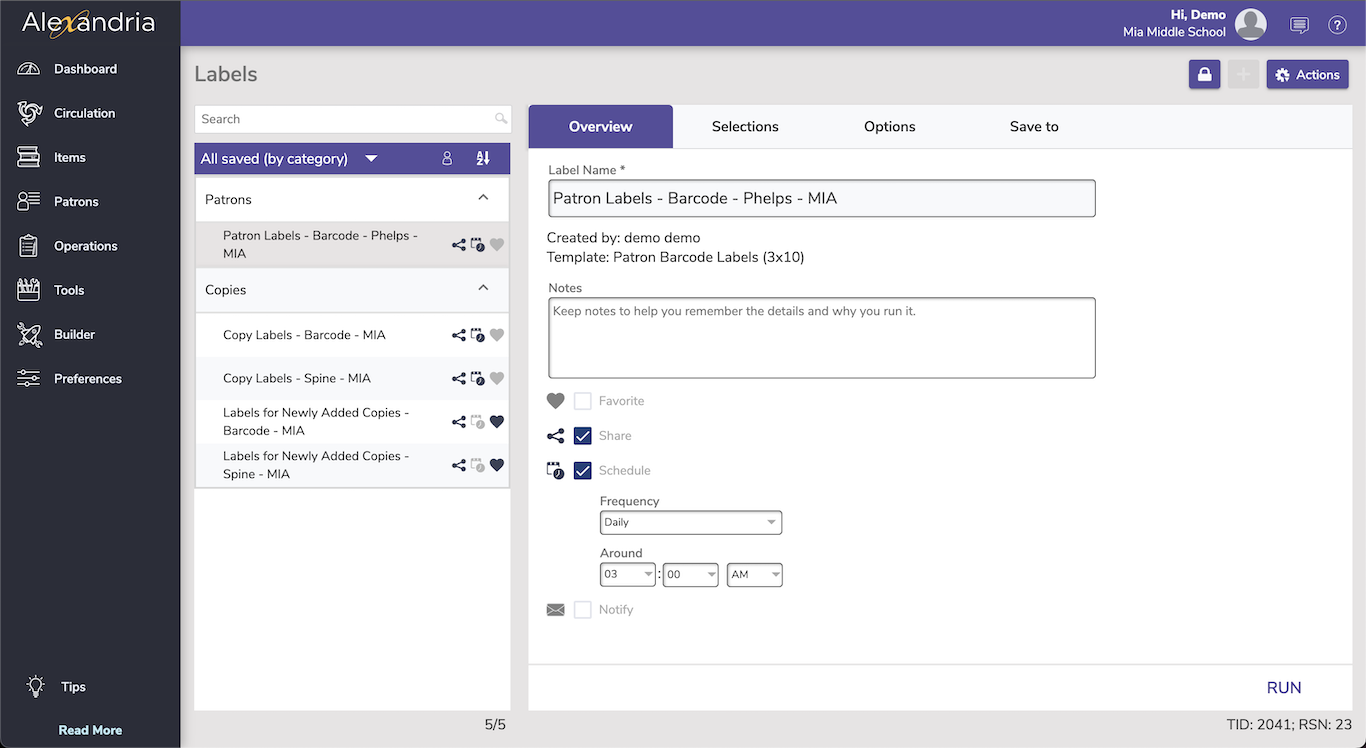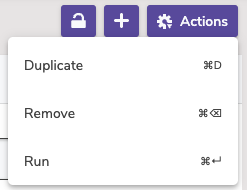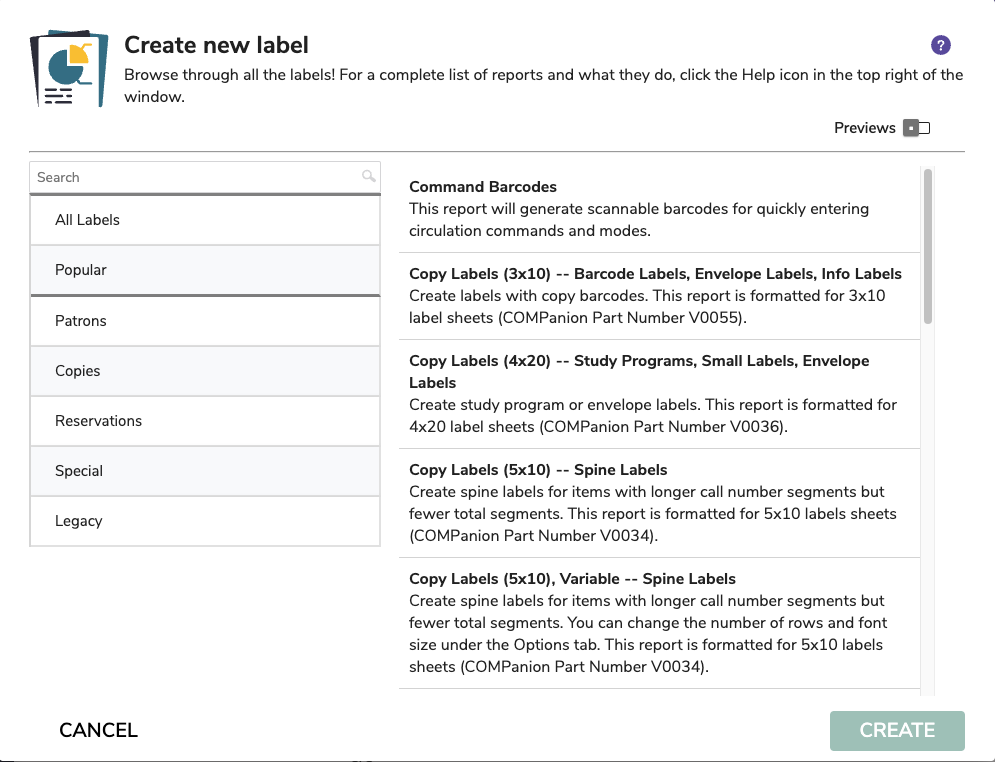Related Blog Posts
Blog Posts
-
Winter storms–recompute due dates
created by
Jan 23, 2024
-
How to add reports in the new beta–you beta be trying it!
created by
Jan 16, 2024
-
Remind me with reports... for notes!
created by
Oct 04, 2023
-
Loaned Items Notice for teachers
created by
Sep 21, 2023
-
Cleaning up homerooms: Authority Control
created by
Aug 30, 2023
-
Summer tip: how to print library cards
created by
Jul 12, 2023
-
Tip compilation: end-of-year edition
created by
May 17, 2023
-
End-of-year reports
created by
May 10, 2023
-
Cleaning up the grade table–Authority Control
created by
Apr 26, 2023
-
Curate your collection–Stats with Super Summary
created by
Feb 01, 2023
Complete Labels List
| Label Name | Label Description |
|---|---|
| List of scannable Circulation command barcodes that are commonly used | |
| Labels for item barcodes or envelope labels | |
| Labels for study program identification or envelope labels | |
| Spine labels | |
| Spine labels (change the number of rows and font size) | |
| Labels for study program identification or spine labels | |
| Labels for study program identification or spine labels (change the number of rows and font size) | |
| Wide and short spine labels | |
| Wide and short spine labels (change the number of rows and font size) | |
| List of scannable damage code barcodes | |
| Customizable library cards | |
| Labels containing patron barcodes and other customizable patron information | |
| Labels with customizable patron information | |
| Patron Mailing Labels (3x10) | Labels with patron addresses |
| Reservation Labels | Labels for items and equipment with reservations |
| Unused Barcodes | List of unused barcode ranges or barcode labels |
Labels allows you customize and save barcode and spine labels for your items, as well as patron labels and library cards.
Navigation
Labels contains a few different areas, including:
- The top menu, which includes the Lock Icon, the to add a label, and the Actions menu.
- The records list on the left side, where you can sort/ filter labels.
- The details pane, which shows the Add label, See scheduled labels, and Learn about labels buttons, until a label is selected, when it will show the details of the selected label.
Actions Menu
Create new label
The label templates are listed by category on the left, with more description of the label on the right, and an example PDF (if the Preview option is toggled).