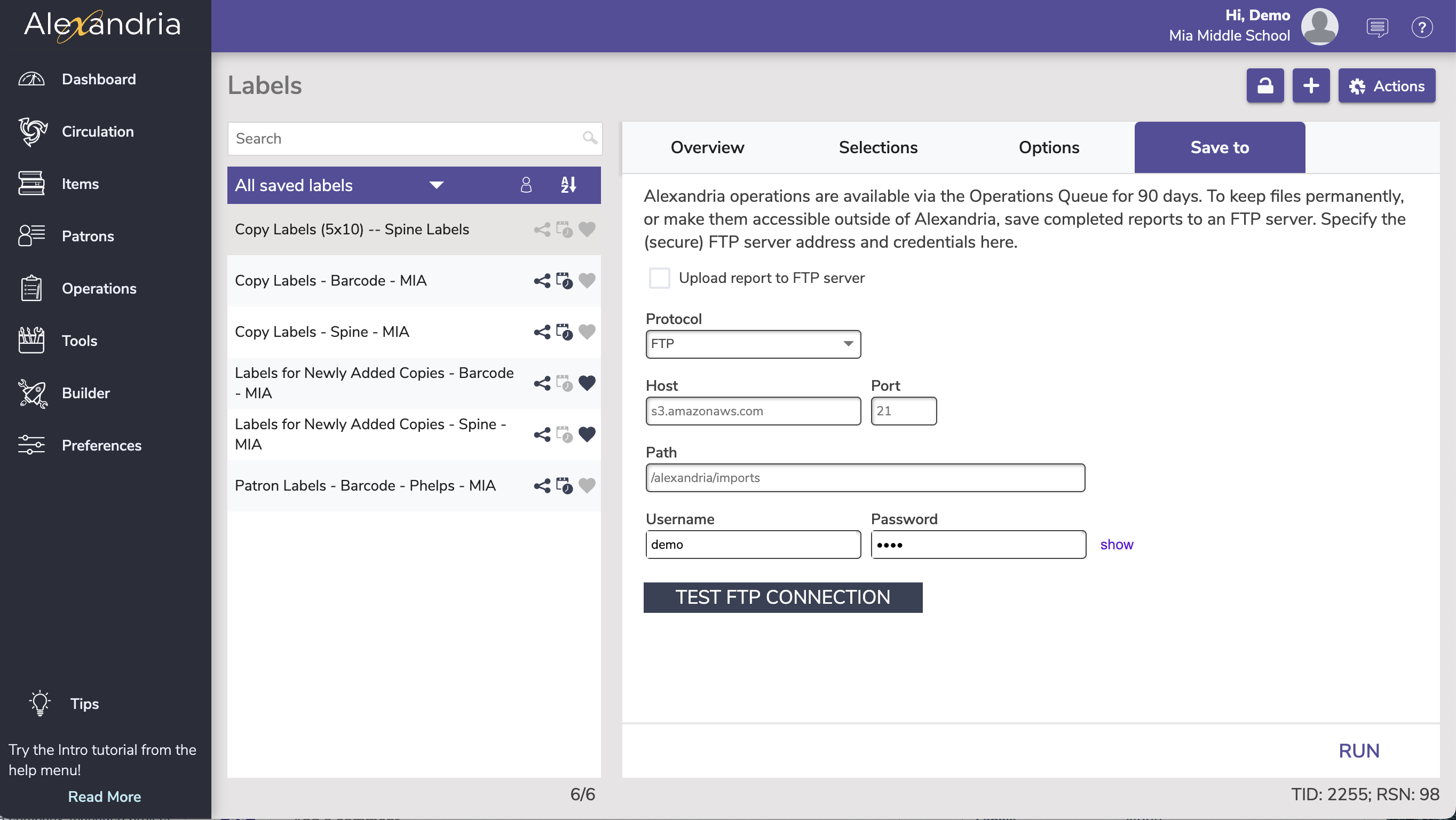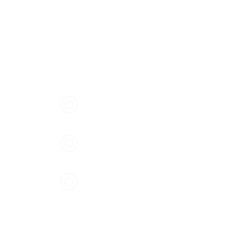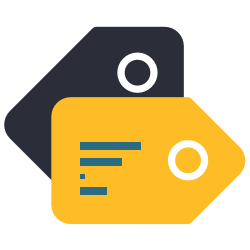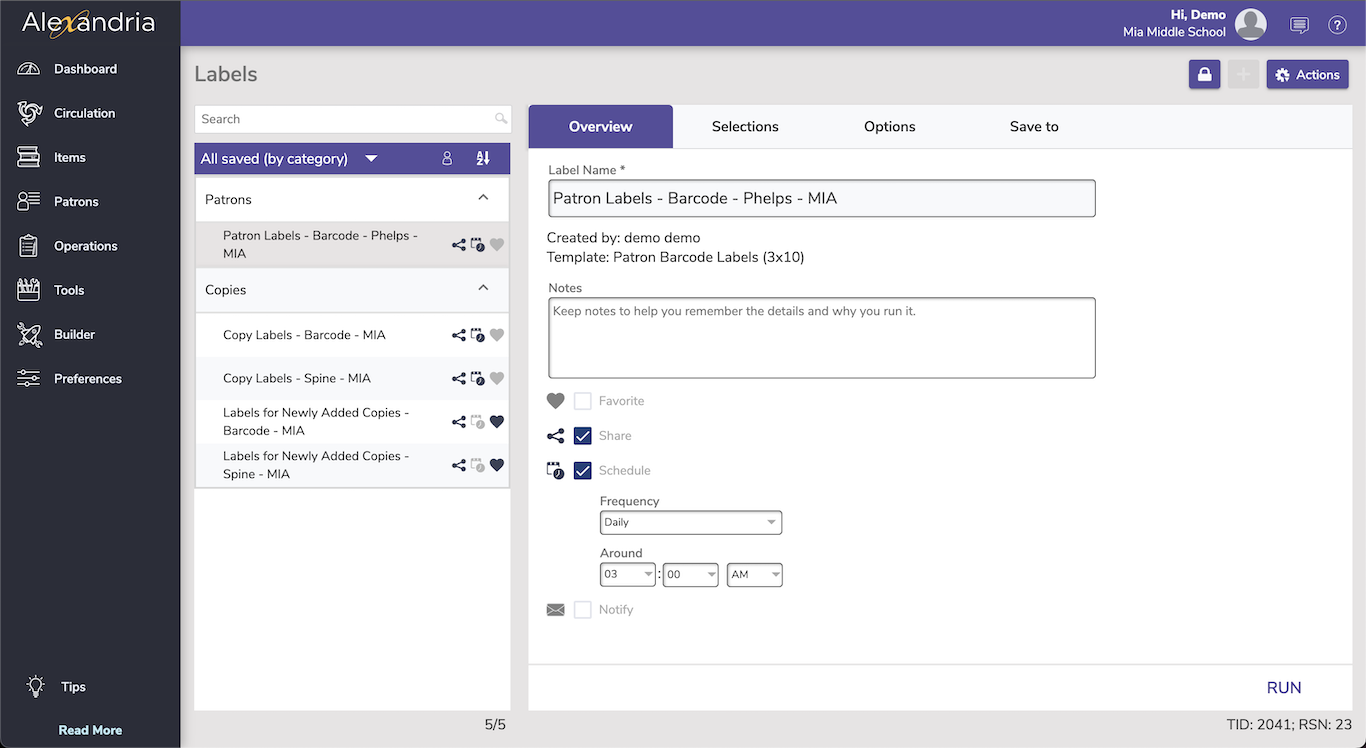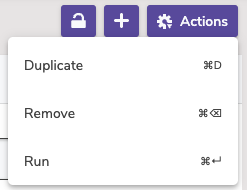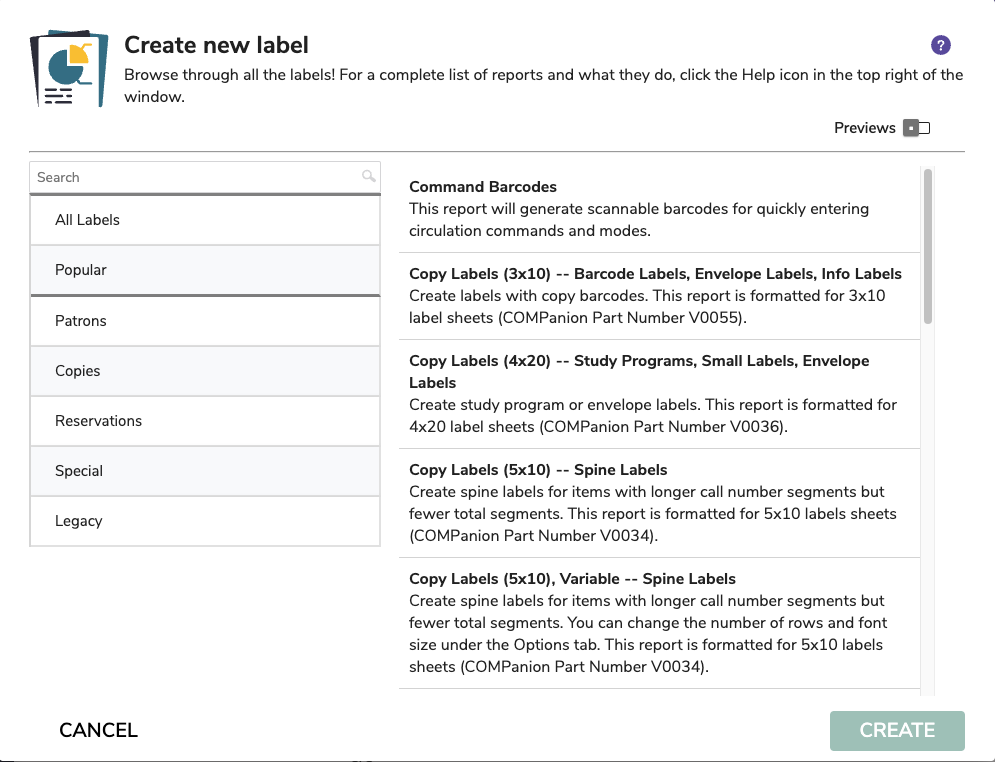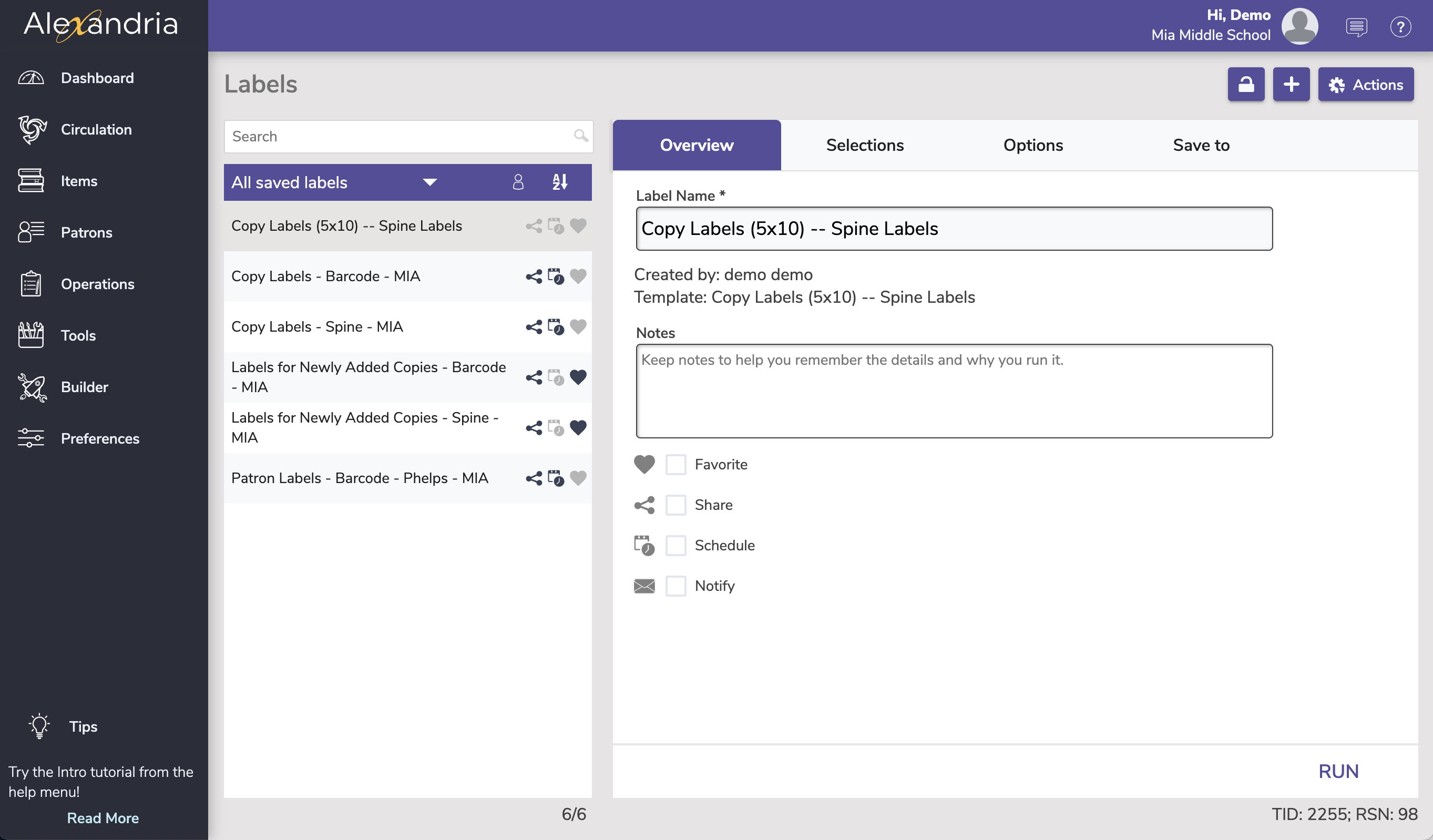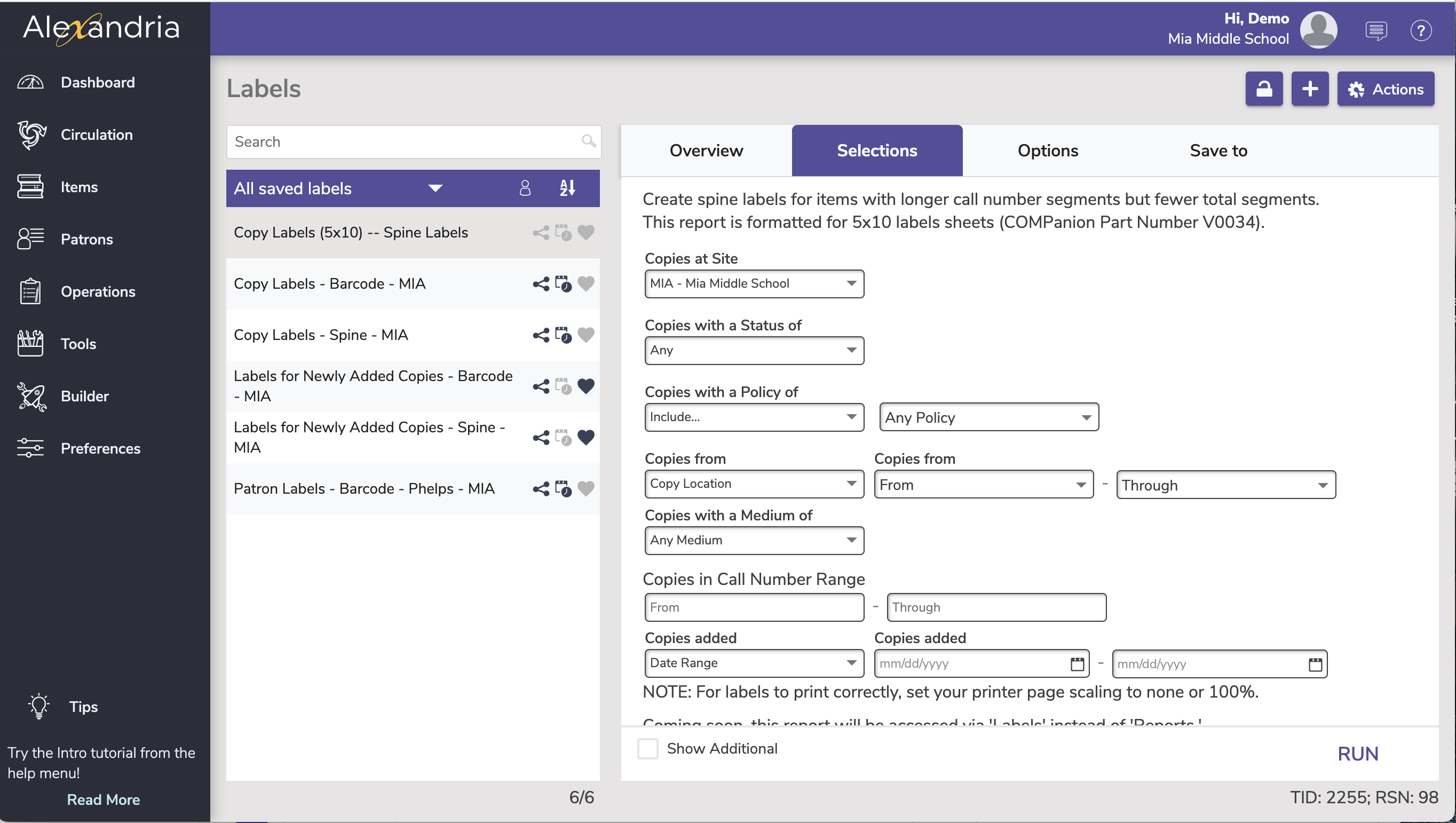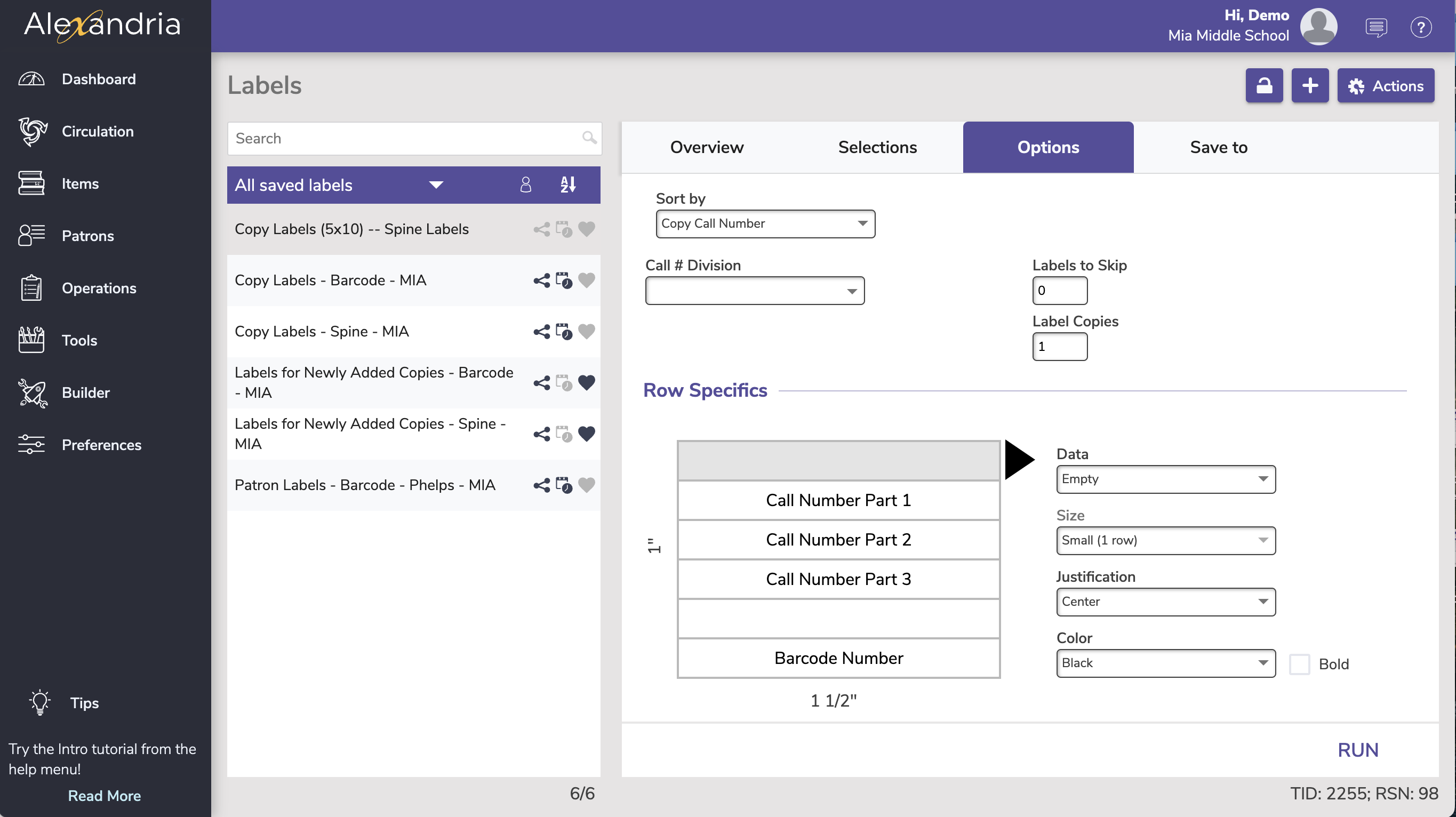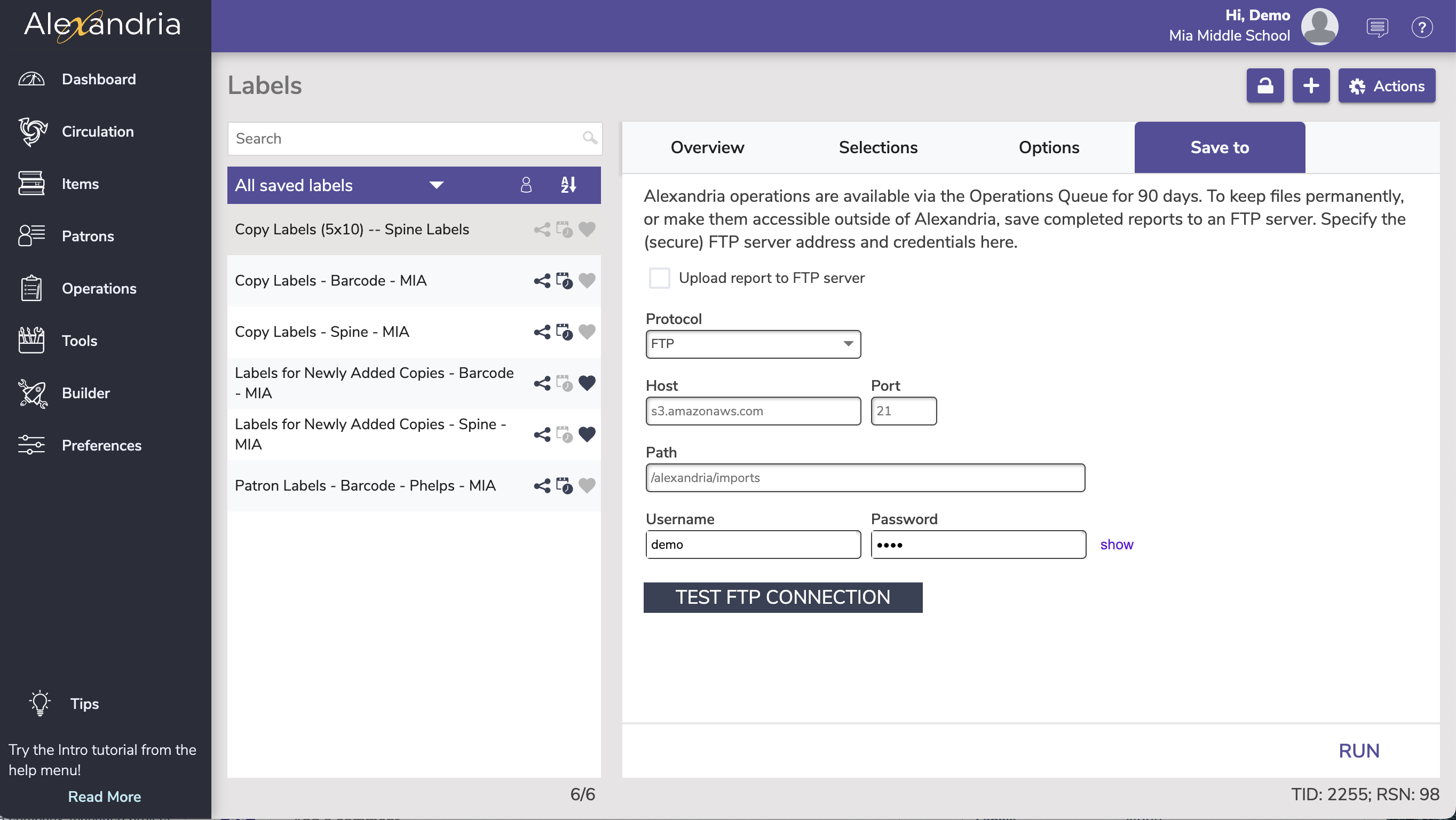You are viewing an old version of this page. View the current version.
Compare with Current
View Page History
« Previous
Version 42
Next »
Related Blog Posts
Blog Posts
-
Blog: Winter storms–recompute due dates
created by
Jan 23, 2024
-
Blog: How to add reports in the new beta–you beta be trying it!
created by
Jan 16, 2024
-
Blog: Remind me with reports... for notes!
created by
Oct 04, 2023
-
Blog: Loaned Items Notice for teachers
created by
Sep 21, 2023
-
Blog: Cleaning up homerooms: Authority Control
created by
Aug 30, 2023
-
Blog: Summer tip: how to print library cards
created by
Jul 12, 2023
-
Blog: Tip compilation: end-of-year edition
created by
May 17, 2023
-
Blog: End-of-year reports
created by
May 10, 2023
-
Blog: Cleaning up the grade table–Authority Control
created by
Apr 26, 2023
-
Blog: Curate your collection–Stats with Super Summary
created by
Feb 01, 2023
|
Coming soon: Reports will be split up into 3 types—informational Reports, email Notices, and Labels! We’ll be sharing betas with our users in upcoming months. |
Navigation
Labels contains a few different areas, including:
- The top menu, which includes the Lock Icon, the
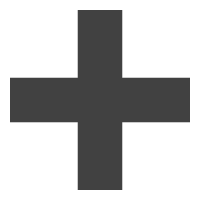 to add a label, and the Actions menu.
to add a label, and the Actions menu. - The records list on the left side, where you can sort/ filter labels.
- The details pane, which shows the Add label, See scheduled labels, and Learn about labels buttons, until a label is selected, when it will show the details of the selected label.
The label templates are listed by category on the left, with more description of the label on the right, and an example PDF (if the Preview option is toggled).
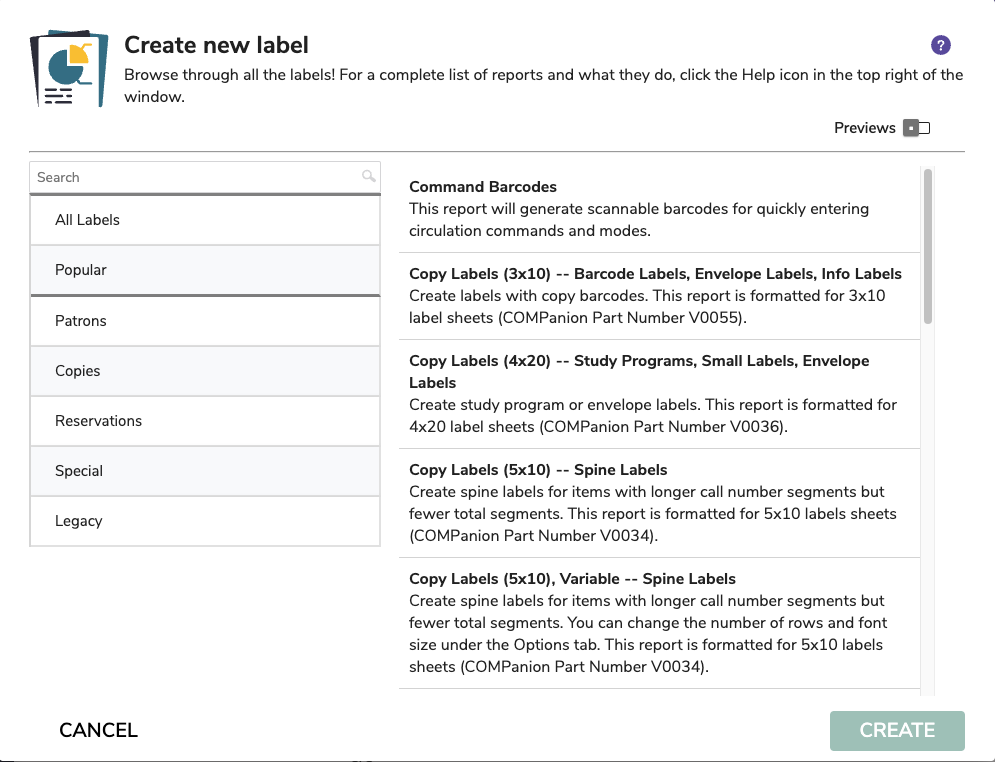
Overview
The overview tab shows the Label Name, who created the report, any notes about the labels, as well as selections to Favorite, Share, Schedule, and Notify.
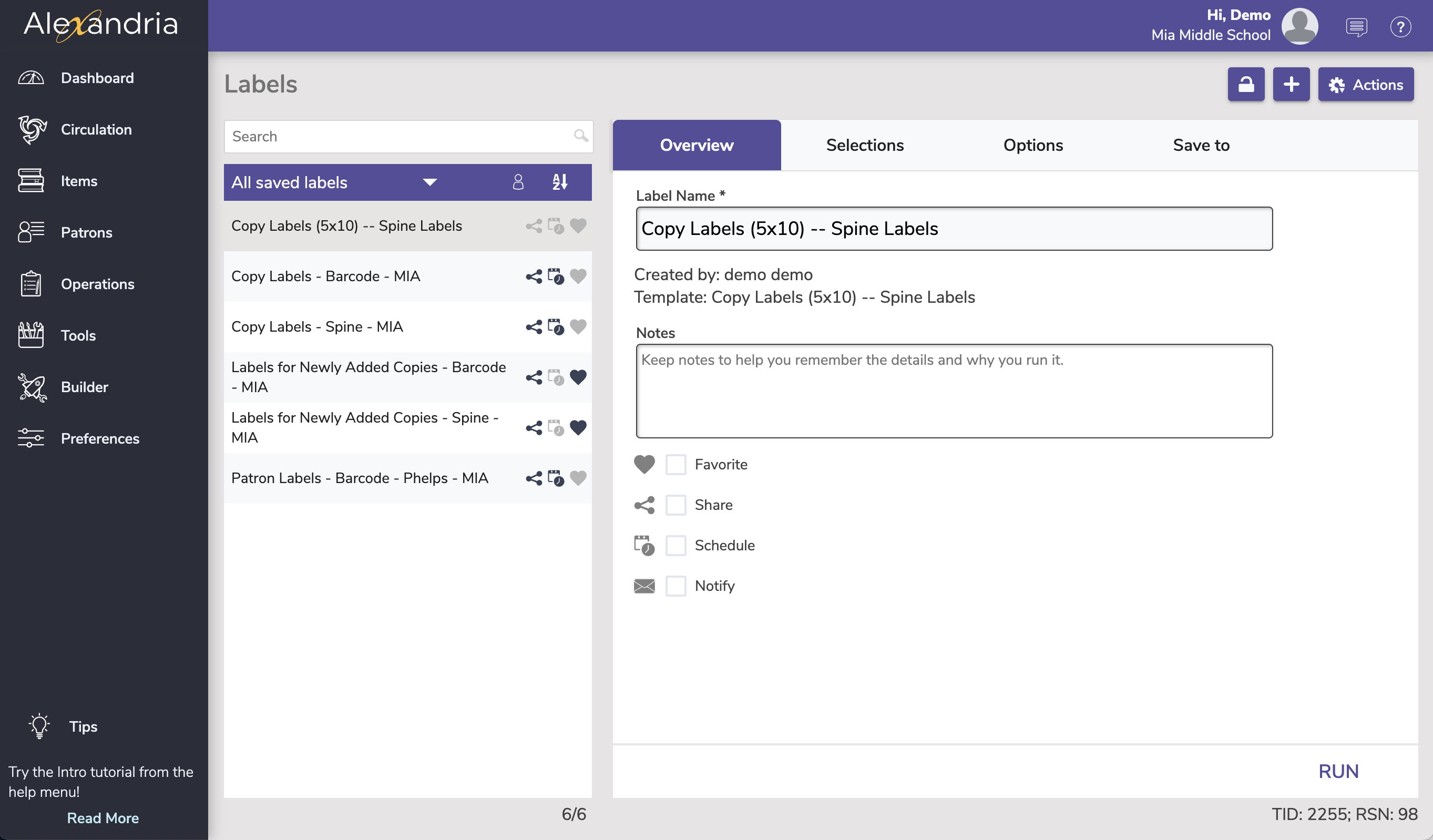
Name. Enter or edit the name of the label here.
Created By. This information is automatically populated with the report creator's name and site ID code.
Notes. You can provide general usage notes about the label here (e.g. Label created for Marjorie - Run daily!).
Favorite. When this option is checked, the label is classified as a “favorite.” This is especially helpful if you find yourself creating the same labels regularly.
Share. Shares the labels across all sites (for accounts with multiple sites).
Schedule. Check this box to unlock the report scheduling capabilities. The Frequency dropdown menu allows you to specify how often you would like to create your labels. You can select Once, Daily, Weekly, Monthly, Yearly from this drop-down menu. Use the Around dropdown to choose a general time for your labels to run.
Notify. Check this box if you want to enable email notification, sent upon label completion.
- Email Notification and Download Link To. In this field, provide the operator email addresses that Alexandria will use to send confirmation emails, a link to the Operation Summary, and a link to download the report.
- Email Notification To. In this field, provide the email addresses that Alexandria will use to send notification emails when the report has finished printing and a link to the Operation Summary; you can provide more than one email address separated by commas.
Selections
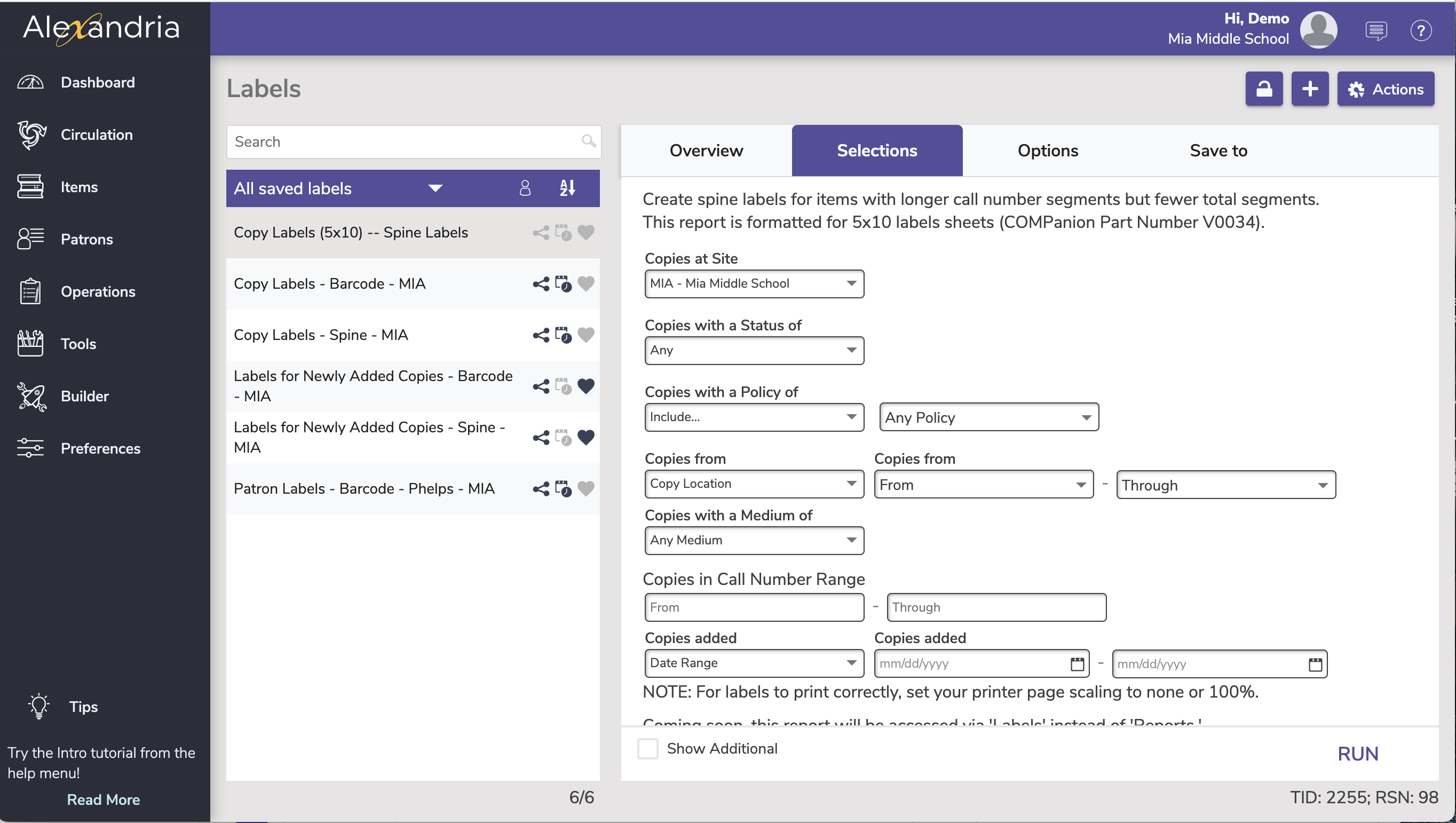
Options
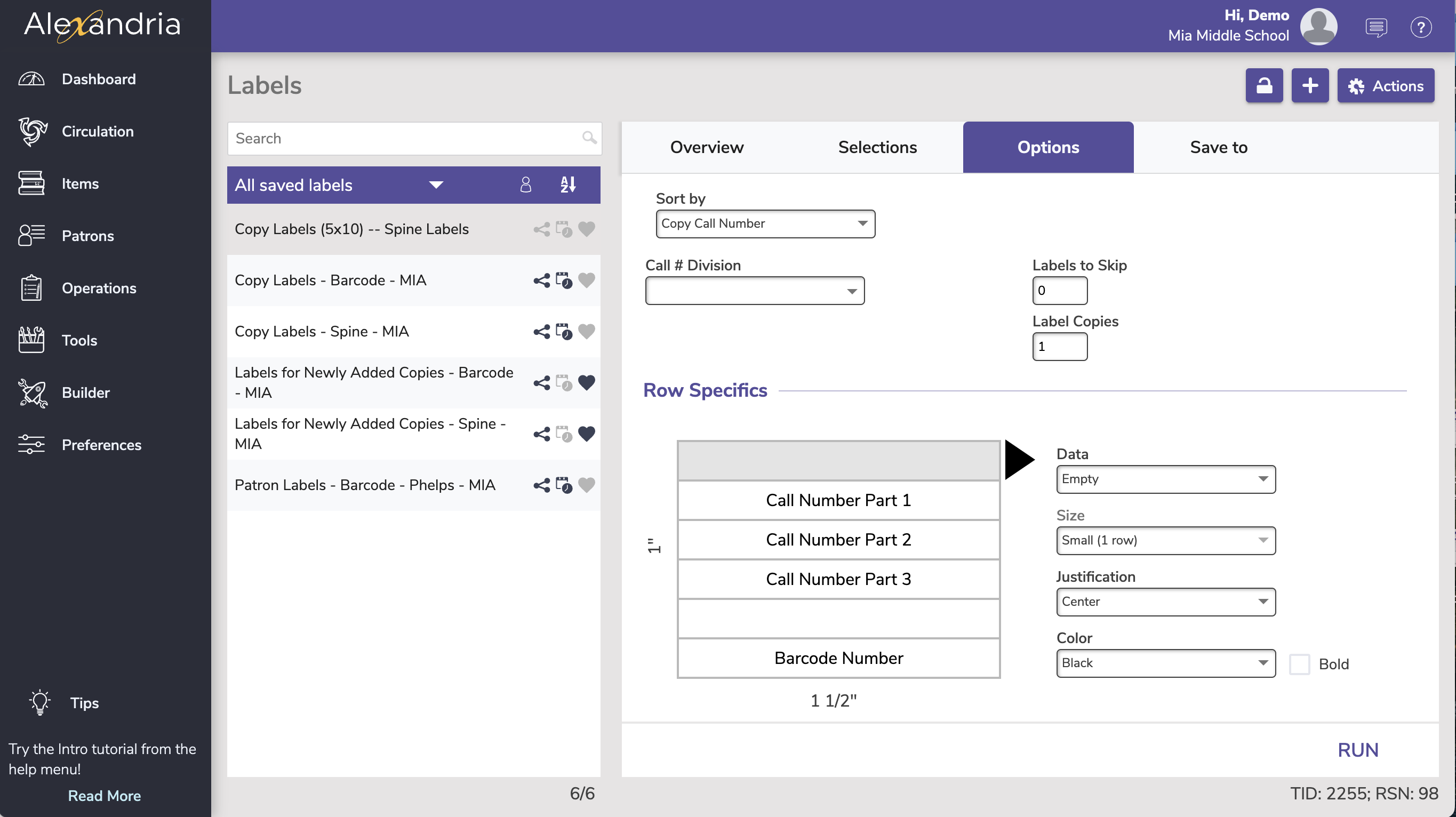
Save to