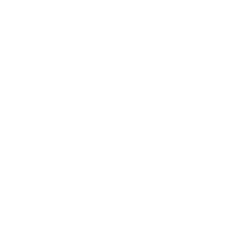Explore Builder
How helpful was this page?
Related Blog Posts
Blog Posts
-
Your favorite things–Dashboard
created by
Mar 01, 2023
-
Level up your searching
created by
Sep 21, 2022
-
Customize Your Researcher Pane
created by
Oct 16, 2019
-
Genre explore—Search Strings and Explore Panes
created by
Mar 29, 2019
-
Update your Researcher pane!
created by
Mar 15, 2019
-
Sharing is Caring—Share Explore Panes
created by
May 11, 2018
-
Explore Icons—Gotta catch ‘em all
created by
Oct 30, 2017
-
Tell them about it—Explore Messages
created by
Oct 23, 2017
-
New Researcher icons!
created by
Apr 10, 2017
-
Holiday Icons
created by
Nov 30, 2015
Slideshow URLs
Use Explore Builder to set a custom Slideshow URL based on specified search strings. This allows you to build Slideshows for holidays, seasons, famous people or any other topic. It's a fun and dynamic way to present new and exciting books to your patrons!
1. Log in
Go to Tools > Explore Builder, or enter /explorebuilder at the end of your Alexandria login URL.
2. Select a pane
On the left is a list of the Explore panes you can modify. Select the pane you want to add a slideshow to, or click to add a new pane.
3. Add an image
On your computer, open a File Explorer (Windows) or Finder (Mac) window.
Locate the image or icon you wish to add to Explorer, then drag that icon into an empty pane.
Click Save.
You can use virtually any image as an icon. We recommend using .jpg, .jpeg, .svg, .png, or .tif images that are roughly 128x128 pixels at 72dpi.
5. Configure the button
Now you need to configure the icon to point to your Slideshow URL.
- Label. Enter the name of the slideshow. This will also be the name of the button.
- Action. Select Open URL.
- Label. Enter the name of the slideshow. This will also be the name of the button.
6. Log in
In the box below the Action dropdown menu, enter your Slidshow URL. This is also where you can set custom search string variables for topic, style, and speed.
- Search. This is the subject your Slideshow will cover, i.e. "Space" or "Egyptology". Within this, you can use specific Search Strings!
- Layout. With Alexandria's new [Styles] feature, you can select from one of four different schemes for your Slideshow URL! (Classic, Seafoam, Professional, Mosaic)
- Speed. This is the amount of time, in seconds, each title will display before moving to the next title.
Here is an example of a URL Slideshow string:
https://yourlibrary.com/slideshow?search=((Smart::space))&style=seafoam&speed=5
Here, the Search term is "Space", modified with a Smart Search. And lastly, the Speed is set to "5", which is to say, the 'Slide' remains prominent for 5 seconds.
7. Save
When you're done, hit Save in the top corner of the window. Your Explore window will now feature the icon you choose and clicking on it will activate the Slideshow feature!