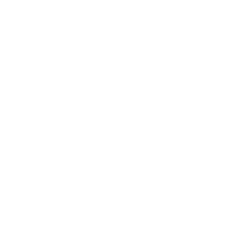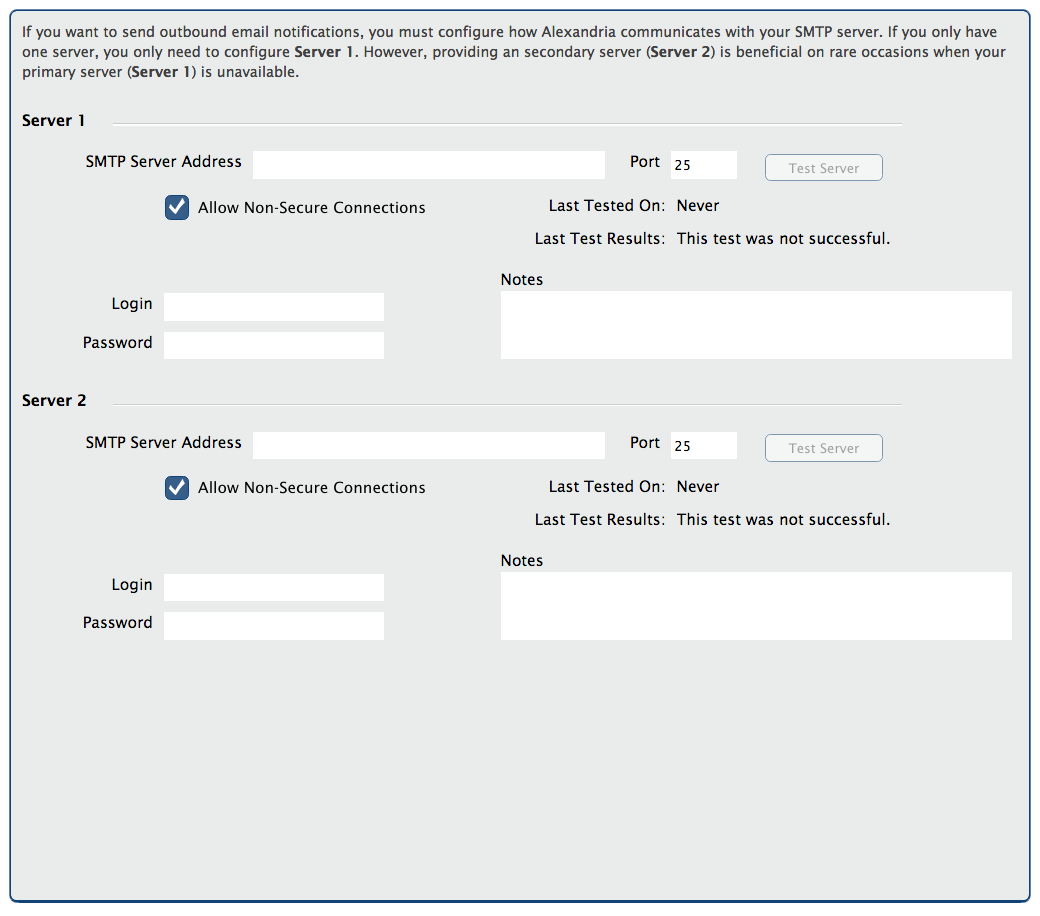How helpful was this page?
Related Blog Posts
Blog Posts
-
Winter storms–recompute due dates
created by
Jan 23, 2024
-
Cleaning up the grade table–Authority Control
created by
Apr 26, 2023
-
Make a calendar just for the senior class!
created by
Aug 02, 2022
-
When does an overdue item become lost?
created by
Mar 15, 2022
-
Setting rules–Patron Policy Preferences
created by
Mar 08, 2022
-
Seeing double (barcodes) on patrons and items?
created by
Feb 23, 2022
-
Automatic email notices... What are you waiting for?
created by
Nov 17, 2021
-
Winter (break) is coming! Are your period due dates set?
created by
Oct 20, 2021
-
Unused Barcodes: Reporting for Duty
created by
Sep 15, 2021
-
Introducing... FAQs!
created by
Jul 07, 2021
Tools > Administration > Email
To send email reminders, such as the Overdue Items Notice, you will need to configure how Alexandria communicates with your library's email server. Alexandria's email system is designed to potentially cope with hundreds of emails being sent (or resent) over many machines at the same time.
What happens if an email fails to send?
If a send fails, the next resend time is generated by adding a random value between 3 and 9 minutes, spreading out the resend times so all the undelivered email still in the “short range” period isn't sent at the same time. If a send hasn't succeeded by the end of the “short range” period, the program will generate new send times using random values between 60 and 90 minutes. If a send still hasn't succeeded after 100 hours the email is discarded and a “return-to-sender” email will be sent.
Settings
The Server 1 and Server 2 sections are used for out-bound email. Server 1 is the primary server and Server 2 can function as a back up server should server 1 fail. You only need one SMTP server to use the email functionality; for networks with a single SMTP server configure the setting in the Server 1 section.
- SMTP Server 1 and 2. This is the TCP/IP or DNS address of your library's mail server. Typically, this will be “ mail.” followed by your domain name.
- Port. Enter the port number that your email server uses.
- Allow Non-Secure Connections. Alexandria uses Transport Layer Security (TLS) for secure web communications, when this setting is enabled the system will use non-TLS connections if it cannot make an TLS connection.
- Log In. Enter the login for your email server.
- Password. Enter the password for your email server.
- Test Server. Test the SMTP Server settings by sending a test email. This email is sent to the email address listed in the Sites module.
- Last Tested On. This field displays the last date/time that the server test was performed.
- Last Test Results. This field displays whether the test was successful or not.
Step-by-Step Instructions
Set Up Your SMTP Server
Before setting up your SMTP server you will need to enter a valid email address in the sites management settings of Alexandria.
- Click on Tools to the left of your Circulation window.
- Click on Sites under the Management header.
- Enter the name of your site contact (typically this will be the District or Library Administrator of Alexandria), their title, their email and their phone/fax numbers.
- Click Save in the upper right corner.
Once you have saved this information you are ready to set up the SMTP server.
- Access Tools > Administration.
- Click Email on the left.
- Enter your SMTP server address and port in the available fields.
- Check the box if you want to allow non-secure connections. (optional)
- Enter the login and password for your SMTP server.
- Click Save in the upper-right corner of the window.
- Repeat steps 1-6 if you want to configure a back up server for Server 2.
Use Gmail as your SMTP Server
A Gmail account can be used as a portable SMTP server if your library's network does not already have one. Before you configure Alexandria to use Gmail, you will need to set your Gmail preferences to Allow Less Secure Apps.
- Access Tools > Administration.
- Click Email on the left.
- Enter smtp.gmail.com as the SMTP Server Address.
- Enter 587 as the port.
- Check the box if you want to allow non-secure connections. (optional)
- Enter the login and password for your Gmail account.
- Click Save in the upper-right corner of the window.
- Click Test Server to ensure the Gmail account is acting as a server.
- Repeat steps 1-8 if you want to configure a back up server for Server 2.
Allow Less-Secure Apps
In order for the program to make contact with your Google SMTP, it's necessary that Alexandria (the App) retrieves your sign in credentials from Google. As such you must set your Google Account settings for Access for Less Secure Apps from No to Yes. This can be done by going to Account Settings or by clicking here, then apps with account access (you may need to sign in to see these settings).
COMPanion Corp stores your credentials only for the purpose of utilizing Google's SMTP email service and it's stored using the most up-to-date security. It is not used by COMPanion for any other purpose. For more information about allowing less secure apps you may review Google's support page here.