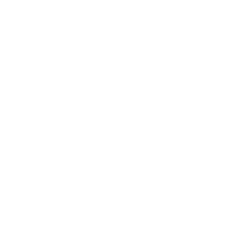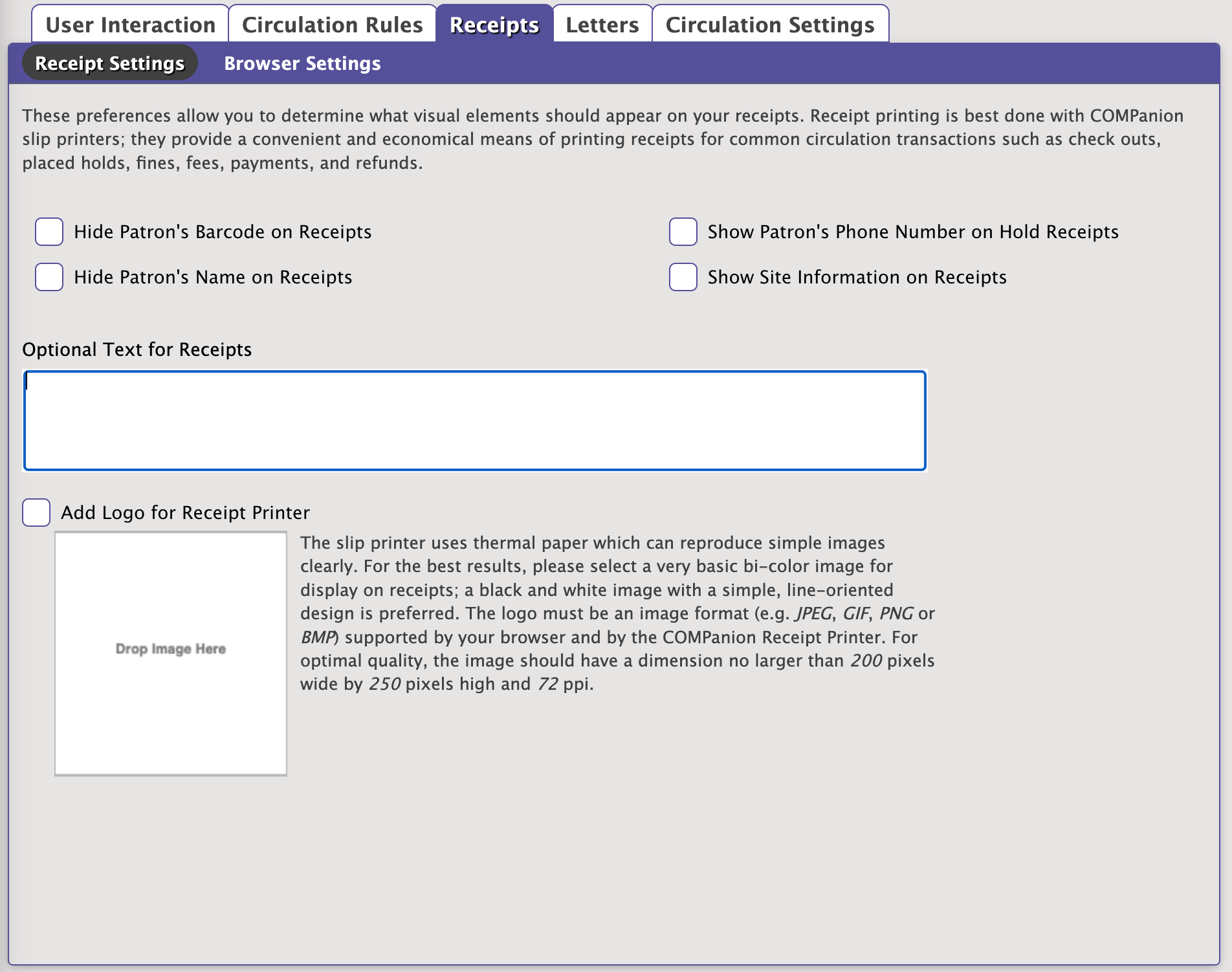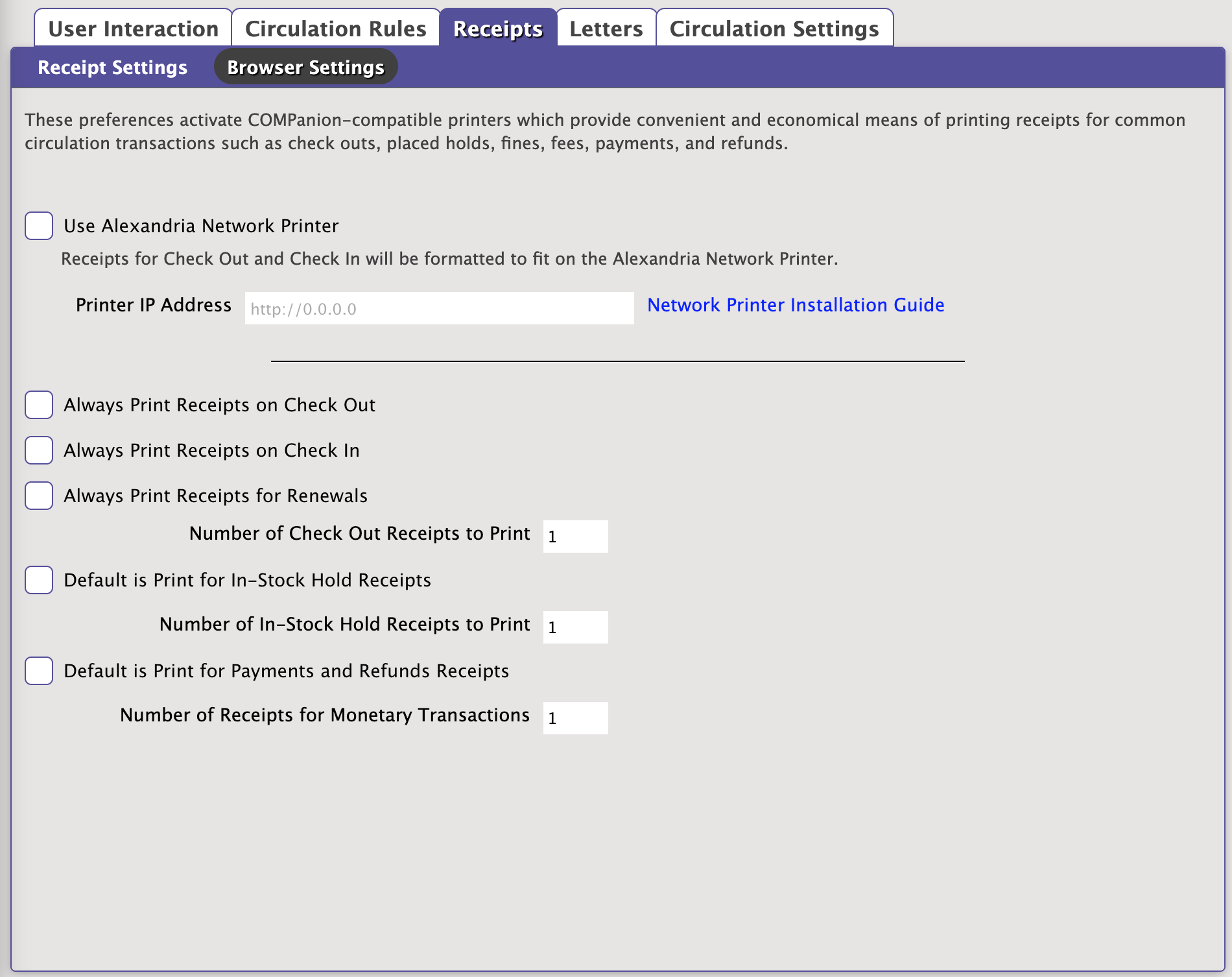How helpful was this page?
Related Blog Posts
Blog Posts
-
Winter storms–recompute due dates
created by
Jan 23, 2024
-
Cleaning up the grade table–Authority Control
created by
Apr 26, 2023
-
Make a calendar just for the senior class!
created by
Aug 02, 2022
-
When does an overdue item become lost?
created by
Mar 15, 2022
-
Setting rules–Patron Policy Preferences
created by
Mar 08, 2022
-
Seeing double (barcodes) on patrons and items?
created by
Feb 23, 2022
-
Automatic email notices... What are you waiting for?
created by
Nov 17, 2021
-
Winter (break) is coming! Are your period due dates set?
created by
Oct 20, 2021
-
Unused Barcodes: Reporting for Duty
created by
Sep 15, 2021
-
Introducing... FAQs!
created by
Jul 07, 2021
Receipts
Tools > Preferences > Circulation > Receipts tab
If you print receipts for patrons at your site, these preferences allow you to customize the information printed on your receipts; this information applies whether you print an 8½" x 11" receipt from local or network printer or a 3" receipt from one of COMPanion's Slip or Receipt Printers. The settings that configure when receipts are printed can be located in Browser Settings.
Receipt printing is best done with COMPanion receipt printers; they provide a convenient and economical means of printing receipts for common circulation transactions such as check outs, placed holds, fines, fees, payments, and refunds.
If you are interested in licensing use of COMPanion's receipt printer component, contact your sales representative at (800) 347-6439 and ask about part V7001. If you have already licensed use of COMPanion’s receipt printer component for Alexandria and need further information or assistance with setup, operation, and maintenance, please call COMPanion Customer Support at (800) 347-4942 or email support@companioncorp.com.
Receipt Settings
- Hide Patron’s Barcode on Receipts. Obscures a patron’s barcode with asterisks (e.g. “ * ” ) for check in/out receipts.
- Hide Patron’s Name on Receipts. When checked, receipts will print a patron’s initials instead of their full name.
- Show Patron Phone Number on Hold Slips. When checked, a patron's phone number will be included on printed stock hold slips. You can print these slips using the dialog box that appears when a currently checked out item with an in-stock hold is bookdropped or by using the Holds subtab in the Circulation window. The item with the in-stock hold can then be set aside—slip attached—and the requesting patron contacted (via telephone) at your leisure.
- Show Site Information on Receipts. When checked, your site's name, address and contact information is included on all receipt type.
Optional Features
These are optional features of Alexandria. You must purchase and register a Slip Printer license for these preferences to be available.
- Text for Receipts. This is a customizable text header that appears before the general header (or after the patron name on in-stock hold receipts). This header will be centered horizontally and can be as many lines as are required by the user.
- Add Logo for Receipt Printer. The receipt printer uses thermal paper which can reproduce simple images clearly. For the best results, please select a very basic bi-color image for display on receipts; a black and white image with a simple, line-oriented design is preferred. The logo must be an image format (e.g. JPEG, GIF, PNG, or BMP) supported by your browser and by the COMPanion Receipt Printer. For optimal quality, the image should have a dimension no larger than 200 pixels wide by 250 pixels high and 72 ppi. Please review the sample receipt printer logo in the margins.
Browser Settings
These preferences activate COMPanion-compatible printers which provide convenient and economical means of printing receipts for common circulation transactions such as check outs, placed holds, fines, fees, payments, and refunds.
- Use Star Receipt Printer. Receipts for Check Outs, Check Ins, In-Stock Holds, etc., will be formatted to fit this receipt printer.
- Printer IP Address. Specify the IP address of the receipt printer.
- Open Cash Drawer on Payment. When the Open Cash Drawer button (designed to function with COMPanion’s optional receipt printer hardware) is clicked, it will automatically open the cash drawer.
This is an optional feature of Alexandria; you must be purchase and register a Slip Printer license in order for this preference to appear.
- Always Print Receipts on Check Out. When checked, Alexandria will automatically print a receipt for every item that is checked out. This receipt contains information similar to that which is displayed when you click on the current item’s Details button. When not checked, receipts can be printed manually using the “D” or “QP” command in the Circulation window at the end of a transaction.
- Always Print Receipts on Check In. When checked, Alexandria will automatically print a receipt for every item that is checked in. This receipt contains information similar to that which is displayed when you click on the current item’s Details button. When not checked, receipts can be printed manually using the “D” command in the Circulation window at the end of a transaction.
- Always Print Receipts for Renewals. When checked, Alexandria will automatically print a receipt for every item that is renewed. This receipt contains information similar to that which is displayed when you click on the current item’s Details button. When not checked, receipts can be printed manually using the “D” command in the Circulation window at the end of a transaction.
- Number of Check Out Receipts to Print. This indicates the number of receipts that will be automatically printed on check out, check in, or renewal.
- Default is Print for In-Stock Hold Receipts. When checked, Alexandria will automatically print a receipt when an item becomes an in-stock hold.
- Number of In-Stock Hold Receipts to Print. This indicates the number of in-stock hold receipts that are automatically printed when an in-stock hold request is made.
- Default is Print for Payments and Refunds Receipts. When checked, Alexandria will automatically print receipts for payments and refunds.
- Number of Receipts for Monetary Transactions. This indicates the number of receipts that will be automatically printed for monetary transactions such as refunds and payments.
Letters
Tools > Preferences > Circulation > Letters tab
These preferences are used to customize and manage the messages that appear in the patron notices sent from your library; these includes overdue notices, recall messages, etc. Use the Letter Type section to select (highlight) the notice to edit.
Settings
Circulation Letter allows you to customize the default body text of Circulation Letters. The message is also included in circulation letters dispatched during daily chores. The default text reads:
The following items require your attention. Please contact the library as soon as possible.
In-Stock Hold allows you to customize the default text of in-stock hold notices. The default text reads:
An In-Stock item is being held for you. Please pick it up by the specified date or it will be returned to general circulation.
Recallallows you to customize the default body text of Recall notices for items that have been recalled. The default text reads:
The following item is required at the library. Please return it as quickly as possible.
Reservation Notice allows you to customize the default body text of Reservation notices. The default text reads:
Please note that you have a reservation on the following items. Reserved items should be picked up in the morning of the reservation start date and returned by the evening of the due date.
Overdue Suspension Notice is dispatched when the Days Suspended per Overdue Day Policies preference has been triggered. The default text reads:
Your library privileges have been suspended because the following item has been overdue.
Patron Suspension Notice is used to inform a patron that their account is suspended. The default text reads:
The library has suspended this account. Until the suspension is cleared, items cannot be checked out and holds and reservations cannot be placed. If you have any questions, please contact your library.
Account Access Information notice is used to provide patrons with account access information. It is also included when new account information is initially emailed. The default text reads:
Here is your barcode ID and Username for accessing the library catalog. This information is necessary for accessing your patron status details which includes a list of items you have checked out and their due dates, holds and reservations you have placed and their expiration dates, and any charges you owe the library. You will need this information to place holds or reservations if you are allowed to do so. You may change your username and password using the Alexandria Researcher application or using the Alexandria Web Catalog.
Email Signature notice is where you can set your email signature. Usually, this is the name, address, and phone number of the school library or institution. It is also included on patron notifications dispatched during Alexandria's daily chores. The default is blank.
Circulation Notice allows you to customize the default body text of Circulation Notices. The default text reads:
The following items require your attention. Please contact the library as soon as possible.
Circulation Notice Email Subject allows you to customize the default body text of Circulation Notice Email Subject notices. The default text reads:
Notice from your Library.
Refund Letter allows you to customize the default body text of Refund Letter notices. The default text reads:
You have been issued a refund with the following information.
Damage Letter allows you to customize the default body text of Damage Letter notices. The default text reads:
The following items have been damaged and appropriate fines charged.
Subscription Claim Letter allows you to customize the default body text of Subscription Claim letter. The default text reads:
Our library has yet to receive one or more issues of the indicated periodicals. Approximate dates for the missing issues are listed below. Please send us the missing issues in a timely manner.
Circulation Settings
Tools > Preferences > Circulation > Circulation Settings tab
These preference contain some general circulation settings. For those in a Centralized Catalog environment, the Interlibrary Loans settings configure the default time periods (in days) allowed for items “in transit” or “in-stock” before showing up in the In Transit to Current Site, Late in Arriving report.
Miscellaneous
- Enable Automatic Email Notifications. Check this box if you want to email confirmations and notices automatically sent to patrons with valid email addresses when the following events occur: a hold is placed, a hold expires, an in-stock hold is available, an in-stock hold expires, item becomes overdue, a reservation is placed, a reservation is removed, and a recall is issued. To make this option available and to guarantee that your email notifications are being sent, you must have a valid Library Email Address (Sites Management), a valid patron email address (Patron Management), text in your Letters Preferences, and this Enable Automatic Email Notifications box checked.
- Synchronize Third-Party Billing. Checking this box creates a SyncFolder inside the Alexandria Support folder. Every time a financial transaction event occurs in Alexandria (e.g. declaring an item lost, charging a patron an overdue/damage charge or fee, applying a payment, issuing a refund, or removing/editing a charge), the event will be logged and written to a ToPOS text file located within the SyncFolder. This folder is accessible to compatible third-party billing systems, allowing them to import (and even export in return) text files containing these detailed transaction records. For more information, read Third-Party Billing.
Interlibrary Loans
- Disable In Transit Features. When this box is checked, In-Transit features are disabled (e.g. circulation commands “CH”, “IT”, “NT”, “NTD”, and System Patron 9); the only In-Transit related operation that can be performed is Bookdrop.
- Average In Transit Period. Specify the average number of days that it takes for items to be delivered from one site to another. Once this time period has elapsed, if the item has not been received at the expecting library, it will appear in the In Transit to Current Site, Late in Arriving report. Default is 7.
- In-Stock Hold Period. For items delivered to a site via the In Transit system patron; this preference sets the number of days that an item (or items) are placed on an In-Stock Hold after delivery. This preference overrides the Days to Keep an In-Stock Hold Request patron policy, however, it does not apply to items placed on In-Stock Hold for regular (i.e. non-system) patrons. Default is 7.