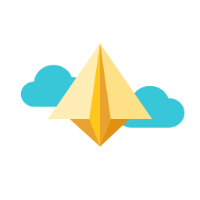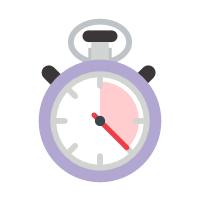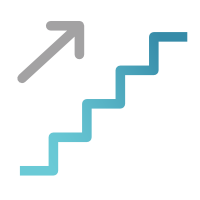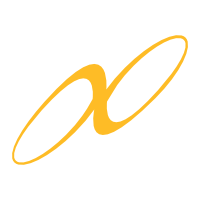How helpful was this page?
Related Blog Posts
Blog Posts
-
Tip compilation: end-of-year edition
created by
May 17, 2023
-
Transaction Scripts–Not just for inventory
created by
Nov 26, 2022
-
End-of-year tips: Item clean up
created by
Apr 26, 2022
-
End-of-year tips: Inventory
created by
Apr 06, 2022
-
Introducing... FAQs!
created by
Jul 07, 2021
-
End-of-year prep—Item clean up
created by
Apr 08, 2020
-
End-of-year prep—Inventory
created by
Mar 25, 2020
-
Mobile inventory—Offline Mode
created by
Apr 26, 2019
-
Let's weed—Pulling discards during Inventory
created by
Apr 12, 2019
-
It’s time—Inventory Articles and Help
created by
Apr 27, 2018
Inventory is a survey of the items and materials you have in stock, so you know what you have, what's missing, and what needs to be replaced, reordered, or discarded. It can help you organize your materials and update all of the catalog listings in your database to match the physical items in your library. You can even generate reports for statistics, missing items, and more. In short, inventory is a critical part of library management.
We've made performing inventory quick, easy, and extremely efficient. Learn more in these articles:
Frequently Asked Questions
Still on version 6?
Inventory is a bit different in v6. Read more here: